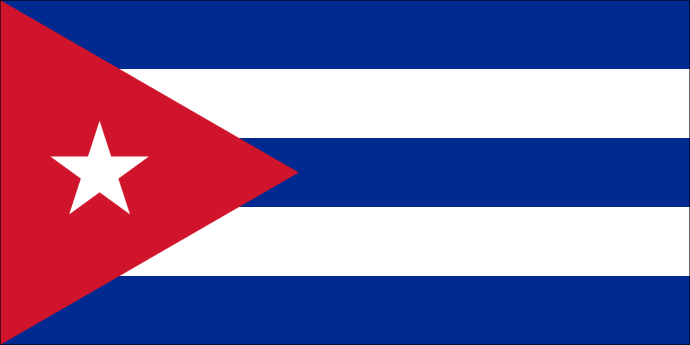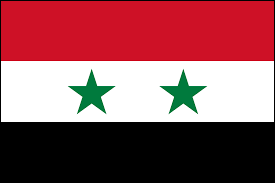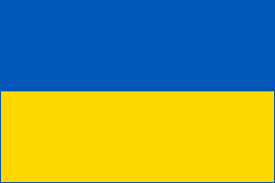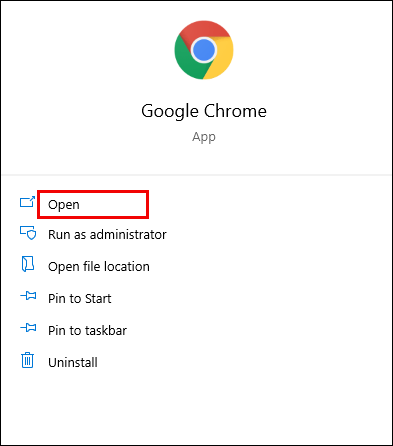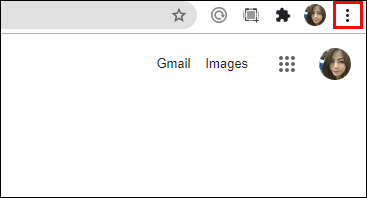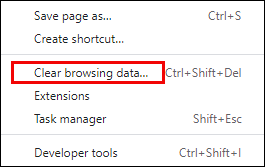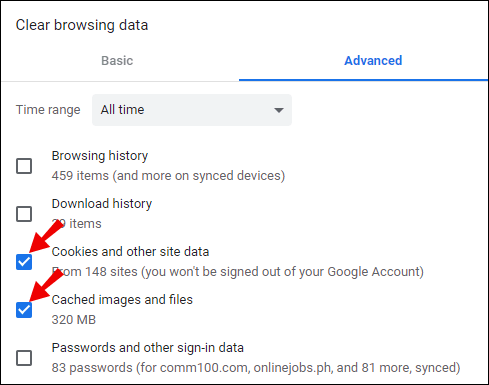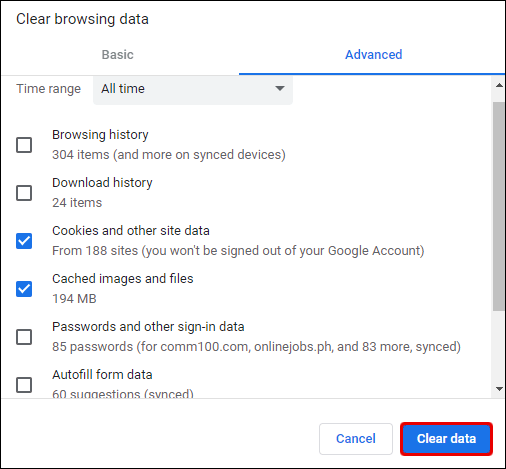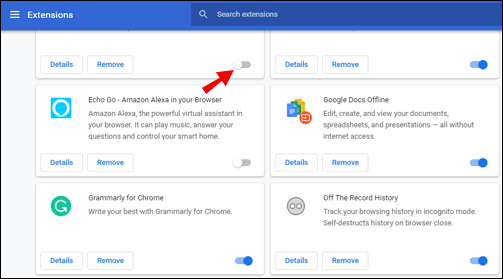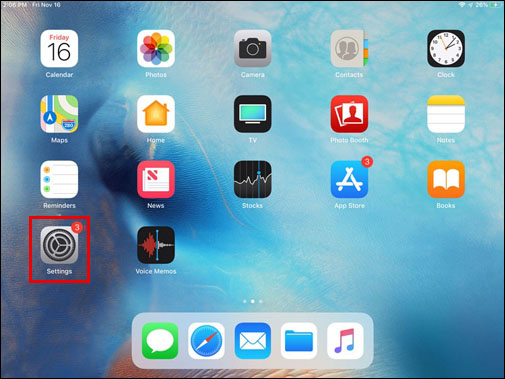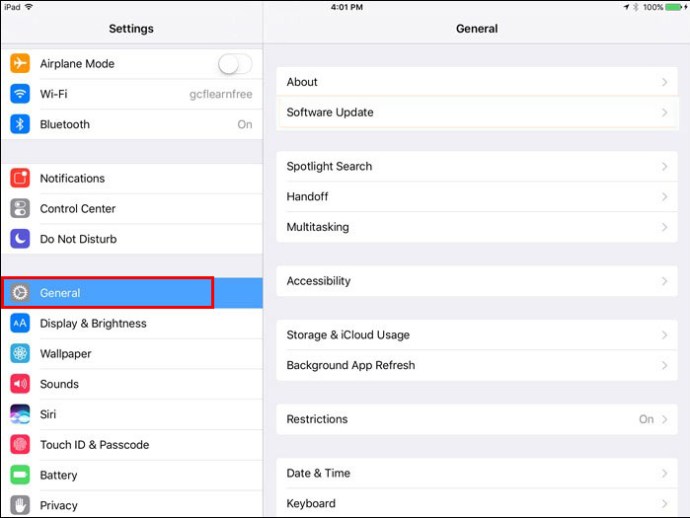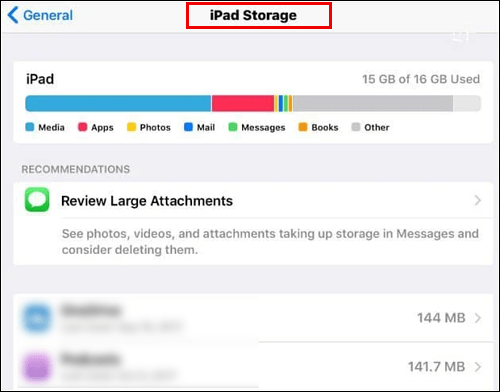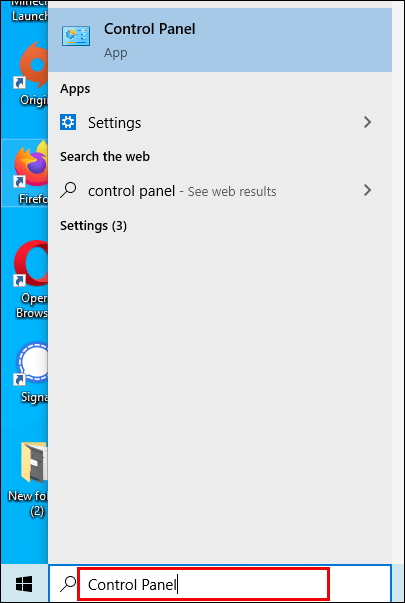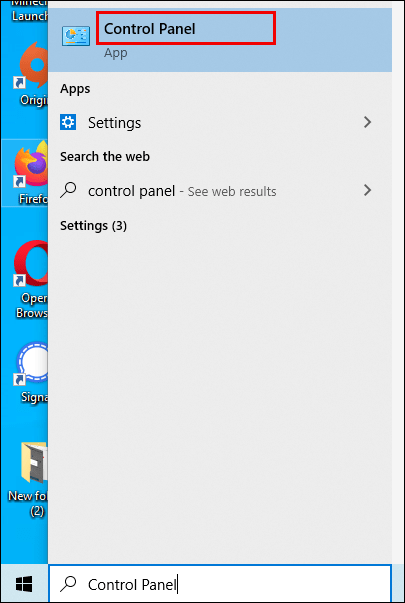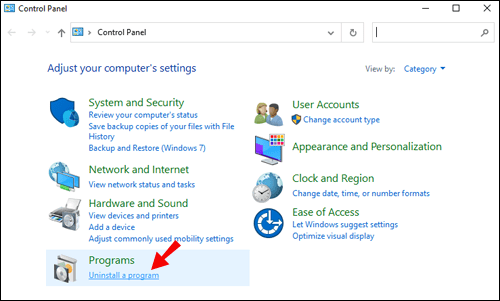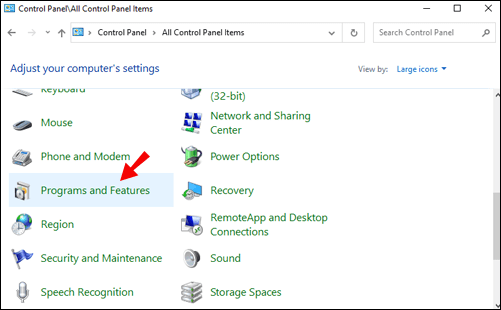Sekiranya anda melihat mesej ralat "anda tidak layak untuk mendaftar Zoom pada masa ini" semasa proses pendaftaran atau proses masuk, anda mungkin ingin mengetahui maksudnya dan cara memperbaikinya.

Dalam artikel ini, kami akan membincangkan tentang penyebab ralat ini dan perkara yang boleh anda cuba selesaikan ketika mengakses Zoom melalui desktop anda. Selain itu, beberapa petua pemula untuk membantu anda memulakan:
Anda Tidak Layak Mendaftar Zum pada Masa Ini
Biasanya, terdapat dua sebab untuk mesej ralat ini - Memberikan tarikh lahir di bawah 16 tahun atau cuba mengakses Zoom dari negara yang dilarang. Zum juga mungkin mempunyai masalah dengan maklumat yang disimpan di penyemak imbas atau pelanjutan anda.
"Anda Tidak Layak Mendaftar Zum Pada Masa Ini" Makna
Dua sebab tipikal untuk mesej ralat ini:
1. Sekatan Umur
Atas sebab keselamatan, had umur 16 tahun ditetapkan pada platform Zoom.
2. Mengakses dari Negara Terhad
Atas sebab peraturan, anda juga akan menerima mesej ralat ketika mengakses dari negara berikut:
- Cuba
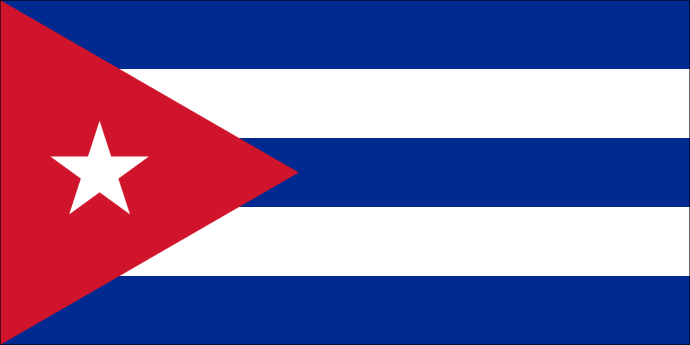
- Iran

- Korea Utara

- Syria
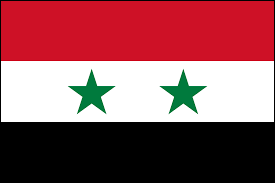
- Ukraine (Wilayah Crimea).
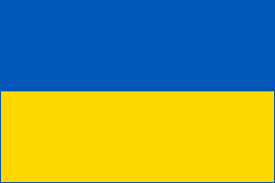
Anda Tidak Layak Mendaftar Zum pada Masa Ini - Apa yang Perlu Dilakukan
Untuk menghilangkan mesej ralat ini, pertimbangkan / cuba perkara berikut:
1. Periksa Sama ada Lokasi Anda berada di Senarai Lokasi Terhad.
Perlu diingat bahawa Zoom mempunyai had umur 16 tahun dan tidak membenarkan akses kepada sesiapa yang lebih muda. Sekiranya anda memasukkan tarikh lahir lebih muda dari 16 tahun, penyemak imbas anda mungkin telah menyimpan maklumat tersebut dan akan memberitahu Zoom apabila anda cuba masuk lagi. Dalam kes ini, kosongkan cache anda sebelum cuba log masuk.
Langkahnya sedikit berbeza, bergantung pada penyemak imbas yang anda gunakan. Lakukan perkara berikut untuk menghapus cache anda melalui Google Chrome:
- Buka Chrome.
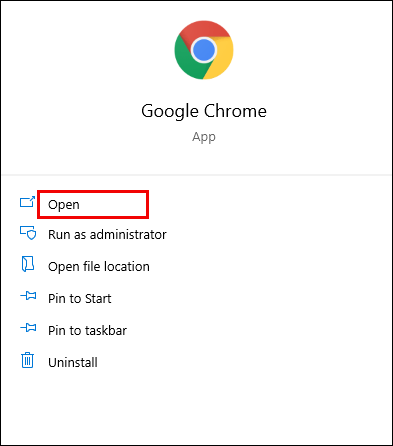
- Pilih menu tiga titik ke kanan atas.
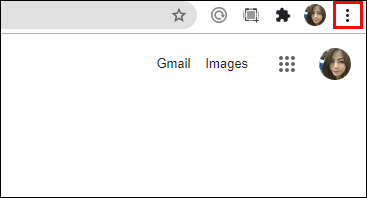
- Pilih "Lebih banyak alat"> "Hapus data penyemakan imbas."
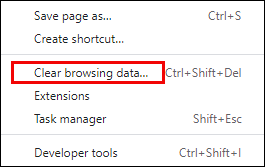
- Dari "Julat masa", pilih "Sepanjang masa" untuk membuang semuanya.

- Tandai kotak di sebelah "Cookie dan data laman web lain" dan "Gambar dan fail yang disimpan dalam cache."
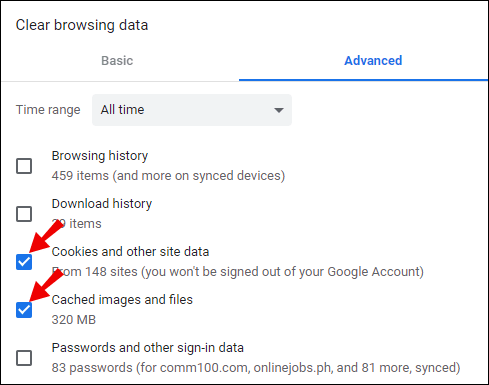
- Pilih "Hapus data."
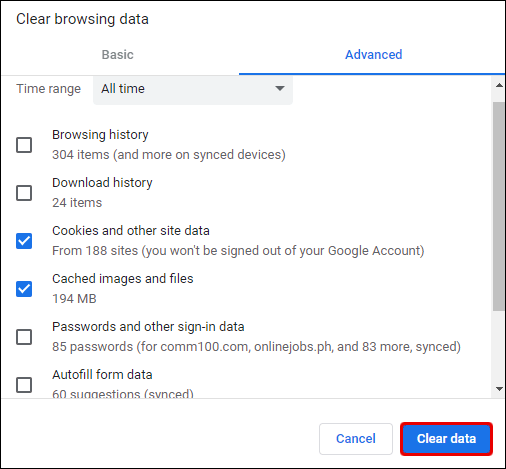
Sekiranya anda menggunakan penyemak imbas lain, pergi ke halaman sokongan rasmi untuk mengetahui cara menghapus cache anda.
2. Cuba Lumpuhkan Sambungan Penyemak Imbas Anda
Kadang kala, tambah penyekat dan pelanjutan penyemak imbas lain mempengaruhi Zoom, yang menghalang anda daripada menyelesaikan pendaftaran.
Cuba lumpuhkan semua pelanjutan penyemak imbas anda sebelum cuba mendaftar. Untuk melakukan ini di Chrome:
- Klik pada menu tiga titik ke kanan atas.
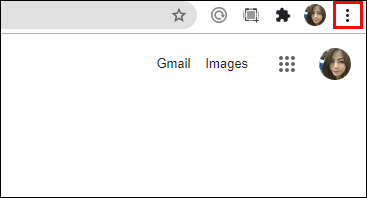
- Pilih "Lebih banyak alat"> "Sambungan."

- Anda akan melihat semua sambungan yang telah anda pasangkan pada penyemak imbas anda.
- Klik pada slaid Enabled / Disabled, seret ke arah kiri untuk mematikan sambungan. Atau tekan "Padam" jika anda memutuskan bahawa anda tidak lagi memerlukannya.
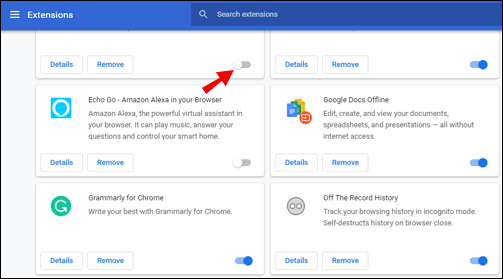
- Ulangi sehingga semua sambungan dilumpuhkan, kemudian tutup penyemak imbas.

3. Cuba Gunakan Mod Peribadi atau Inkognito
Sekiranya anda mengakses Zoom sambil menggunakan penyemak imbas anda dalam mod biasa, cuba beralih ke mod penyemakan imbas peribadi atau mod penyamaran untuk melihat apakah itu membantu.
Untuk menggunakan penyemakan imbas peribadi di Google, lakukan perkara berikut:
- Klik pada menu tiga titik ke kanan atas.
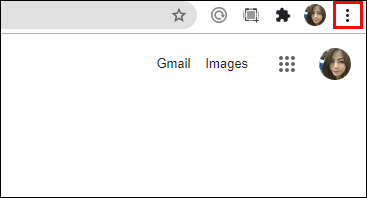
- Pilih "Tetingkap Inkognito Baru."

- Ini membuka tetingkap baru untuk penyemakan imbas peribadi. Semua tab yang dibuka di tetingkap ini akan berada dalam mod penyamaran. Setelah anda menutup tetingkap ini dan membuka yang baru, anda akan kembali ke penyemakan imbas biasa.
4. Cuba Akses Dari Peranti Lain
Beberapa pengguna Zoom mendapati bahawa setelah menerima mesej ralat, mereka dapat mengaksesnya dari peranti lain. Cuba daftar / log masuk menggunakan komputer riba, tablet, atau telefon anda, mana yang paling sesuai.
Masih tidak bernasib baik? Sekiranya anda masih menghadapi masalah, hubungi pasukan sokongan Zoom.

Anda Tidak Layak Mendaftar Zum pada Masa Ini di iPad
Sekiranya anda menerima mesej ini apabila tarikh lahir anda betul, dan anda bukan dari negara yang dilarang, cuba nyahpasang / pasang semula aplikasi Zoom. Untuk melakukan ini dari iPad anda:
- Akses dan buka "Tetapan."
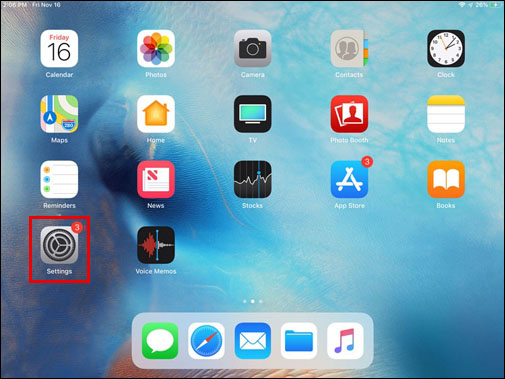
- Pilih "Umum".
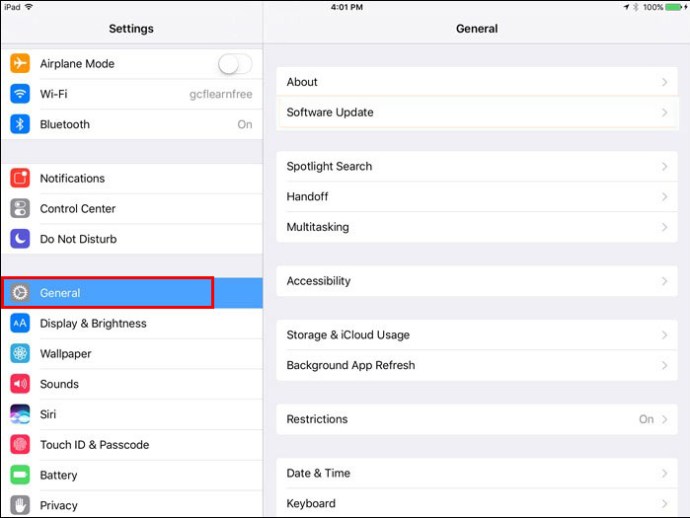
- Pilih "Storan iPad."
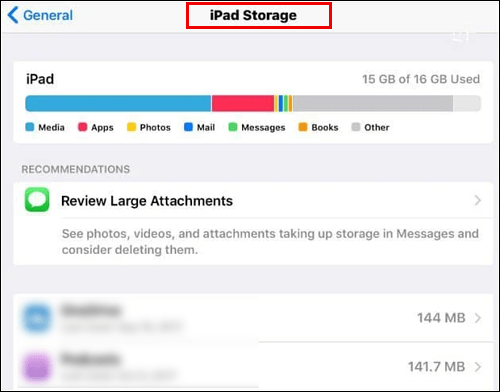
- Pilih "Zum".
- Pilih "Hapus Aplikasi" pengesahan baca> "Hapus Aplikasi."
- Lawati App Store untuk memasang semula Zoom.
Anda Tidak Layak Mendaftar Zum pada PC Windows Kali Ini
Sekiranya anda menerima mesej ini apabila tarikh lahir anda betul dan layak, dan anda bukan dari negara yang dilarang, cubalah nyahpasang / pasang semula aplikasi Zoom. Untuk melakukan ini dari PC Windows anda:
- Akses bar carian Windows dan masukkan "Panel Kawalan."
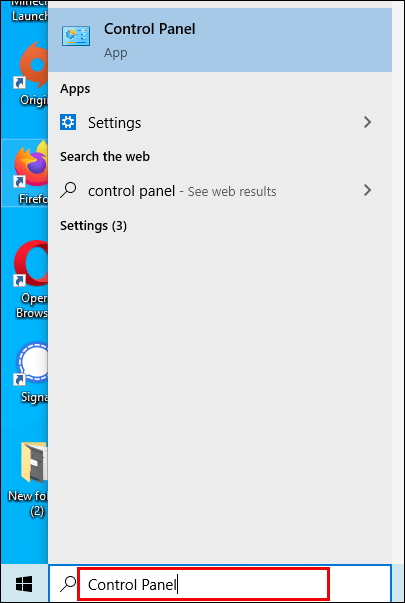
- Pilih "Panel Kawalan."
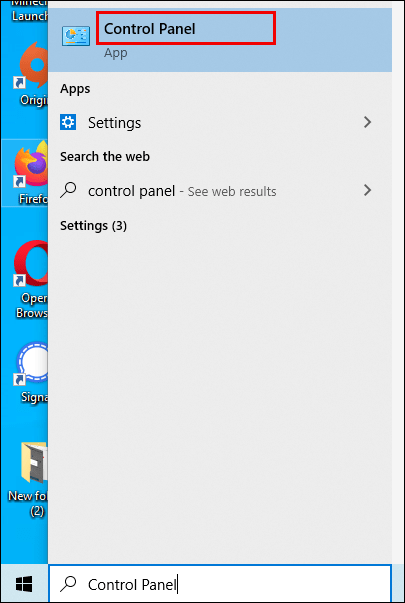
- Sekiranya paparan Panel Kawalan anda adalah:
- Tampilan kategori - pilih "Nyahpasang Program."
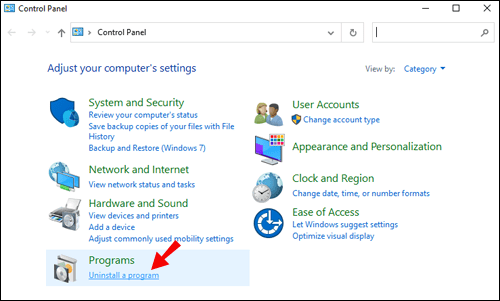
- Ikon besar / kecil - pilih "Program dan Ciri."
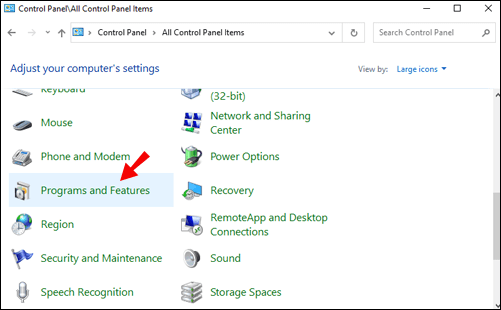
- Tampilan kategori - pilih "Nyahpasang Program."
- Pilih Zum kemudian "Nyahpasang."

- Klik "Ya" untuk mengesahkan penyahpasangan.
- Lawati untuk memasang semula Zoom.
Soalan Lazim Tambahan
Adakah Zoom Percuma Digunakan?
Ya. Zoom versi percuma merangkumi pertemuan satu lawan satu dan perjumpaan berkumpulan tanpa had sehingga 40 minit.
Bagaimana Saya Log masuk di Zum?
1. Navigasi ke laman web Zoom rasmi, atau akses Aplikasi.

2. Klik "Log Masuk."

3. Masukkan alamat e-mel dan kata laluan anda, atau klik pada pilihan '' Log masuk dengan ''.

Bagaimana Saya Mendaftar untuk Zum?
Untuk membuat akaun Zoom dari PC anda, lakukan perkara berikut:
1. Akses halaman pendaftaran Zoom.

2. Masukkan tarikh lahir anda.

3. Masukkan alamat e-mel kerja atau peribadi anda.

· Anda juga boleh mendaftar dengan mengklik salah satu butang di bawah "Atau daftar dengan." Pindah ke Langkah 7 jika anda mendaftar menggunakan pilihan ini.
4. Sekiranya anda memasukkan alamat e-mel anda, anda akan dihantar e-mel pengaktifan. Untuk mengaktifkan akaun anda, klik "Aktifkan Akaun" di e-mel anda, atau tempelkan URL pengaktifan ke dalam penyemak imbas anda.
5. Seterusnya, anda akan ditanya sama ada anda mendaftar atas nama sekolah. Klik "Tidak" jika ini tidak terjadi, lalu "Lanjutkan".

6. Sekarang isikan nama penuh dan kata laluan untuk akaun anda.

7. Sekiranya anda ingin menjemput orang lain melalui e-mel untuk membuat akaun Zum percuma, anda boleh mengaturnya di halaman ini, atau melangkau langkah ini.
8. Seterusnya, anda akan menerima pautan ke perjumpaan peribadi anda, di mana anda boleh memulakan perjumpaan jika anda ingin menguji ciri ini. Dengan menyalin dan menampal pautan ke penyemak imbas anda atau memilih butang "Mulakan Mesyuarat Sekarang"; anda akan diminta untuk memuat turun aplikasi Zoom untuk desktop. Ikuti arahan untuk menyelesaikan pemasangan.

9. Apabila anda sudah bersedia untuk masuk, anda akan melihat pilihan untuk "Sertai Mesyuarat" atau "Masuk". Klik "Log Masuk" menggunakan kelayakan yang disediakan di Langkah 6 atau dengan mengklik butang "Atau daftar dengan" yang berkenaan.

Adakah Anda Perlu Mendaftar untuk Zum?
Anda tidak perlu mendaftar akaun Zoom untuk menyertai mesyuarat. Akaun diperlukan jika anda ingin memulakan mesyuarat segera atau dijadualkan.
Bagaimana Anda Memperbaiki “Anda Tidak Layak Masuk ke Zum Pada Masa Ini”?
Untuk menghilangkan mesej ralat ini dan log masuk berjaya cuba / pertimbangkan perkara berikut:
1. Jangan Akses Dari Mana-mana Lokasi Akses Terhad:
Cuba
Iran
Korea Utara
Syria
Ukraine (Wilayah Crimea).
2. Cuba Padamkan Cache Anda
Zoom mempunyai had umur 16 tahun dan tidak membenarkan akses kepada sesiapa yang lebih muda.
Sekiranya anda memasukkan tarikh lahir lebih muda dari 16 tahun, penyemak imbas anda mungkin menyimpan maklumat tersebut dan memberitahu Zoom apabila anda cuba log masuk semula. Dalam kes ini, kosongkan cache anda sebelum cuba log masuk.
3. Cuba Lumpuhkan Sambungan Penyemak Imbas Anda
Kadang kala, tambah penyekat dan pelanjutan penyemak imbas lain mempengaruhi Zoom dan menghalang anda menyelesaikan proses pendaftaran.
Cuba lumpuhkan semua pelanjutan penyemak imbas anda sebelum mendaftar.
4. Cuba Gunakan Mod Peribadi atau Inkognito
Sekiranya anda mengakses zoom sambil menggunakan penyemak imbas anda dalam mod biasa, cuba beralih ke mod penyemakan imbas peribadi atau mod penyamaran untuk melihat apakah itu membantu.
5. Cuba Akses Dari Peranti Lain
Beberapa pengguna Zoom telah mengesahkan bahawa mereka dapat mengakses, dengan menggunakan peranti lain. Cuba mendaftar menggunakan komputer riba, tablet atau telefon anda jika sesuai.
Sila rujuk bahagian "Anda Tidak Layak Mendaftar Zoom Pada Masa Ini - Apa yang Harus Dilakukan" pada artikel ini untuk mengetahui langkah terperinci mengenai cara-cara menjalankan petua ini.
Apa itu Akaun Zum?
Akaun Zoom membolehkan anda mengakses perkhidmatan berasaskan awan untuk mengadakan mesyuarat, webinar, berkongsi kandungan dan menggunakan persidangan video.
Anda Kini Layak untuk Zum
Aplikasi persidangan video yang luar biasa ini terus datang, dan kami dimanjakan dengan pilihan! Zoom bukan hanya hebat untuk mesyuarat perniagaan, tetapi apabila berpisah dari orang yang kita sayangi, ia juga dapat digunakan untuk perjumpaan tatap muka yang intim.
Sekarang setelah kami menunjukkan dengan tepat apa yang perlu anda lakukan untuk menghilangkan kesalahan yang menjengkelkan itu, kami ingin mendengar apa yang anda lakukan untuk menyelesaikan masalah itu? Tinggalkan komen di bahagian di bawah.