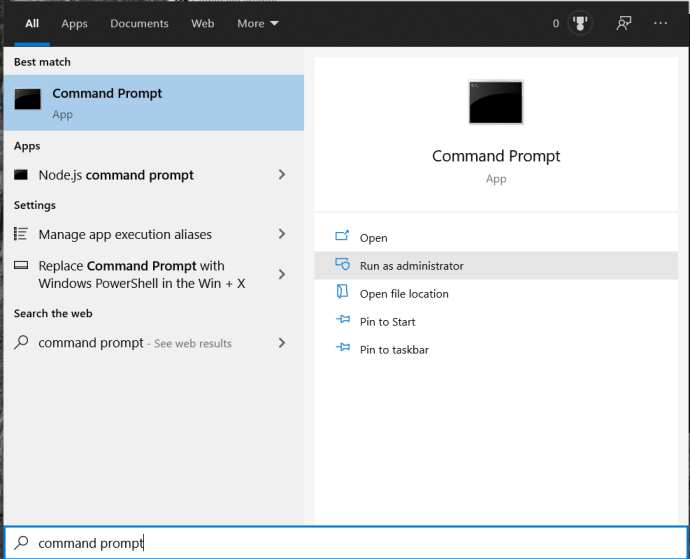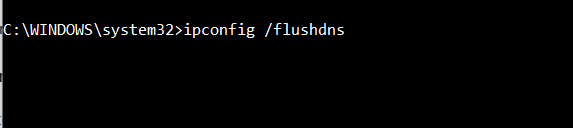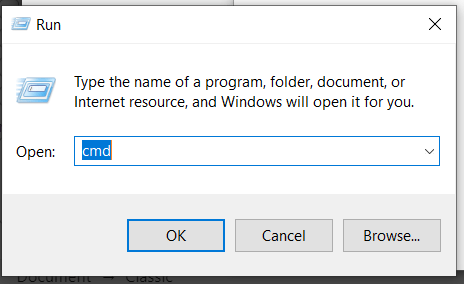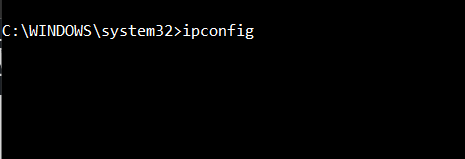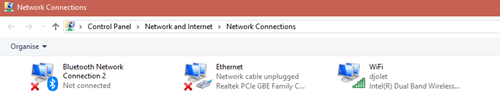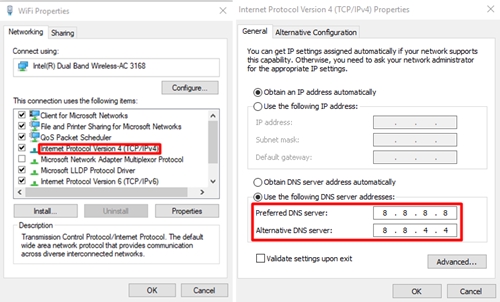DNS, atau Domain Name System, telah memainkan peranan penting dalam fungsi internet sejak tahun 1985. Ringkasnya, DNS adalah buku telefon web. Apabila masalah DNS melanda, penyambungan ke internet menjadi mustahil, dan anda tahu betapa mengecewakannya, sama ada anda ingin menyelesaikan sesuatu kerja atau hanya untuk bersantai dalam talian.

Salah satu kesalahan yang paling umum terjadi di sini berbunyi: "Pelayan DNS anda mungkin tidak tersedia." Makluman ini bermaksud bahawa ada sesuatu yang tidak kena dengan DNS anda, jadi anda tidak akan dapat menggunakan internet sehingga masalah ini diselesaikan.
Dalam artikel ini, kami akan membahas beberapa penyelesaian yang paling biasa yang dapat membantu anda menyelesaikan masalah DNS anda.
Mulakan semula Penghala Anda
Router cenderung terlalu panas dan menyebabkan masalah secara umum, jadi urutan pertama perniagaan adalah memeriksa penghala anda. Pada asasnya, anda boleh memulakannya semula secara manual dengan menahan butang kuasa (dengan andaian ada satu pada penghala anda). Walau bagaimanapun, untuk lebih selamat, adalah lebih berkesan untuk mencabut setiap kabel dari penghala anda, tunggu 10-15 minit, dan pasang kembali semuanya. Ini akan memberi masa yang cukup kepada peranti untuk menyejukkan badan dan kembali berfungsi seperti biasa.
Sekiranya ini membantu, kemungkinan penghala anda terlalu panas dan kesalahan yang sama mungkin berlaku lagi. Sayangnya, ini mungkin bermaksud anda perlu mendapatkan penghala baru. Periksa dasar penyedia internet anda dan hubungi mereka sekiranya mereka yang memasang penghala untuk anda. Sekiranya anda membeli unit anda sendiri, layari web dan cari peranti baru yang lebih baik yang mempunyai langkah-langkah anti-panas.
Tukar Penyemak Imbas Web
Sekiranya anda menghidupkan semula penghala dan masalahnya masih berlanjutan, ia mungkin berpunca daripada masalah perisian. Perkara yang paling asas untuk dicuba adalah memberikan penyemak imbas baru. Inilah sebabnya mengapa Microsoft Edge tidak dapat dinyahpasang dari PC anda. Sekiranya penyemak imbas pilihan anda menjadikannya mustahil untuk disambungkan, anda tidak akan dapat memuat turun penyemak imbas baru daripadanya. Tetapi anda mungkin masih dapat melakukan carian web di Microsoft Edge.
Sekiranya demikian, masalahnya mudah diselesaikan. Nyahpasang penyemak imbas biasa anda, muat turun versi terbarunya menggunakan Edge, dan pasang semula. Setelah melakukan ini, perkara akan kembali normal. Sekiranya penyemak imbas masih menimbulkan masalah, mungkin sudah tiba masanya untuk mempertimbangkan beralih ke penyemak imbas yang lain.
Nyahaktifkan Firewall Anda
Windows Firewall seperti ejen TSA. Ini melindungi anda daripada ancaman yang berpotensi, tetapi ini kadang-kadang bermaksud anda harus menghadapi andaian canggung dan banyak penangguhan.
Diucapkan secara kiasan, Windows Firewall adalah alat yang hebat dari Windows yang memastikan bahawa komputer anda selamat dari ancaman malware dari luar (dalam talian dan luar talian). Kadang-kadang, ia boleh menyebabkan masalah dengan menandakan perisian tidak berbahaya sebagai perisian hasad, yang boleh menyebabkan masalah DNS yang dimaksudkan dengan mudah.
Sekiranya ini berlaku, tarik bahagian Panel kawalan dan nyahaktifkan Firewall buat sementara waktu. Sekiranya ralat berhenti berlaku, cuba buat pengecualian untuk laman web / perisian yang dimaksud.
Windows Firewall sering menimbulkan masalah yang serupa, tetapi ia mudah diselesaikan dengan membuat pengecualian. Ini akan memastikan bahawa PC anda tetap selamat dari ancaman sambil membenarkan aplikasi dan laman web yang anda anggap tidak berbahaya melalui firewall.
Lenyapkan Cache DNS Anda
- Buka Windows PowerShell atau Prompt Perintah.
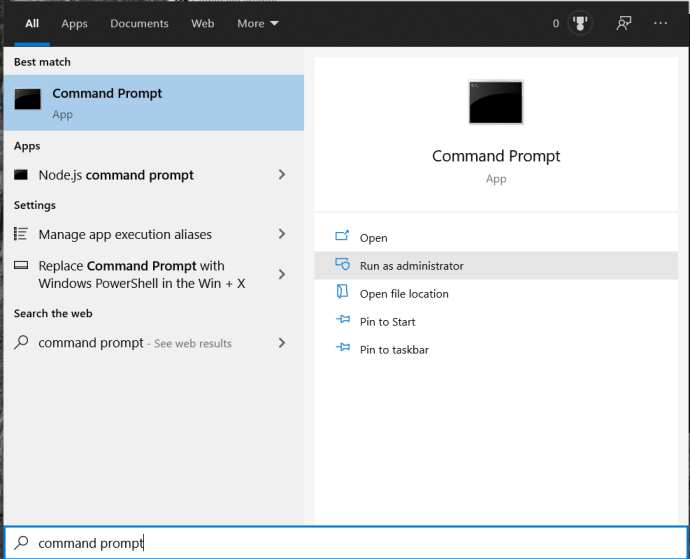
- Sekarang, taipkan ipconfig / flushdns dan memukul Masukkan.
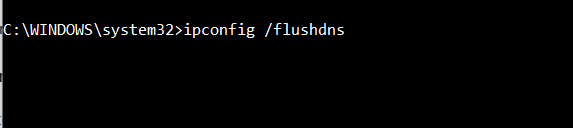
Mulakan semula Komputer Anda
Sejumlah kesalahan boleh menyebabkan pelayan DNS anda kelihatan tidak tersedia untuk kad rangkaian komputer atau penyesuai wayarles anda. Memulakan semula komputer anda akan menyebabkan OS membersihkan dan menetapkan semula pelbagai fail sementara, dll yang mungkin rosak.
Pilih Pelayan DNS Lain
Sekiranya tiada penyelesaian di atas berjaya, inilah masanya untuk memilih pelayan DNS yang lain. Sekiranya anda tidak mahir komputer atau juruteknik, kemungkinan anda tidak pernah melakukannya sebelum ini, tetapi anda tidak perlu risau. Masalah dan penyelesaiannya mudah difahami.
Alamat pelayan DNS penyedia internet yang dimaksudkan digunakan secara automatik. Pelayan ini, bagaimanapun, boleh menjadi lambat dan mudah dibebani. Apa yang perlu anda lakukan ialah mengganti DNS penyedia anda dengan pelayan pilihan anda. Inilah cara untuk melakukannya.
Menggunakan Router untuk Menukar Pelayan DNS
Anda boleh menggunakan tetapan penghala anda untuk mengubah pelayan DNS. Buka penyemak imbas anda dan lakukan perkara berikut:
- Tekan Menang + R untuk membuka program Jalankan, ketik "cmdDan tekan Masukkan.
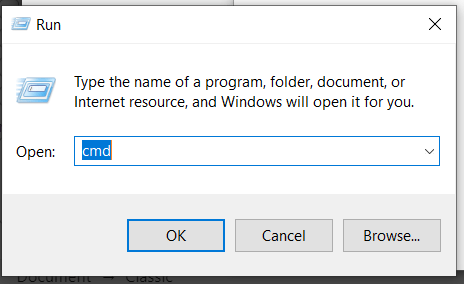
- Masukkan "ipconfigDi Prompt Perintah (cmd) dan tekan Masukkan.
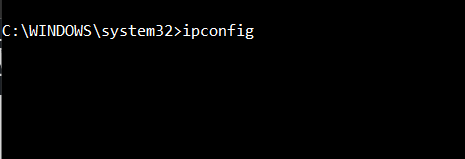
- Salin nombor di bawah Gerbang lalai ke papan keratan (gunakan Ctrl + C arahan).
- Tampal nombor ini ke dalam bidang alamat di penyemak imbas anda dan tekan Masukkan.
- Gunakan maklumat akses yang relevan untuk log masuk.
- Pilih Internet dalam menu dan kemudian pergi ke Maklumat Akaun.
- Cari Pelayan DNS
- Pilih Gunakan pelayan DNSv4 yang lain.
- Untuk menggunakan pelayan DNS Google, tulis 8.8.8.8. dan 8.8.4.4. di kotak di sebelah Pelayan DNSv4 pilihan dan Pelayan DNSv4 alternatif.
Menggunakan Alat Windows untuk Menukar Pelayan DNS
Untuk menukar pelayan DNS di komputer anda dengan menggunakan Windows, pertama-tama anda perlu mengakses sifat sambungan rangkaian di Panel Kawalan.
- Pergi ke Panel Kawalan> Rangkaian dan Internet> Sambungan Rangkaian dan cari penyesuai internet yang sedang digunakan.
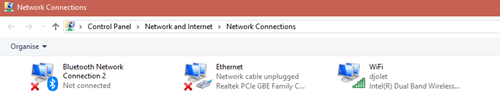
- Klik kanan dan kemudian klik Hartanah.
- Pilih Protokol Internet versi 4 dan klik Hartanah.
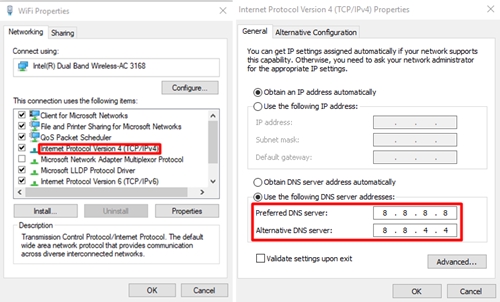
- Ikuti arahan pada langkah 9 dari atas.
Hubungi Pembekal Anda
Ikuti langkah-langkah ini jika anda memerlukan internet anda dengan segera. Tetapi jika ia tidak berfungsi, atau jika masalah itu terus berulang, anda harus menghubungi penyedia anda. Beritahu mereka tentang masalah anda, dan ikuti arahan mereka.
Adakah artikel ini membantu anda? Sekiranya ya, kaedah mana yang anda gunakan? Adakah anda pernah membetulkan DNS anda dengan pendekatan yang berbeza? Beritahu kami di bahagian komen di bawah dan ikuti perbincangan.