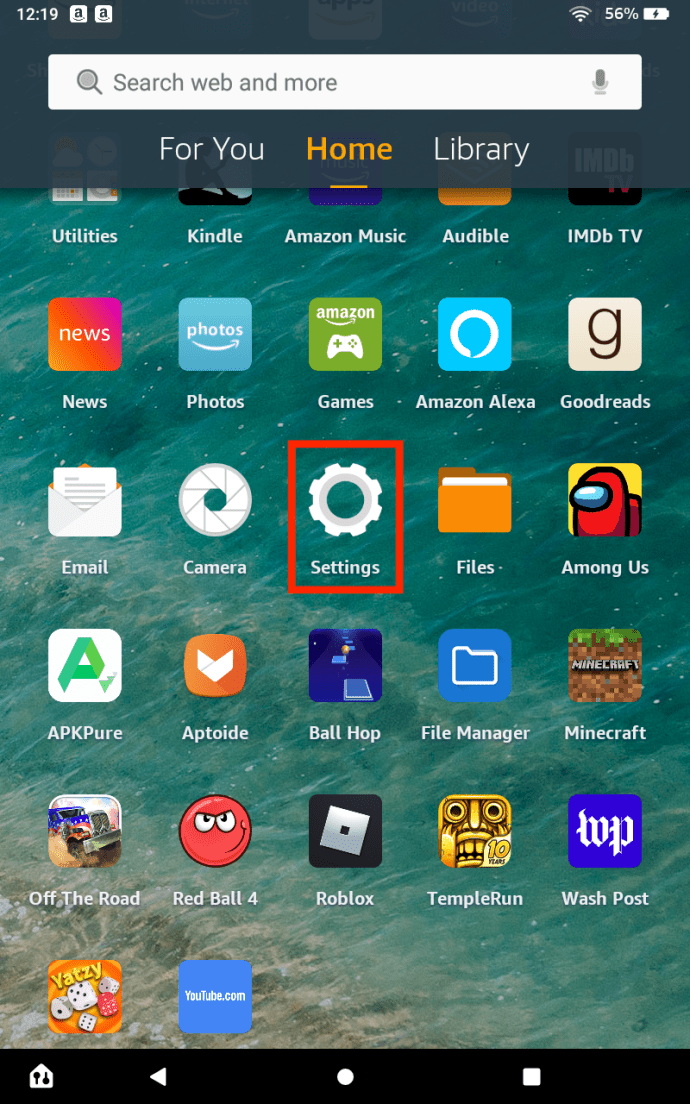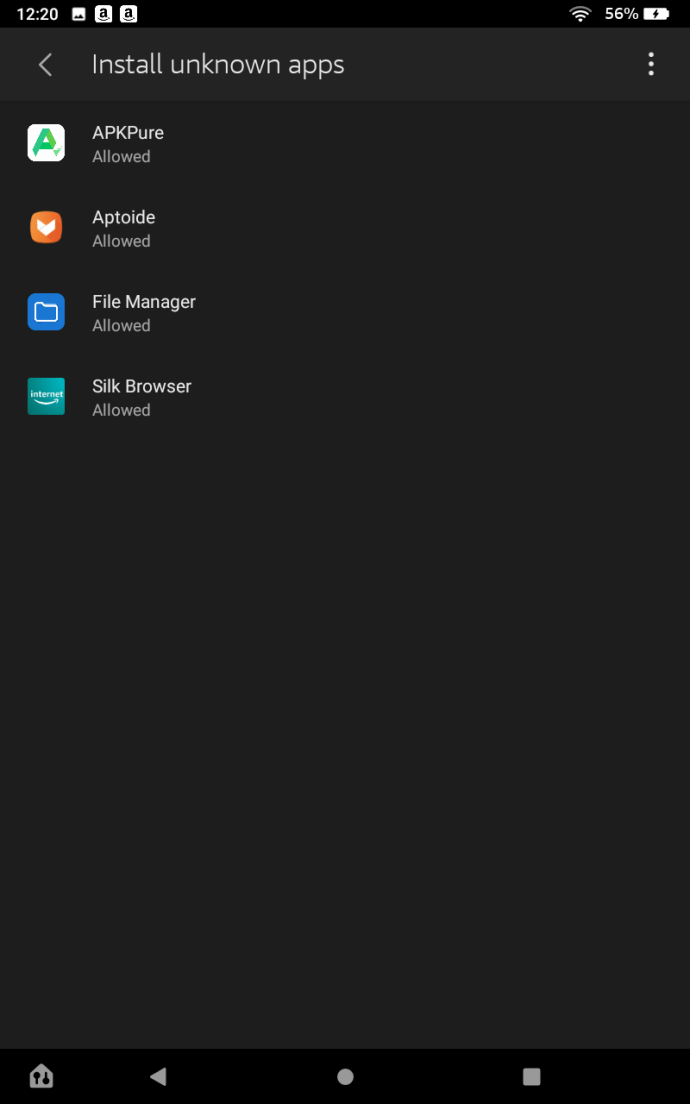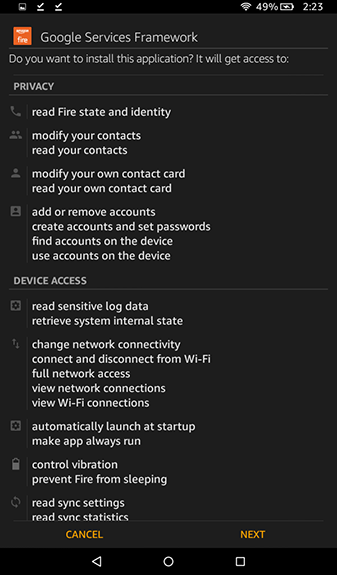Dikemas kini untuk memasukkan Tablet Fire HD 10 dan Fire 8/8 + (Gen ke-10)
Tablet Amazon Fire adalah beberapa pilihan mesra bajet terbaik di pasaran hari ini yang patut dicadangkan, berkat sokongan hebat Amazon dan prestasi mereka yang sangat baik. Walaupun tidak ada tablet Amazon yang sempurna, tablet ini menunjukkan nilai hebat untuk wang tunai yang anda hasilkan.

The batasan terbesar tablet Amazon adalah kurangnya sokongan aplikasi untuk Google. Walaupun tablet Fire menjalankan Android sebagai sistem operasi mereka, sebenarnya versi Android bercabang, yang dibuat khas oleh Amazon untuk tablet Fire dan peranti penstriman mereka. Bagi kebanyakan pengguna, Fire OS berfungsi serupa dengan Android, tetapi inti utama aplikasi Google - termasuk keseluruhan barisan aplikasi Play - telah digantikan oleh gedung aplikasi Amazon sendiri.
Aplikasi seperti YouTube, YouTube Kids, Among Us, dan banyak lagi tidak terdapat di Amazon App Store. Namun, jangan khawatir tentang masalah itu, kerana anda boleh memuatkan aplikasi dengan mudah ke tablet Fire.
Tanpa YouTube Kids tersedia di Amazon Appstore, mungkin anda tidak bernasib baik. Meskipun tablet Fire mematuhi ekosistem aplikasi Amazon sendiri, ada kemungkinan untuk mendapatkan Play Store pada tablet anda — bersama dengan rangkaian aplikasi Google standard, termasuk YouTube dan YouTube Kids.
Inilah cara agar YouTube Kids berjalan di tablet Fire atau Fire HD anda.
1. Memasang YouTube Kids di Fire Tablet: Apa yang Anda Perlu
Model tablet Fire sebelumnya memerlukan Play Store ditolak ke peranti anda dari komputer Windows menggunakan ADB, sesuatu yang tidak lagi perlu dilakukan. Sebagai gantinya, semua yang anda perlukan sekarang adalah pengetahuan asas tentang bagaimana Android memasang aplikasi di luar gedung aplikasi standard, dan sedikit kesabaran ketika tablet anda memuat turun dan memasang keempat-empat pakej yang diperlukan untuk menjalankan Google Play Store dengan betul.
Untuk memasang YoutTube Kids dan Google Play, anda memerlukan yang berikut:
- Awak perlu empat fail Google AP K yang berasingan dari APKMirror (dipautkan di bawah).
- Pilih akaun Google untuk digunakan di Play Store.
- Gunakan tablet Fire yang sedang dikemas kini Fire OS 5 atau lebih tinggi (untuk peranti yang menjalankan 5.6.0.0, lihat Penyelesaian Masalah dan Petua).
- Rebut a pengurus fail dari App Store (mungkin pilihan — lihat Penyelesaian Masalah dan Petua).

Bagus juga untuk mengetahui Tablet Api yang anda miliki sebelum masuk ke panduan ini.
Bergantung pada usia tablet anda, anda mungkin perlu memuat turun aplikasi yang berbeza daripada peranti yang menjalankan perisian lama.
Pergi ke menu tetapan dan pilih "Pilihan Peranti" kemudian cari "Model Peranti" di bahagian bawah panduan ini.
Artikel ini menggunakan tahun pelancaran setiap tablet untuk membantu membimbing anda ke arah APK yang betul, jadi jika anda memerlukan bantuan untuk mengenal pasti tahun tablet anda keluar, gunakan halaman Spesifikasi Peranti Tablet Amazon di sini. Mengetahui generasi mana peranti anda akan banyak membantu dalam panduan ini.
2. Mengaktifkan Aplikasi dari Sumber Tidak Dikenal pada Tablet Fire / Fire HD

Baiklah, di sinilah panduan sebenar bermula. Perkara pertama yang harus kita lakukan pada tablet Amazon Fire anda adalah menyelami menu tetapan.
Walaupun pengubahsuaian Amazon ke Android untuk membuat Fire OS, sistem operasi sebenarnya sangat mirip dengan milik Google, dan itu termasuk bagaimana aplikasi pihak ketiga dipasang di luar kedai aplikasi Amazon.
Mengaktifkan "Aplikasi dari Sumber Tidak Dikenal" pada Tablet HD Fire / Fire
- Pergi ke laci aplikasi Fire OS 7 dengan meleret ke atas dari bawah, kemudian pilih "Tetapan."
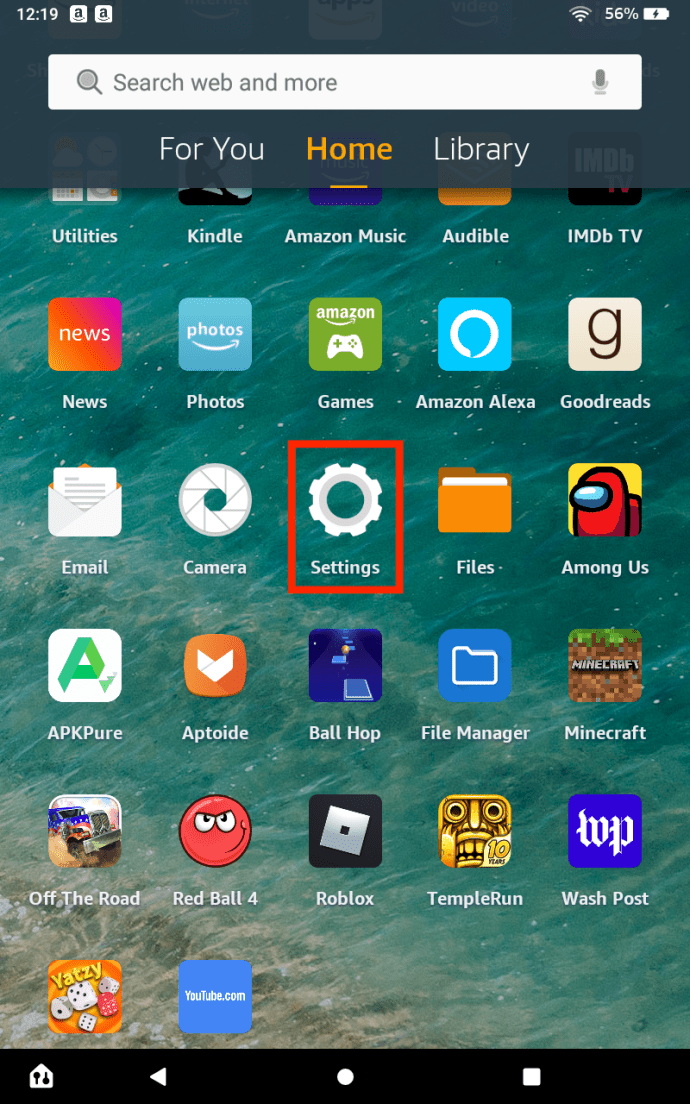
- Pilih "Keselamatan & Privasi."

- Togol "Aplikasi dari Sumber Tidak Dikenal" ke "Hidup" kedudukan.

- Sahkan bahawa sumber pemasangan anda disenaraikan dan tetapkan ke "Dibolehkan."
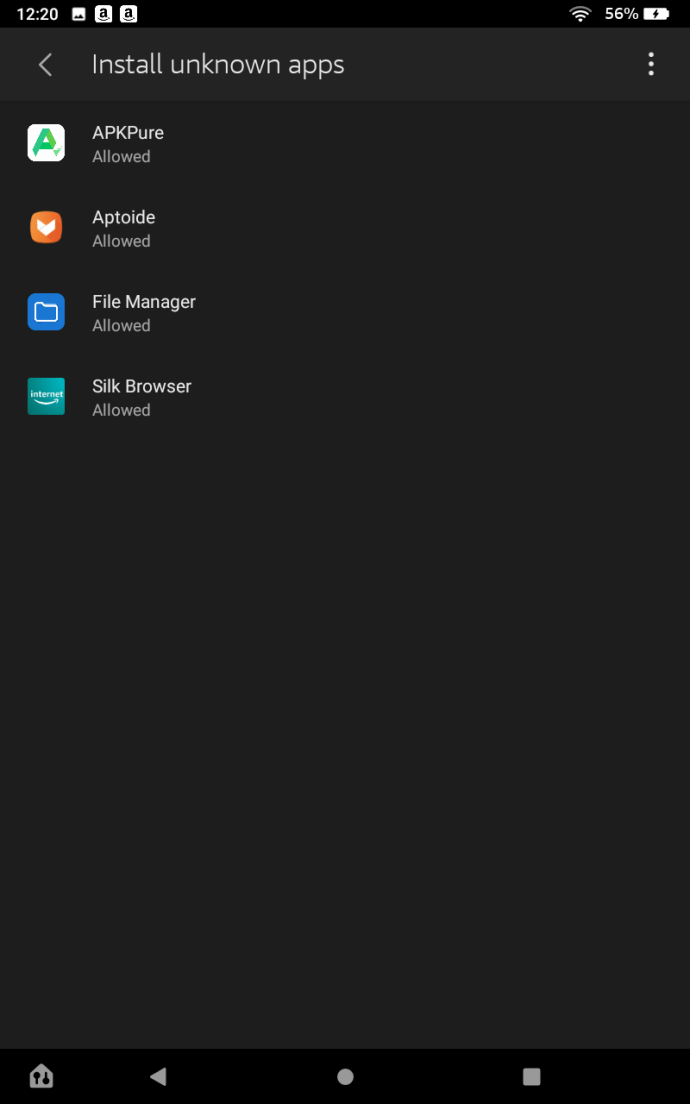
3. Memuat turun dan Memasang Google Play Store pada Fire Tablet
Selanjutnya adalah bahagian besar. Pada tablet Android standard, memasang aplikasi di luar Play Store semudah memasang APK standard. Malangnya, tidak begitu mudah pada tablet Amazon Fire. Oleh kerana Google Play tidak dipasang pada peranti anda, semua aplikasi yang dijual melalui Play Store tidak akan berjalan tanpa Perkhidmatan Google Play dipasang bersamanya, kerana aplikasi tertentu seperti Gmail dan Peta Google memeriksa pengesahan melalui aplikasi tersebut.
Ini bermakna anda harus memasang keseluruhan rangkaian perkhidmatan Google Play Store ke peranti anda, yang berjumlah empat aplikasi berbeza: tiga utiliti dan Play Store.
Versi aplikasi Google yang anda perlukan untuk utiliti dan Play Store bergantung pada versi Android bercabang yang digunakan dalam Fire OS.
Mengenalpasti Versi Fire OS Anda dan Versi Android Forked Tablet Fire / Fire HD Anda
Apabila versi Fire OS ditingkatkan, begitu juga versi Android yang digunakan untuk mengembangkannya.
Berikut adalah beberapa Tablet Kebakaran Amazon yang paling biasa.
| Versi Tablet Api | OS Kebakaran | Versi Android Forked |
| Api HD 10 | OS Kebakaran 7 | Android 9 (tahap API 28) |
| Api HD 8/8 + (10th Gen.) | OS Kebakaran 7 | Android 9 (tahap API 28) |
| Fire HD 8 (Kejadian ke-8) | OS Kebakaran 6 | Android 7.1.2 |
Memuat turun Fail APK Google
Semasa memasang fail "apk" Google yang diperlukan, pastikan anda memasangnya mengikut urutan yang tertera di bawah.
Keempat fail tersebut merangkumi:
- Pengurus Akaun Google
- Rangka Kerja Perkhidmatan Google
- Perkhidmatan Google Play
- Kedai Google Play
Sekali lagi, yang terbaik adalah memuat turun dan memasang keempat-empat fail "apk" mengikut urutan yang tepat, dan semuanya boleh dimuat turun menggunakan penyemak imbas Amazon Silk terbina dalam. Anda mesti sudah mempunyai "Sumber tidak diketahui" dari langkah di atas yang ditetapkan "Dibenarkan" untuk penyemak imbas Sutera.
Laman web yang akan kami gunakan untuk memuat turun APK ini disebut APKMirror. Ini adalah sumber yang dipercayai untuk APK percuma dari pembangun dan Google Play dan berfungsi sebagai utiliti bagi mana-mana pengguna Android yang ingin memuat turun atau memasang aplikasi secara manual. Setiap aplikasi yang dipegang pada APKMirror bebas dari pembangun, tanpa pengubahsuaian atau perubahan sebelum dimuat naik.
Fail 1 dari 4: Muat turun dan Pasang Pengurus Akaun Google
Aplikasi pertama yang perlu anda muat turun ialah Pengurus Akaun Google. Ini lebih rumit daripada dulu kerana Amazon telah mengemas kini versi Android yang digunakan pada tablet mereka yang lebih baru.
Berikut adalah dua pilihan, salah satunya adalah untuk tablet Fire / Fire HD khusus anda:
- Sekiranya anda menggunakan tablet Fire HD 10 yang dibeli pada atau selepas November 2019, Fire HD 8 dibeli selepas Oktober 2018, atau Fire 7 yang dibeli selepas bulan Jun 2019, tablet anda menggunakan Android 6.0 atau lebih tinggi (Lihat contoh dalam carta di bawah). Oleh itu, anda ingin menggunakan Pengurus Akaun Google 7.1.2 (Android 6.0+) untuk tablet anda. 7.12 adalah versi terbaru aplikasi yang tersedia di APKMirror, dan sejak 2017; jika versi yang lebih baru tersedia, pastikan anda memuat turun versi tersebut.
- Sekiranya anda menjalankan tablet yang dibeli sebelum Oktober 2018, tablet anda masih menggunakan Android 5.0, yang bermaksud anda memerlukan versi 5.1-1743759, yang terbaru sejak April 2016. Anda boleh mendapatkannya di sini.
- Cari versi Pengurus Akaun Google yang betul berdasarkan OS Android tablet Fire HD / Fire OS yang anda gunakan, yang merupakan salah satu daripada dua pilihan di atas. Klik pada pautan ke halaman muat turun apk.
- Kaji perincian untuk mengesahkan keserasian versi Android, kemudian klik hijau "Anak panah ke bawah" Ikon (Muat turun APK).
- Permintaan muat turun muncul di bahagian bawah paparan anda, dan anda boleh menerima permintaan untuk memulakan muat turun.
- Setelah muat turun selesai, anda akan melihat pemberitahuan di dulang semasa meluncur ke bawah dari bahagian atas skrin anda.
- Klik pada fail "apk" yang baru anda muat turun untuk memasangnya, sama ada anda mengklik pemberitahuan atau fail dalam penyemak imbas fail.
- Ketuk "Seterusnya" di bahagian bawah layar, atau tatal ke bawah untuk menekan "Pasang."
- Sekiranya ada yang tidak betul semasa pemasangan, anda akan dimaklumkan mengenai kegagalan tersebut. Sekiranya tidak, anda sudah selesai memasang fail 1 dari 4! Sekiranya gagal, beralih ke "Langkah 8."
- Untuk kegagalan pemasangan, pastikan anda telah memuat turun versi Pengurus Akaun Android yang betul (berdasarkan versi Android forked Fire / Fire HD anda), dan fail harus dipasang. Versi yang lebih baru tidak akan dipasang pada peranti.

Fail 2 dari 4: Muat turun dan Pasang Rangka Kerja Perkhidmatan Google
Aplikasi seterusnya adalah Rangka Kerja Perkhidmatan Google. Sama seperti Pengurus Akaun, versi yang anda perlukan bergantung pada peranti yang anda jalankan. Namun, kerana cara aplikasi kerangka Google menargetkan pelbagai versi Android, lebih baik memilih aplikasi yang berfungsi pada semua versi Android.
- Sebaiknya muat turun versi 5.1-1743759 Kerangka Perkhidmatan Google. Versi ini direka untuk berjalan pada SEMUA peranti dengan Android 5.0 atau lebih tinggi, yang bermaksud mana-mana tablet Fire OS dapat menjalankannya.
- Ketuk pemberitahuan untuk memulakan proses pemasangan.
- Pilih "Seterusnya" untuk mengesahkan bahawa anda ingin memasang Kerangka Perkhidmatan Google.
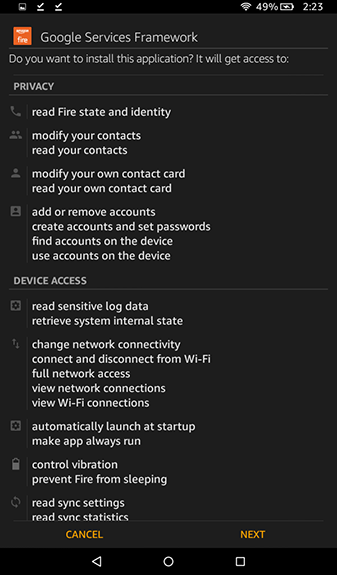
- Jika anda diminta untuk mengemas kini aplikasi setelah pemasangan, ikuti petunjuk di layar anda untuk mendapatkan versi yang lebih baru dan tepat.
Fail 3 dari 4: Muat turun dan Pasang Perkhidmatan Google Play
Sekiranya anda memiliki tablet Fire 7 yang dibeli sebelum bulan Jun 2019 — dengan kata lain, peranti generasi ke-8 atau lebih lama — anda harus memuat turun versi ini di sini. Itulah APK yang dimaksudkan untuk pemproses 32-bit, yang dijalankan tablet anda. Amazon menukar pemproses Fire 7 ke 64-bit dengan model generasi kesembilan, tetapi peranti yang lebih lama masih perlu memuat turun versi APK yang betul.
Sekiranya anda tidak pasti versi aplikasi yang anda muat turun, versi 32-bit ditandai dengan "020300" dalam nama fail sementara versi 64-bit ditandai dengan "020400." Kedua-dua lelaran Perkhidmatan Google Play ini sama dalam semua cara kecuali jenis pemproses yang mereka buat. Sekiranya anda memuat turun yang salah, jangan terlalu menekankan. Kami akan membahas apa yang perlu dilakukan dalam beberapa saat di bawah.
- Ketuk pemberitahuan untuk memulakan proses pemasangan.
- Pilih "Seterusnya" untuk mengesahkan bahawa anda ingin memasang Perkhidmatan Google Play.

Fail 4 dari 4: Muat turun dan Pasang Google Play Store
Yang terakhir dari empat aplikasi adalah Google Play Store itu sendiri. Ini adalah yang paling mudah dari empat muat turun, kerana semua versi fail berfungsi pada Android 4.1 dan lebih tinggi, dan tidak ada jenis yang terpisah untuk pemproses bit yang berbeza. Muat turun versi terbaru di sini.
Untuk kedua-dua Perkhidmatan Google Play dan Google Play Store, anda harus menggunakan versi terbaru aplikasi yang tersedia. APKMirror akan memberi tahu anda apabila terdapat versi aplikasi yang lebih baru yang tersedia, yang akan disenaraikan di laman web di bawah maklumat. Untuk Perkhidmatan Google Play, anda harus mengelakkan versi beta aplikasi dengan mencari versi stabil terbaru dalam senarai (versi beta ditandai seperti itu). Untuk Play Store itu sendiri, muat turun versi terbaru. Sekiranya anda tidak merasa selesa untuk mengetahui versi mana yang disenaraikan di APKMirror adalah versi yang betul untuk tablet anda, cukup muat turun versi yang dipautkan dan Google Play akan mengemas kini apl untuk anda setelah pemasangan penuh.
Memasang Fail APK
Baiklah, setelah anda memuat turun keempat fail yang disenaraikan di atas ke tablet Fire anda menggunakan penyemak imbas Sutera, leret ke bawah dari bahagian atas skrin untuk membuka pemberitahuan anda. Anda harus melihat senarai lengkap APK yang anda muat turun pada langkah terakhir, masing-masing dengan pemberitahuannya sendiri, disusun mengikut masa. Sekiranya anda mengikuti langkah-langkah di atas dan memuat turun masing-masing mengikut urutan yang betul, muat turun keempat harus berada di bahagian atas senarai, dan muat turun pertama di bahagian bawah, sehingga pesanan muncul seperti itu:
- Kedai Google Play
- Perkhidmatan Google Play
- Rangka Kerja Perkhidmatan Google
- Pengurus Akaun Google
Cara anda memasang aplikasi ini sangat penting, jadi mulailah dengan mengetuk "Pengurus Akaun Google" di bahagian bawah senarai itu. Proses pemasangan akan bermula; tekan "Next" di bahagian bawah layar, atau tatal ke bawah untuk menekan "Install." Pengurus Akaun akan mula dipasang pada peranti anda. Sekiranya ada yang tidak betul semasa pemasangan, anda akan dimaklumkan mengenai kegagalan tersebut. Pastikan anda memuat turun Pengurus Akaun versi Android 5.0 yang betul, dan failnya harus dipasang. Versi yang lebih baru tidak akan dipasang pada peranti.

Ulangi proses ini untuk ketiga aplikasi yang tersisa secara berurutan, dimulai dengan Kerangka Perkhidmatan Google, diikuti oleh Perkhidmatan Google Play, dan Google Play Store. Apabila setiap aplikasi selesai memuat turun, paparan akan muncul memetik pemasangan selesai. Pada kedua-dua senarai Perkhidmatan Google Play dan Google Play Store, akan ada pilihan untuk membuka aplikasi (pada aplikasi Kerangka Perkhidmatan dan Pengurus Akaun, pilihan tersebut akan berwarna abu-abu).
Jangan buka aplikasi ini; sebaliknya, tekan "Selesai", dan teruskan keempat-empat aplikasi. Sebagai nota terakhir, kedua-dua Perkhidmatan Play dan Play Store memerlukan sedikit masa untuk memasang, kerana mereka adalah aplikasi yang besar. Benarkan apl dipasang pada waktunya, dan jangan cuba membatalkan pemasangan atau mematikan tablet anda. Keseluruhan proses pemasangan untuk keempat-empat aplikasi tidak akan memakan masa lebih dari lima minit.

Sekiranya versi Perkhidmatan Google Play anda gagal dipasang dengan betul, anda mungkin telah memuat turun versi yang salah untuk pemproses anda. Cuba muat turun versi lain sebelum meneruskan panduan.
4. Reboot dan Log masuk ke Google Play


Setelah keempat aplikasi dimuat turun ke tablet anda, selesaikan prosesnya dengan memulakan semula tablet Fire anda. Tekan dan tahan butang daya pada peranti anda sehingga muncul pertanyaan yang bertanya adakah anda ingin mematikan tablet anda. Setelah peranti anda dimatikan, but semula dengan menekan dan menahan butang kuasa sekali lagi. Setelah tablet kembali ke layar kunci anda, kami siap menyelesaikan prosesnya dengan menyiapkan Google Play. Pergi ke senarai aplikasi anda dan pilih Google Play Store dari senarai (jangan pilih Perkhidmatan Google Play). Daripada membuka kedai, ia akan membuka Pengurus Akaun Google untuk mendapatkan kelayakan akaun Google anda. Anda akan melihat paparan yang menunjukkan tablet disiapkan untuk digunakan, dan kemudian Google akan meminta alamat dan kata laluan Gmail anda. Akhirnya, peranti akan bertanya sama ada anda ingin membuat sandaran aplikasi dan data akaun anda ke Google Drive. Sama ada anda mahu melakukannya sendiri, tetapi tidak perlu untuk langkah ini. Semua diberitahu, Google Play memerlukan masa sekitar dua minit untuk menyelesaikan pemasangan. Setelah anda log masuk dan menyelesaikan proses penyiapan, anda akan dibawa ke Google Play Store, aplikasi yang sama yang digunakan pada kebanyakan perangkat Android.
5. Memasang YouTube Kids


Sekiranya anda pernah menggunakan peranti Android sebelumnya, ini adalah bahagian yang mudah. Sekarang Google Play dipasang pada tablet anda, ia berfungsi sama seperti pada peranti Android lain. Oleh itu, untuk memasang YouTube Kids, yang perlu anda lakukan hanyalah membuka Play Store, mencari YouTube Kids di bar carian di bahagian atas paparan, kemudian pilih "Pasang" dari senarai aplikasi. Sungguh, itu sahaja — tidak ada penyelesaian yang sukar, tidak memasang tablet anda ke komputer. Mengenai Google Play, tablet anda hanyalah peranti Android standard yang lain. Setelah selesai memuat turun dan memasang aplikasi di tablet, aplikasi akan berfungsi seperti aplikasi lain di Fire Anda. Aplikasi ini dapat dilancarkan dari laci aplikasi anda, dan akan muncul dalam senarai aplikasi terbaru anda di layar utama, sehingga mudah diakses. Pada alat uji kami, pengalaman aplikasi serupa dengan peranti Android lain, tanpa gangguan. Akhirnya, walaupun ini tidak mengejutkan, YouTube Kids bukanlah satu-satunya aplikasi yang dapat dipasang menggunakan kaedah ini. Sebarang aplikasi yang belum diunggah ke Appstore Amazon sendiri boleh dimuat turun dari Play Store yang baru anda pasang, sama seperti pada peranti Android lain.
6. Menggunakan Freetime (Profil Kanak-kanak)
Dalam pembuatan Fire OS baru-baru ini, nampaknya mustahil aplikasi YouTube Kids berfungsi pada profil Anak (dikenali sebagai FreeTime di ekosistem Amazon). Menjelang musim panas 2017, mungkin untuk membolehkan "Pasang Aplikasi dari Sumber Luar" di bawah profil Anak untuk memindahkan APK dari akaun pengguna utama anda ke akaun sekunder dengan betul, tetapi menurut subreddit Amazon Fire, ciri ini dilumpuhkan di September 2017.
Tanpa kemampuan untuk mengaktifkan fitur ini, memindahkan APK dari satu akaun ke akun yang lain akan menghasilkan peringatan yang menyatakan bahawa aplikasi tidak dipasang, dan mustahil untuk menjalankan aplikasi YouTube Kids pada peranti anda dengan betul. Kami tahu ini bukan yang diharapkan oleh kebanyakan pembaca kami, kerana FreeTime adalah kaedah terbaik untuk menyediakan tablet untuk digunakan bersama anak-anak anda.

Sehingga kami menemui cara konkrit untuk memasang YouTube Kids ke profil Anak pada peranti anda, kami mengesyorkan membuat profil Dewasa yang berasingan untuk mereka, lengkap dengan PIN, untuk digunakan dengan YouTube Kids. Ini mungkin terdengar menjengkelkan, tetapi kerana anda sudah memasang Play Store pada peranti anda, anda boleh menggunakan rangkaian lengkap aplikasi kawalan ibu bapa yang tersedia di Play Store pada peranti anda. Berikut adalah beberapa aplikasi terbaik untuk pekerjaan pada peranti anda:
- Kunci Aplikasi Norton: Yang ini sangat disyorkan dari komuniti Play Store, dengan kemampuan untuk menghalang akses ke aplikasi tertentu tanpa kod laluan. Aplikasi ini berfungsi dengan kedua-dua aplikasi yang dimuat turun dari Appstore dan Play Store, menjadikannya sesuai untuk pengguna yang ingin mengunci aplikasi tertentu untuk berkongsi profil dengan anak mereka.
- Pautan Keluarga Google: Dengan Family Link, anda dapat memantau apa yang berlaku pada peranti Android tanpa perlu dikendalikan 24/7. Anda boleh menyetujui muat turun aplikasi, mengunci peranti setelah jangka waktu tertentu, dan melihat berapa lama pengguna menggunakan setiap aplikasi dan peranti tersebut.
- Parental Control - Screen Screen & Location Tracker: Aplikasi ini membolehkan anda mengatur dan mengawal masa skrin dari jarak jauh dari peranti anda sendiri dengan menyegerakkan kedua-dua akaun pada setiap peranti. Tersedia dengan rancangan percuma dan berbayar, Waktu Layar memudahkan untuk memastikan anak anda hanya menggunakan peranti dalam jangka waktu yang diperuntukkan.
Ketiga-tiga aplikasi ini tidak akan menggantikan kemudahan dan kesederhanaan hanya dengan menggunakan alat profil Anak yang disertakan pada setiap tablet Fire, tetapi ini adalah permulaan yang baik secara keseluruhan.Ini mungkin bukan yang difikirkan oleh setiap pengguna ketika memasang YouTube Kids demi menggunakannya bersama dengan profil Anak pada peranti Fire anda, tetapi ini adalah jalan penyelesaian yang baik untuk masalah pemasangan aplikasi yang dibuat oleh Amazon awal tahun ini.
Kami berharap agar Amazon dan Google bekerjasama untuk mendapatkan aplikasi YouTube Kids dengan betul pada peranti tablet Fire, tetapi sementara persaingan antara dua syarikat gergasi teknologi itu berterusan, yang terbaik yang dapat kita lakukan adalah terus berusaha untuk mencari jalan untuk menangani batasan yang dikenakan pada peranti Fire oleh Amazon dan Google.
7. Penyelesaian Masalah dan Petua
Bagi kebanyakan pengguna, langkah di atas semestinya cukup baik untuk mendapatkan Play Store di Fire Tablet baru anda. Walaupun begitu, beberapa pengguna mungkin mengalami masalah, terutama pada peranti lama atau peranti yang menjalankan perisian yang lebih lama. Sekiranya itu terdengar seperti anda, periksa panduan pilihan ini untuk memastikan Play Store berfungsi di tablet anda.
Memasang Penyemak Imbas Fail dari Amazon App Store
Ini semestinya merupakan langkah pilihan bagi kebanyakan pengguna, tetapi peranti Amazon tertentu menghadapi masalah memasang APK yang diperlukan ke peranti mereka tanpa memasang pengurus fail ke tablet Fire anda dari Amazon App Store terlebih dahulu. Sekiranya anda menghadapi masalah untuk memasang fail di atas pada peranti anda, kami sarankan memasang File Commander, aplikasi percuma yang memudahkan untuk melihat fail yang disimpan di tablet anda. Ini tidak istimewa, tetapi untuk proses ini, kami tidak memerlukan sesuatu yang terlalu kuat untuk menyelesaikan pemasangan Play Store.
Untuk mengulangi, kebanyakan orang akan tidak memerlukan penyemak imbas fail untuk menyelesaikan proses ini, tetapi cukup banyak pengguna yang melaporkan kesukaran memasang APK tanpa pengurus fail dimuat turun pada peranti anda yang perlu diketahui. Setelah menyelesaikan proses seperti yang disenaraikan di atas, anda boleh menyahpasang File Commander.

Sebagai alternatif, anda juga dapat menggunakan aplikasi Dokumen pada perangkat Anda, yang sudah terpasang sebelumnya dan termasuk kemampuan untuk melihat-lihat fail tempatan, dan bukan menggunakan aplikasi seperti File Commander. Dokumen akan membolehkan anda menyemak imbas ke folder Muat turun dan memilih fail pemasangan aplikasi satu demi satu jika anda secara tidak sengaja menggesernya dari dulang pemberitahuan anda atau jika anda menghadapi masalah untuk memasang aplikasi pada Fire OS 5.6.0.0.
Masalah Pemasangan pada Fire OS 5.6.0.0
Sekiranya anda masih menggunakan Fire OS 5.6.0.0, arahan berikut dikenakan untuk anda. Walau bagaimanapun, kerana versi Fire OS yang lebih baru tidak mempunyai masalah ini, kami mengesyorkan memastikan perisian anda terkini daripada menangani masalah ini. Sekiranya anda tidak dapat meningkatkan sistem operasi anda dengan alasan apa pun, lihat panduan di bawah untuk mendapatkan bantuan. Beberapa pembaca telah menyedari bahawa butang pemasangan pada paparan ini telah berulang kali dikaburkan semasa pemasangan pada kedua tablet terbaru Amazon (Fire 7, Fire HD 8, dan Fire HD 10 generasi ke-7), dan lebih khusus lagi pada Fire OS versi 5.6.0.0 . Sekiranya anda memasang Play Store sebelum kemas kini ini, kami tidak melihat masalah menggunakan aplikasi seperti yang dipasang di atas.
Memang, kami juga melihat kesukaran pemasangan pada Fire HD 10 baru yang menjalankan Fire OS 5.6.0.0, yang mana kami mula menguji kemas kini ini untuk mencari jalan keluar. Terdapat berita baik dan berita buruk di bahagian ini: pertama, terdapat beberapa penyelesaian yang dilaporkan, baik yang telah kita lihat ketika menguji proses pemasangan dan dari pembaca dalam talian, khususnya di forum XDA, di mana panduan asal ini menjadi asasnya. Berita buruknya adalah bahawa semua kemungkinan perbaikan sepertinya tidak boleh dipercayai.
Namun, kami dapat menghidupkan Play Store dan menggunakan tablet Fire yang belum pernah dipasang sebelumnya; ia hanya memerlukan sedikit kesabaran dan sedikit keberuntungan. Masalah dengan Fire OS 5.6.0.0 adalah bahawa Amazon telah mematikan butang pemasangan pada peranti mereka dengan kemas kini baru ini. Ini bermaksud, di mana sahaja anda mengklik di skrin, anda tidak akan dapat memasang aplikasinya, memaksa anda membatalkan pemasangan dan kembali ke ekosistem Amazon anda yang terkunci. Keempat-empat aplikasi yang disenaraikan di atas nampaknya mempunyai masalah ini, di mana mengklik fail pemasangan dari peranti anda tidak akan membenarkannya dipasang.
Syukurlah, ada jalan penyelesaian yang mudah: apabila anda berada di skrin pemasangan dengan ikon berwarna kelabu, matikan skrin peranti anda, kemudian hidupkan semula dan buka kunci peranti anda. Tatal ke bahagian bawah halaman pemasangan aplikasi sekali lagi, dan anda akan melihat bahawa butang "Pasang" sekali lagi berfungsi pada peranti anda.
Penyelesaian alternatif melibatkan mengetuk ikon multitasking / aplikasi terkini sekali, kemudian memilih semula halaman pemasangan aplikasi dari senarai aplikasi baru-baru ini, dan anda akan melihat butang "Pasang" menyala dengan oren. Namun, ini bukan penyelesaian yang sempurna. Walaupun kami berjaya melakukan ini pada peranti kami menggunakan kedua-dua kaedah yang dinyatakan di atas, dan beberapa pengguna di forum XDA telah melaporkan penyelesaian yang sama, sebilangan kecil pengguna telah melaporkan bahawa kedua-dua penyelesaian kunci skrin dan kaedah butang aplikasi baru-baru ini tidak berfungsi untuk mereka mengaktifkan kaedah pemasangan. Sekali lagi, pengguna yang baik di forum XDA telah menemui beberapa jalan penyelesaian untuk ini, termasuk:
- But semula tablet anda.
- Bersiar-siar menghidupkan dan memasang semula "Pasang Aplikasi dari Sumber Luar".
- Memastikan penapis Blue Shade dalam tetapan dilumpuhkan.
- Menggunakan papan kekunci Bluetooth untuk menavigasi ke butang Pasang (pastikan kunci Pasang dipilih, kemudian tekan Enter).
Sekali lagi, kami tidak menghadapi masalah untuk memasang aplikasi pada peranti baru menggunakan kaedah di atas untuk mematikan dan menghidupkan paparan, tetapi jika anda menghadapi kesukaran, cuba gunakan kaedah terpilih tersebut agar aplikasi berjalan pada peranti anda. Dan terima kasih sekali lagi kepada orang-orang di XDA kerana telah mengetahui cara kaedah ini berfungsi semula.
Sebagai nota terakhir, kami menguji pemasangan keempat-empat fail APK pada Fire OS 5.6.1.0 ke atas. Mana-mana versi yang lebih baru tidak mengandungi masalah pemasangan, dan ikon Pasang tidak pernah berwarna abu-abu. Sekiranya anda ingin memasang keempat aplikasi ini dan anda masih menjalankan Fire OS 5.6.0.0, cuba kemas kini perisian Fire OS anda ke 5.6.0.1, kemudian ke 5.6.1.0. Kemas kini memerlukan sedikit masa, dengan setiap masa mengambil masa sekitar lima belas minit, jadi pastikan anda mempunyai sedikit masa untuk mengemas kini tablet anda.
***
Pada penghujung hari, kaedah ini tidak hanya bagus untuk menonton YouTube Kids. Ini cara yang baik untuk menambahkan banyak fungsi baru ke tablet anda, sama ada dalam bentuk aplikasi baru yang sebelumnya tidak tersedia di Appstore, atau dengan mengubah cara tablet anda berfungsi melalui pelancar pihak ketiga dan pilihan penyesuaian baru yang hanya tersedia melalui Google . YouTube Kids adalah contoh hebat aplikasi yang mengubah cara anda menggunakan tablet: dengan YouTube Kids, anda dapat menyerahkan tablet dengan tepat kepada anak-anak anda tanpa perlu risau tentang apa yang mereka tonton pada waktu mereka sendiri. Ini adalah kemenangan kecil untuk keluarga dan ibu bapa yang terlalu banyak bekerja di mana sahaja, tetapi tidak diragukan lagi yang akan menggembirakan banyak pengguna.