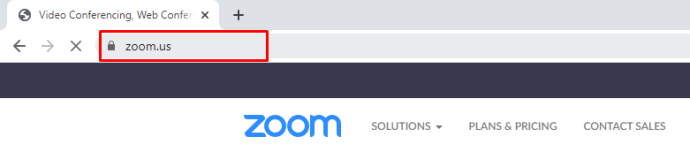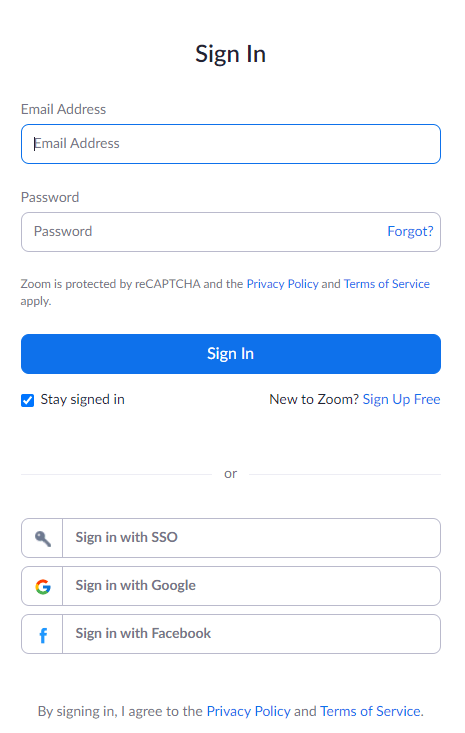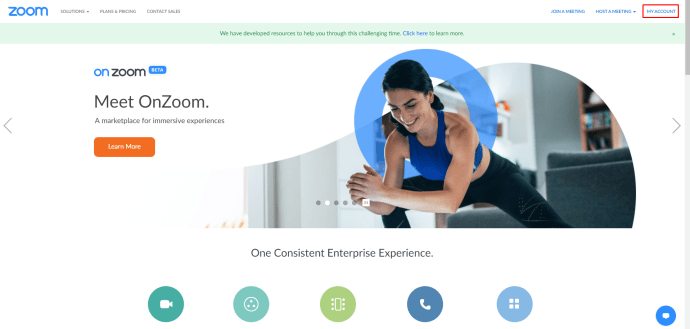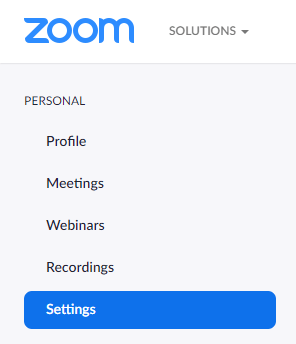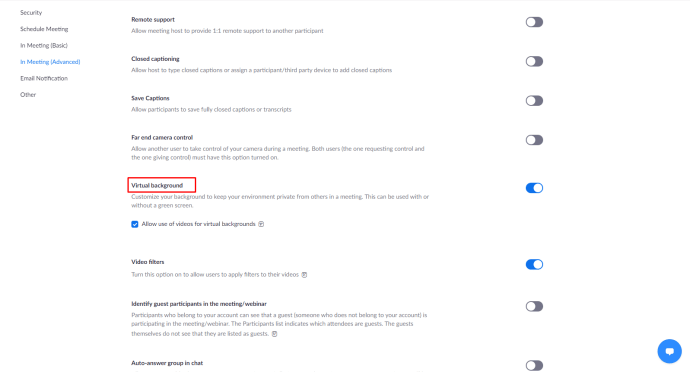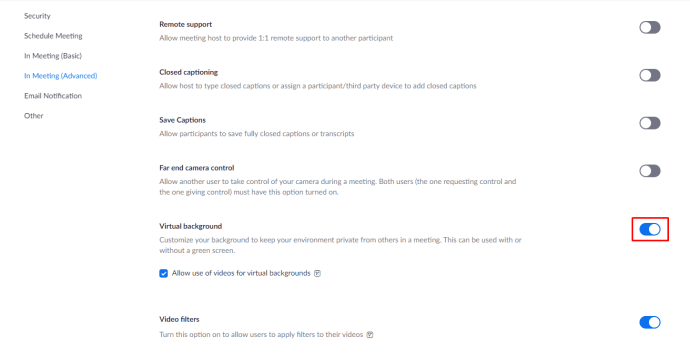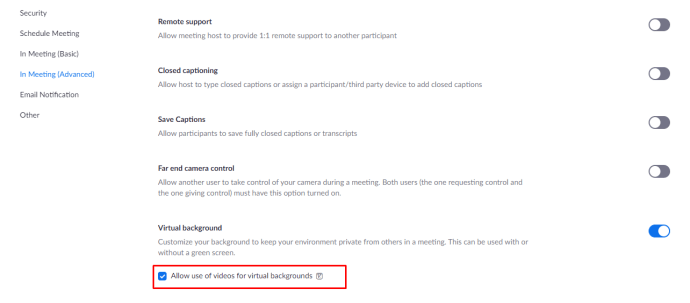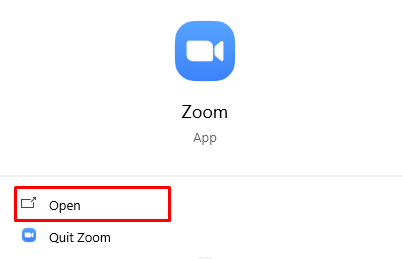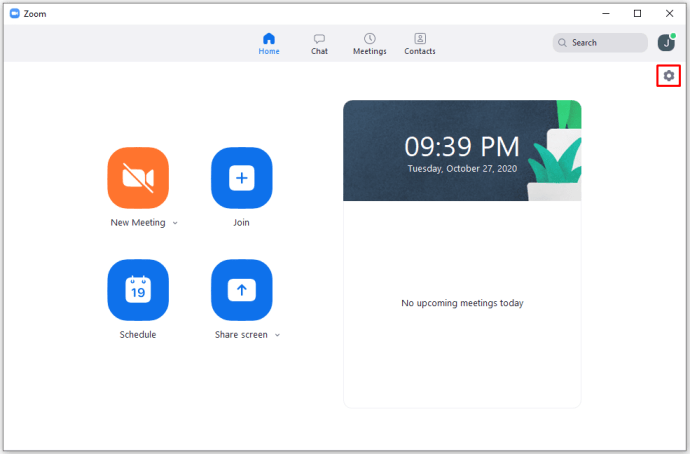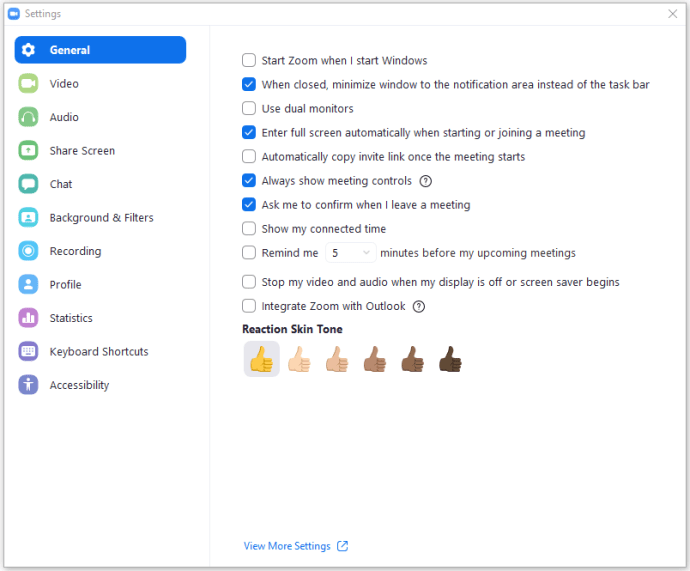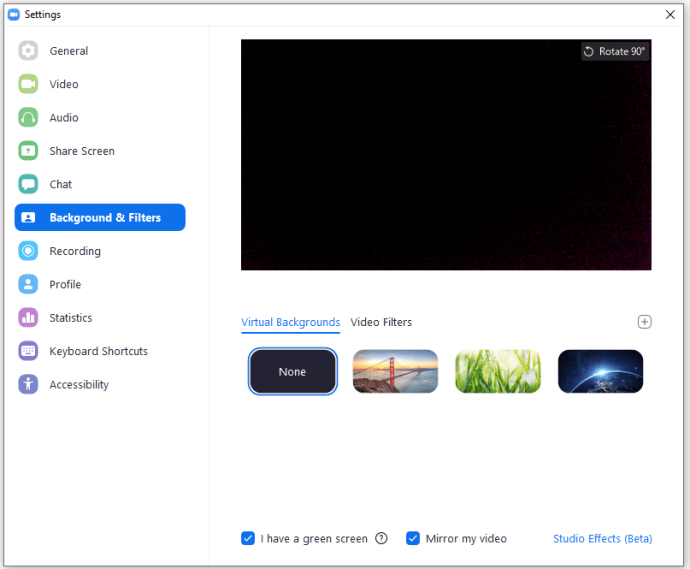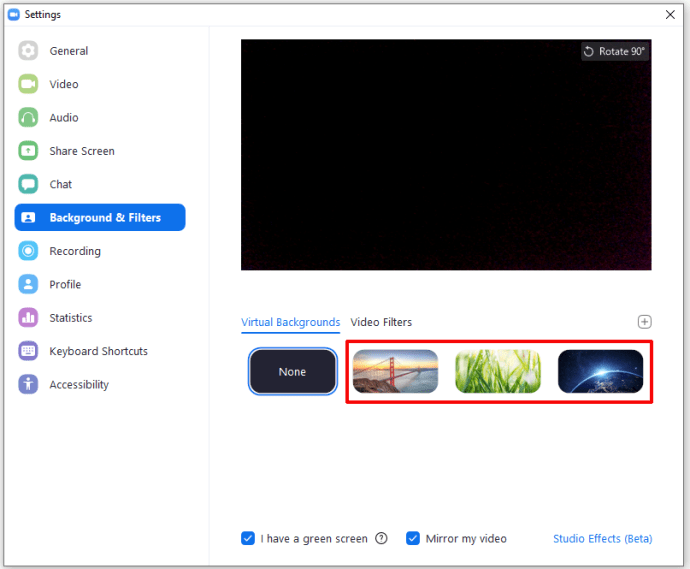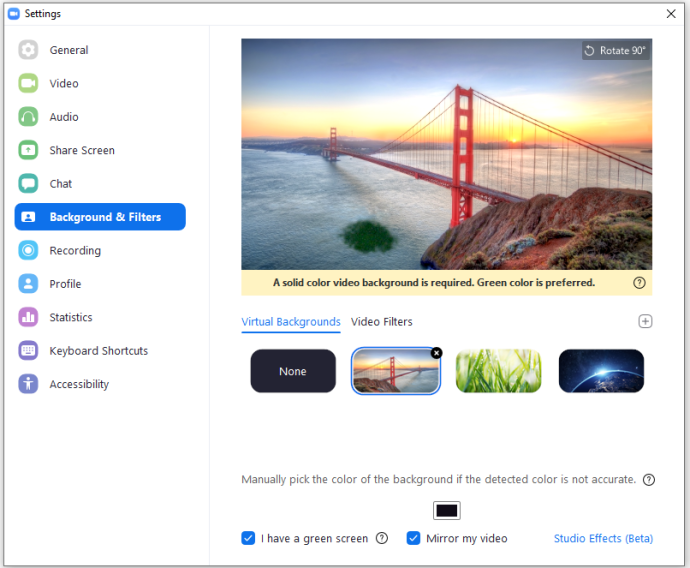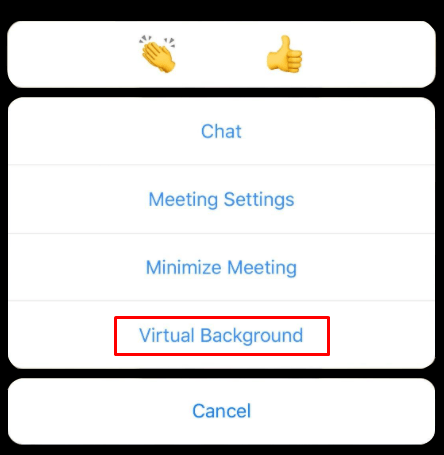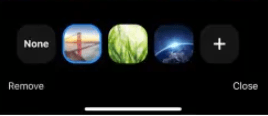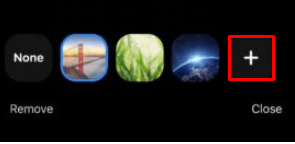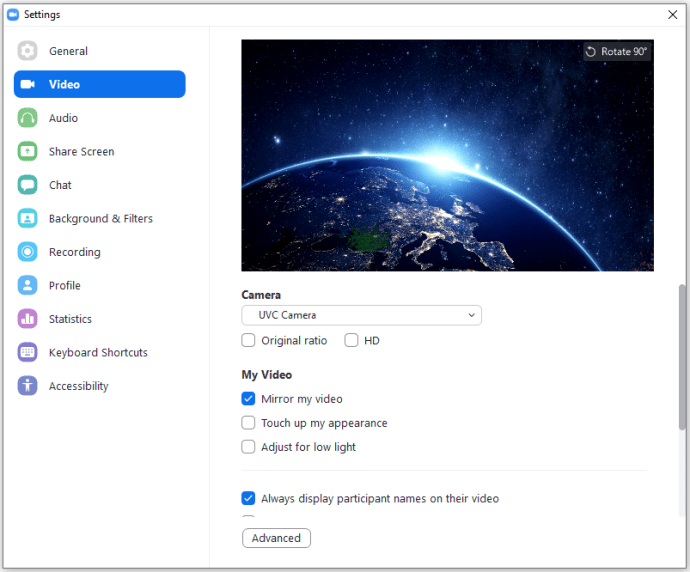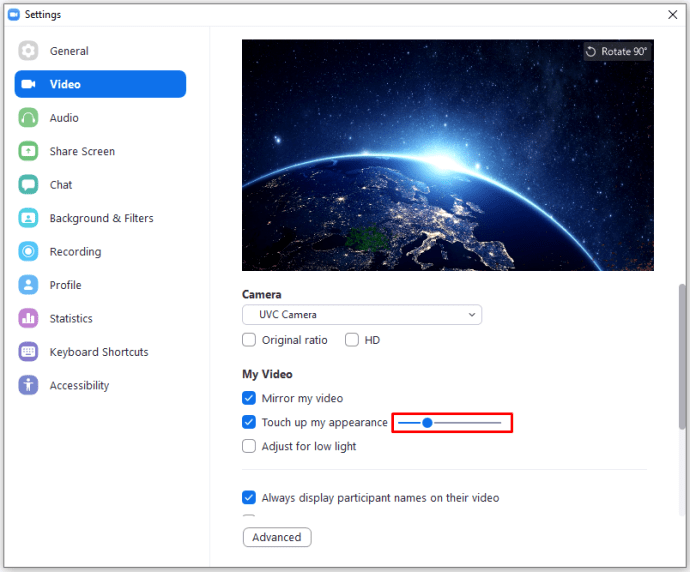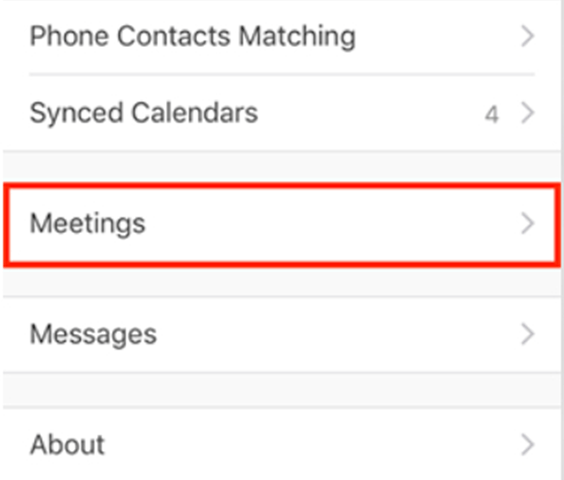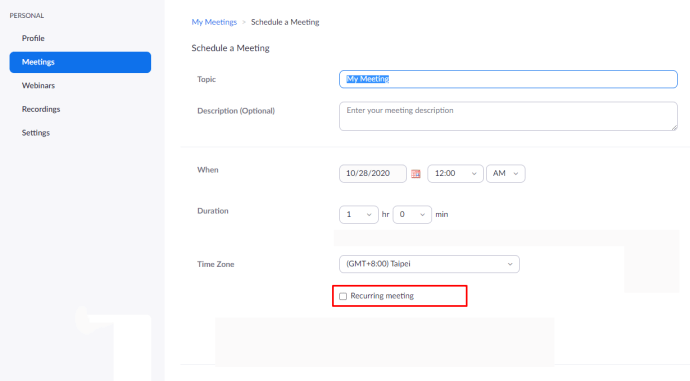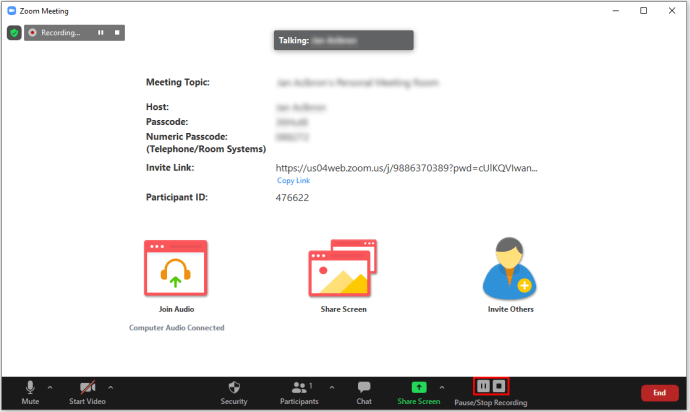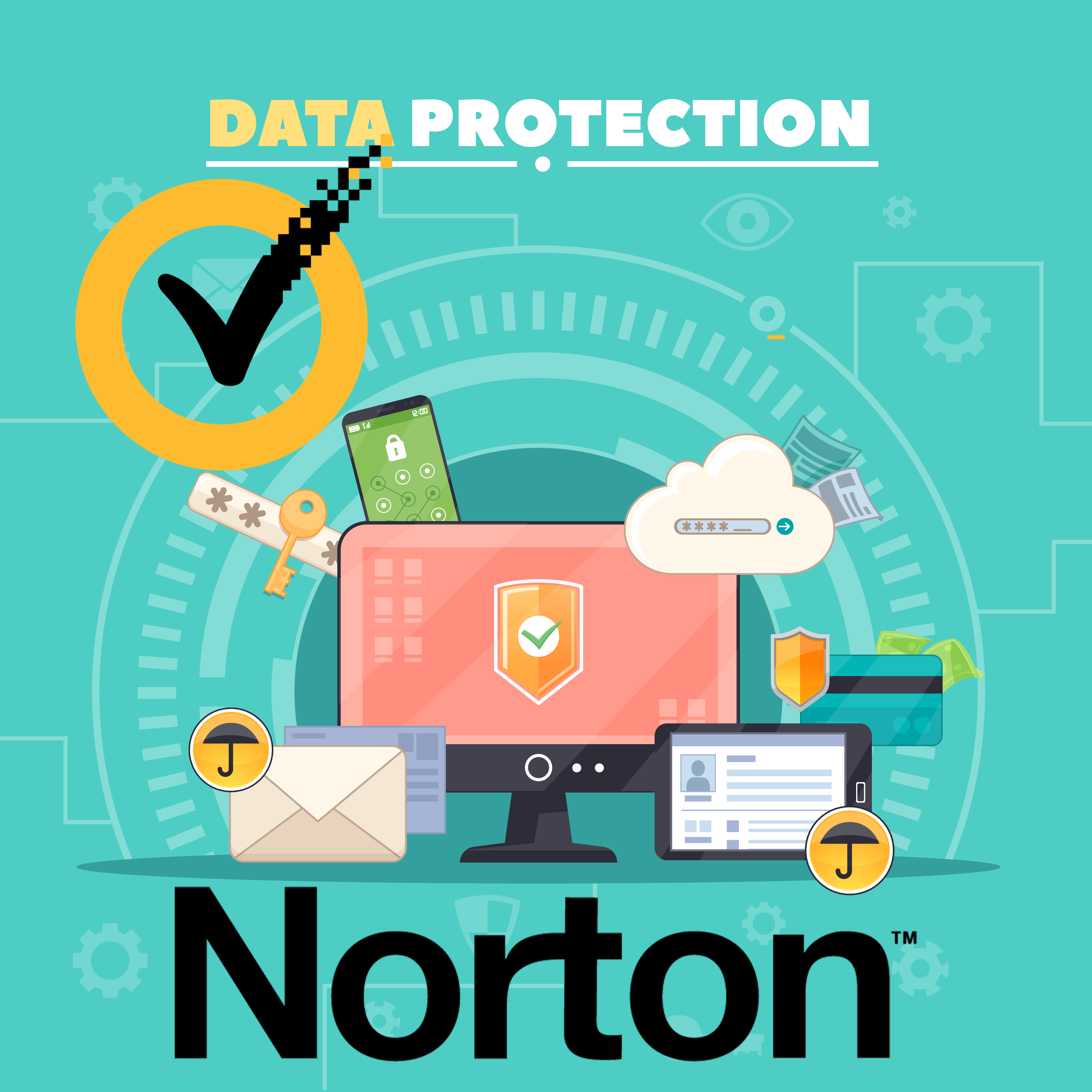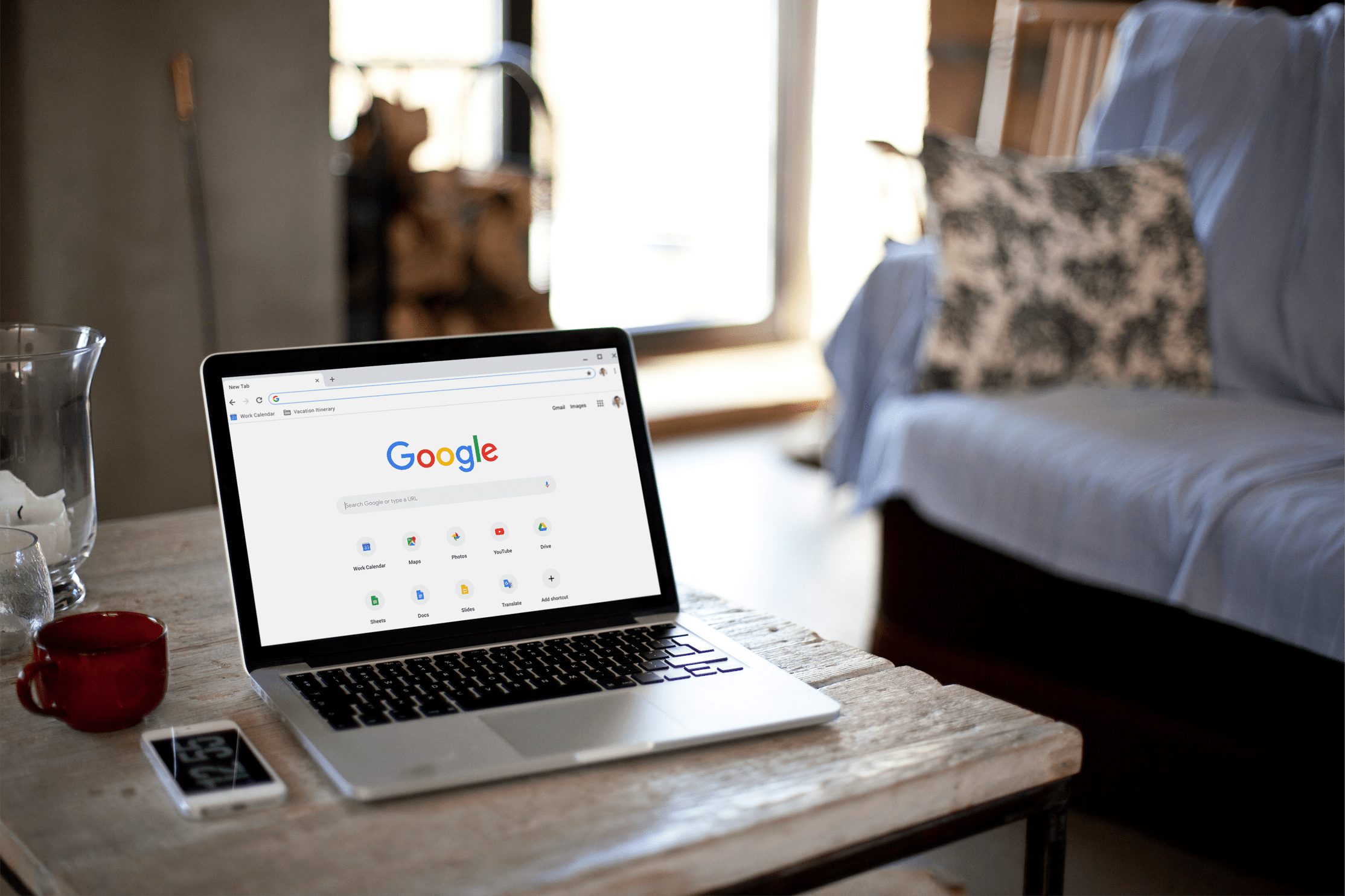Aplikasi Zoom telah berkembang sepanjang tahun 2020. Walaupun jauh dari aplikasi persidangan video pertama di dunia, aplikasi ini pasti berjaya secara keseluruhan.
Sebagai aplikasi yang pragmatik, Zoom tidak dapat disesuaikan dengan penampilannya, tetapi anda mungkin telah memperhatikan perubahan kecil yang mengubah latar belakang semasa panggilan video. Latar belakang ini berkisar dari Jambatan Golden Gate hingga angkasa lepas.
Dalam entri ini, anda akan belajar bagaimana mengubah latar belakang perjumpaan video Zum anda.
Cara Mengubah Imej Latar Belakang Maya dalam Zum pada PC Windows, Mac, atau Chromebook
Zum tersedia di pelbagai platform. Namun, tidak ada aplikasi atau add-on untuk Chrome OS sehingga anda tidak dapat menggunakan Zoom dalam borang aplikasi. Untuk menukar latar belakang maya anda di Zoom, anda harus mengaksesnya di aplikasi. Jadi, walaupun dengan aplikasi web Zoom, anda tidak dapat menukar latar belakang maya di Chromebook.
Walau bagaimanapun, untuk PC dan Mac, perkara-perkara cukup mudah. Yang anda perlukan hanyalah aplikasi Zoom, yang tersedia secara percuma di Zoom.com dan penyemak imbas web.
Secara lalai, tetapan akaun anda harus mengaktifkan pilihan latar belakang maya. Untuk selamat, sebelum meneruskan penggunaan aplikasi, pastikan pilihan latar maya diaktifkan.
- Pergi ke Zoom.com
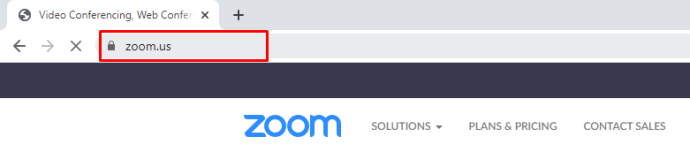
- Log masuk ke akaun anda
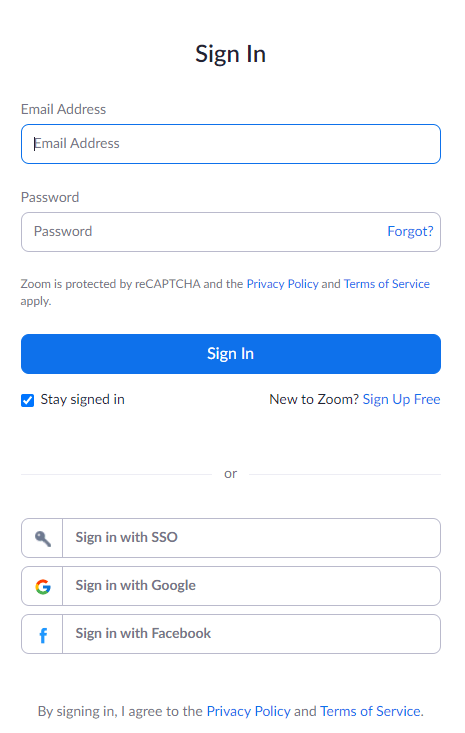
- Navigasi ke Akaun saya
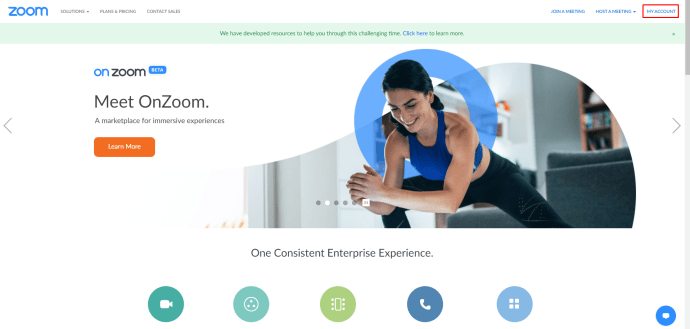
- Dari bar kiri, pilih Tetapan
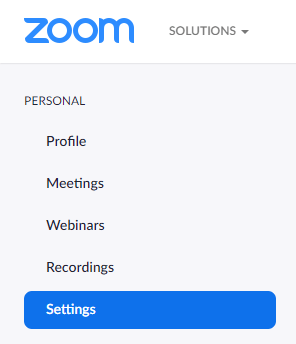
- Tatal ke bawah ke Latar belakang maya kemasukan.
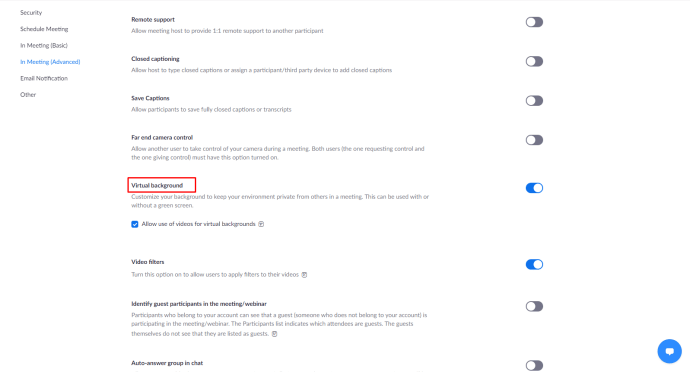
- Hidupkan suis
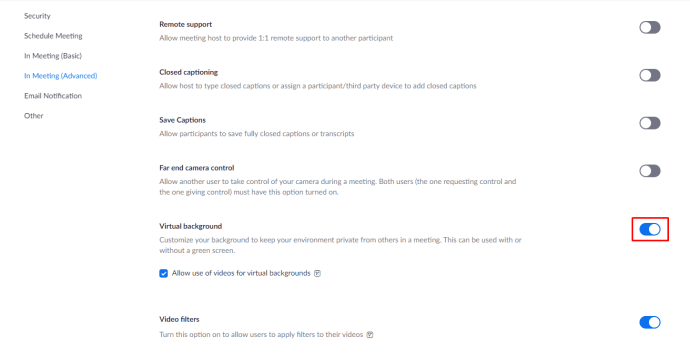
- Tandakan kotak di sebelah Benarkan penggunaan video untuk latar belakang maya
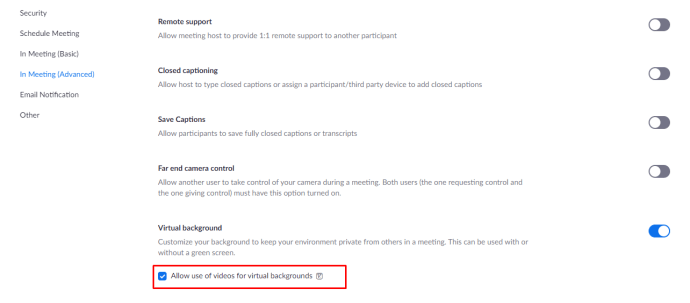
Setelah anda mengaktifkan latar belakang maya di akaun anda, anda boleh beralih menggunakan aplikasi Zoom untuk mengubah tetapan latar belakang maya anda. Zum aplikasi untuk Windows dan macOS kelihatan dan berfungsi dengan cara yang sama. Namun, perlu diingat bahawa anda memerlukan sekurang-kurangnya Windows 7 atau Mac OS 10.9.
- Buka aplikasi Zoom
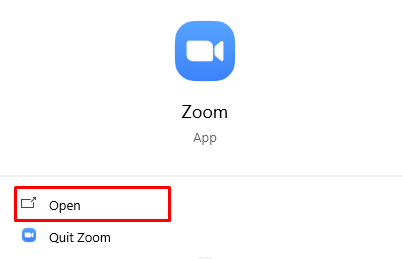
- Pilih ikon roda gigi di bawah foto akaun anda di sudut kanan atas atau klik ikon profil dan pergi ke Tetapan
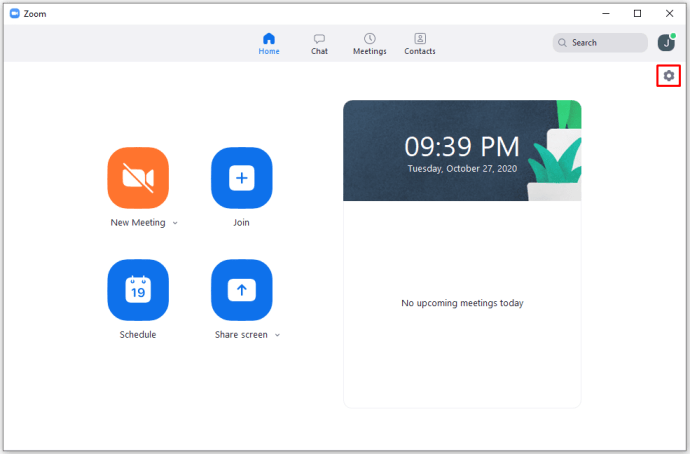
- Di tetingkap yang muncul, arahkan ke panel di sebelah kiri
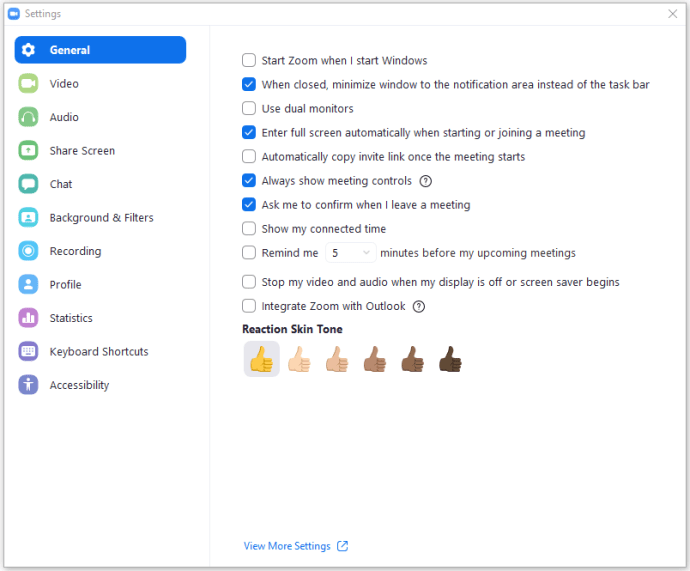
- Pilih Latar Belakang & Penapis
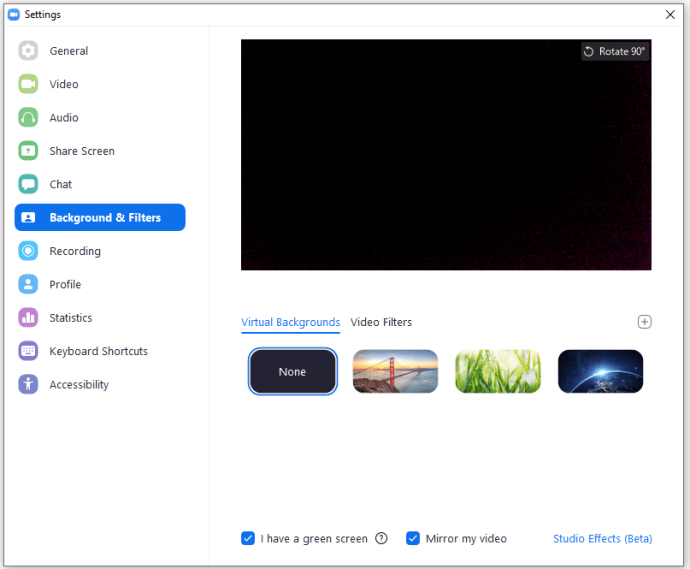
- Anda harus segera melihat contoh suapan kamera web anda
- Di bawah Latar Belakang Maya, anda akan dapat memilih tiga latar belakang
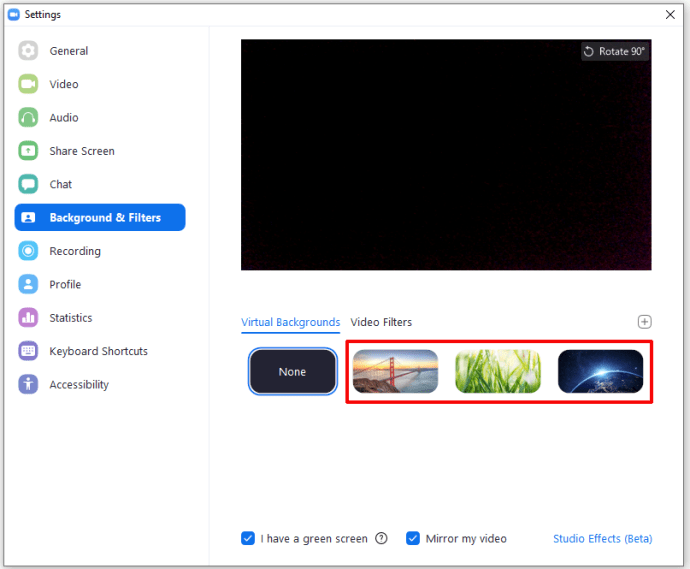
- Pilih sama ada anda mahukan San Francisco, Rumput, atau Bumi latar belakang
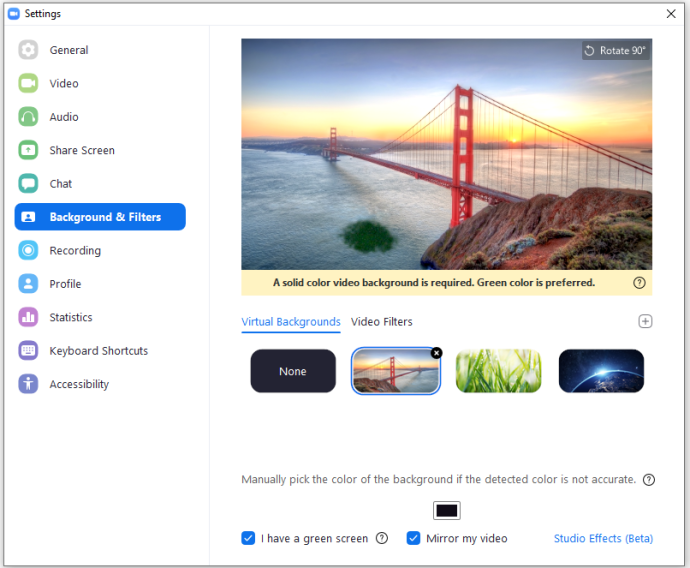
- Sekiranya anda ingin menggunakan latar Lampu Utara dan Pantai, komputer anda harus memuat turun pakej terlebih dahulu
Sekiranya anda ingin menambahkan penapis video ke pengalaman Zoom anda, anda hanya boleh melakukannya melalui aplikasi komputer. Toadd filter, pergi ke Penapis Videobukannya Latar Belakang Maya di bawah Latar Belakang & Penapis dalam Zum Tetapanciri. Dari sini, anda akan dapat memilih dari pelbagai penapis. Perhatikan bahawa anda boleh menggunakan penapis dan latar belakang maya secara serentak. Jadi, sebagai permulaan, anda boleh menambah Kaca Mata Mosaiktapis dan gunakan Pantai latar belakang maya.
Anda juga dapat menambahkan gambar atau video khusus dengan mengklik ikon tambah di sudut kanan atas bahagian latar belakang / penapis.
Cara Mengubah Imej Latar Belakang Maya dalam Zum pada Peranti iOS dan Android
Aplikasi Zoom dibina sedemikian rupa sehingga berfungsi sama di semua peranti Android dan iOS. Oleh itu, sama ada anda mempunyai telefon / tablet Android, iPhone, atau iPad, semuanya berfungsi sama. Perlu diingat bahawa anda mesti berada dalam mesyuarat untuk mengaktifkan Latar Maya. Juga, pastikan video diaktifkan dengan memilih Mulakan Video.
- Semasa dalam mesyuarat, pergi ke Lebih banyak lagi

- Kemudian, pilih Latar Belakang Maya
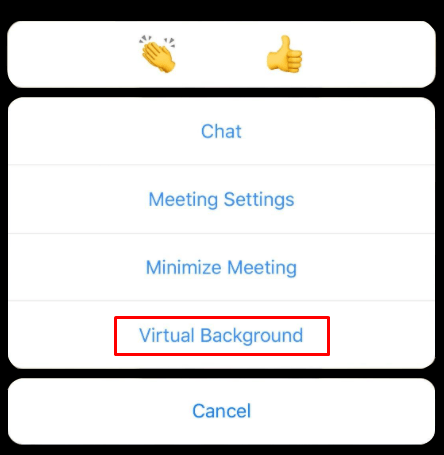
- Anda akan mempunyai tiga latar belakang yang sama, seperti yang disenaraikan di atas
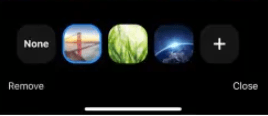
- Namun, dengan memilih ikon tambah, anda dapat menambahkan foto apa pun dari telefon anda dan mengubahnya menjadi latar belakang
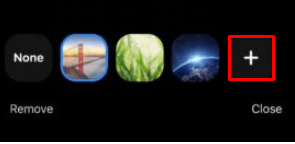
Di sana anda memilikinya. Mengubah latar belakang maya di Zoom semudah itu. Perlu diingat bahawa aplikasi mudah alih dan tablet juga memerlukan anda mengaktifkan latar maya pada akaun Zoom anda terlebih dahulu.
Tambah Kesan Studio
Dalam aplikasi versi desktop, anda boleh menambahkan pelbagai kesan studio ke suapan kamera web anda. Walaupun ciri ini masih dalam Beta, ia berfungsi dengan sempurna. Di dalam Latar Belakang & Penapis menu, pergi ke sudut kanan bawah skrin dan klik Kesan Studio (Beta).
Ciri ini membolehkan anda beralih antara pelbagai pilihan penapis alis dan misai / janggut. Anda juga boleh menukar warna bibir anda. Pilih warna yang anda mahukan atau cari dengan menggunakan palet. Oh, dan anda boleh mengubah kelegapan kesan ini menggunakan slider yang disediakan.
Tambah Penapis Kecantikan
Anda mungkin ingin "memperindah" penampilan anda, terutama jika anda menggunakan fitur HD menggunakan kamera yang bagus. Syukurlah, ini telah dibuat dengan sangat sederhana.
Aplikasi Windows / Mac
- Di dalam Tetapan menu, navigasi ke Video di panel di sebelah kiri
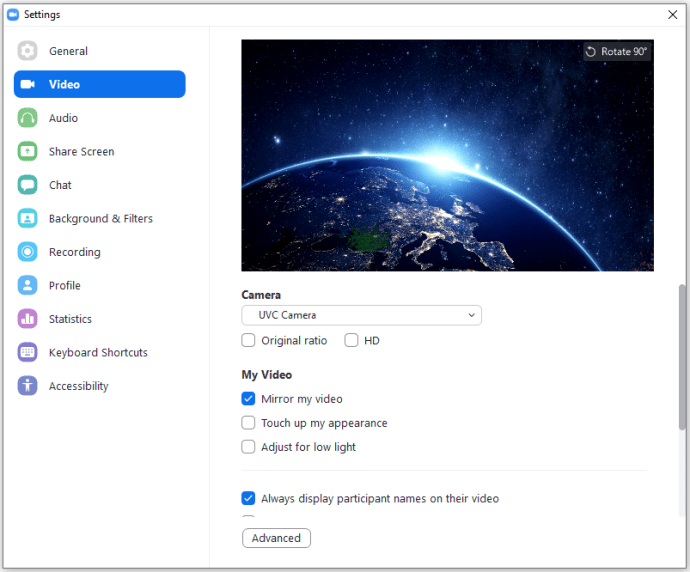
- Tandakan kotak di sebelah Sentuh penampilan saya

- Gunakan gelangsar untuk menyesuaikan penapis kecantikan
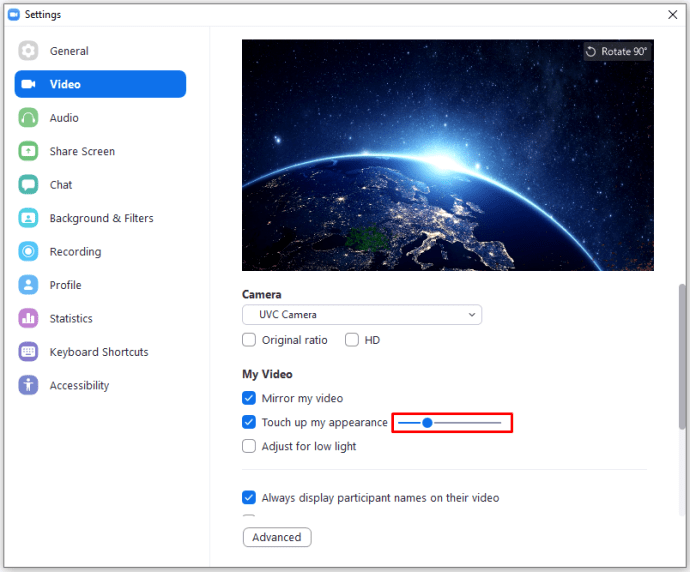
Aplikasi Android / iOS
- Pergi ke Tetapan

- Ketik Mesyuarat
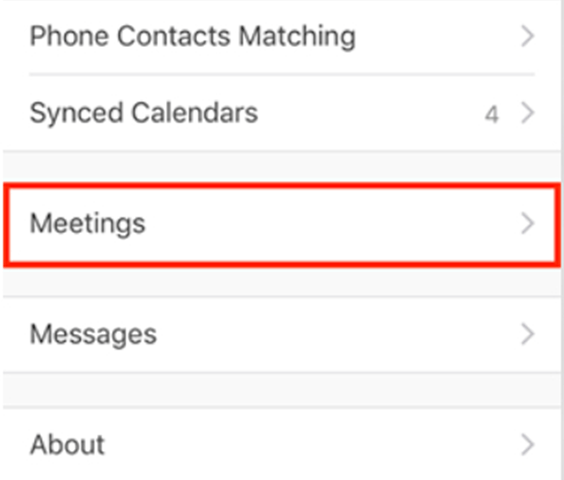
- Tatal ke bawah dan pilih Sentuh Penampilan Saya

- Hidupkan suis

- Gunakan slaid untuk menyesuaikan tahap "memperindah"
Petua Zum
Untuk menjadikan pengalaman Zoom anda lebih lancar dan lebih baik, kami telah mengumpulkan beberapa petua untuk anda. Ini akan membantu anda memanfaatkan Zoom sepenuhnya.
- Menggunakan Mesyuarat berulang pilihan untuk mengautomasikan mesyuarat berulang. Tidak, anda tidak perlu membuat peringatan untuk membuat pertemuan Zoom yang berlangsung secara berkala. Anda akan mendapat pilihan ini di bawah Mesyuarat Saya.
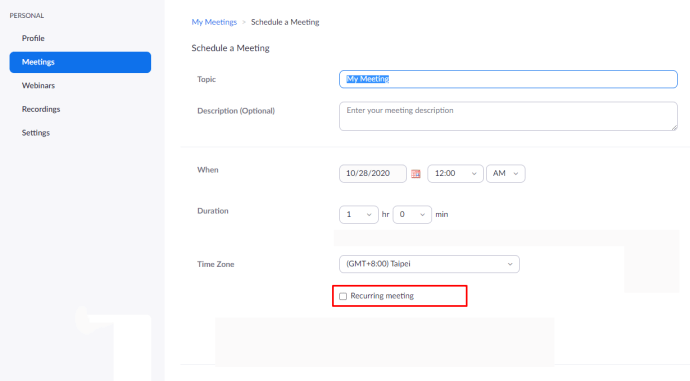
- Rakam persidangan video anda untuk kegunaan kemudian atau alasan undang-undang. Anda boleh menyimpan video secara tempatan jika anda menggunakan Zoom versi percuma dan di awan jika anda adalah ahli berbayar.
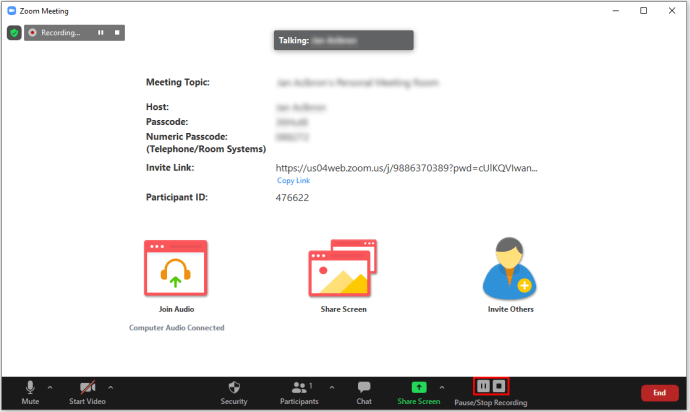
- Gunakan pintasan papan kekunci. Cmd + I pada macOS dan Alt + I pada Windows secara automatik akan membawa anda ke tetingkap jemputan. Untuk membisukan semua orang dalam mesyuarat dengan segera, Gunakan Cmd + Ctrl + M atau Alt + M pada Windows untuk macOS dan Windows, masing-masing. Cmd + Shift + S akan berkongsi skrin anda di macOS, sementara Alt + Shift + S akan melakukan perkara yang sama pada Windows.
- Anda boleh mengakses senarai peserta mesyuarat di bawah Pengurusan Akaun >Laporan. Lihat Laporan Penggunaan dan pergi ke mesyuarat yang anda ingin periksa kehadirannya. Ini adalah ciri yang sangat berguna untuk pertemuan yang lebih besar.
Soalan Lazim Tambahan
Bolehkah saya menggunakan gif animasi atau video sebagai latar belakang Zoom?
Malangnya, fail GIF tidak disokong dalam Zoom - hanya fail JPG, PNG dan BMP statik yang disokong. Walau bagaimanapun, jalan penyelesaian masih ada. Melihat bagaimana Zoom membolehkan anda menggunakan video untuk latar belakang anda jika anda dapat mencari cara untuk menukar fail GIF ke MP4, anda akan dapat menggunakannya dalam Zoom. Anda boleh melakukan penukaran ini dengan menggunakan pelbagai alat yang terdapat dalam talian. Anda tidak akan menghadapi masalah untuk mencari alat dalam talian ini.
Bolehkah saya menggunakan apa sahaja gambar yang saya mahukan untuk gambar latar maya Zoom?
Selagi foto statik adalah JPG, PNG, atau BMP, anda boleh menggunakan foto apa pun yang ada pada peranti anda sebagai latar belakang Zum maya anda. Perlu diingat bahawa sebarang gambar yang melanggar perjanjian pengguna Zoom mungkin akan dilaporkan. GIF, seperti yang disebutkan di atas, tidak disokong, tetapi video MP4.
Bolehkah saya melakukan latar belakang maya tanpa skrin hijau pada Zoom?
Walaupun skrin hijau dapat meningkatkan latar belakang maya anda dengan ketara, anda boleh menggunakan latar belakang maya tanpa layar hijau. Sebilangan besar tablet dan telefon pintar dilengkapi dengan kamera yang menyokong latar belakang maya tanpa skrin hijau, tetapi kamera web komputer riba / desktop anda mungkin tidak. Oleh itu, jika kamera anda menyokong ciri ini, anda mungkin dapat menggunakan latar belakang maya tanpa skrin hijau.
Mengapa latar belakang zum saya kabur?
Sekiranya anda menggunakan latar maya tersuai, latar belakangnya mungkin kabur. Sekiranya ini berlaku, gambar tersuai anda mungkin beresolusi terlalu rendah. Sebaik-baiknya, latar belakang maya harus mempunyai nisbah aspek 16: 9 atau 1280 × 720. Lebih baik lagi, gunakan 1920 × 1080, jika mungkin. Sekiranya Zoom bertindak dan mengaburkan latar belakang resolusi tinggi khusus anda, hubungi sokongan pelanggan.
Apa yang berlaku jika anda tidak mempunyai skrin hijau untuk zoom?
Tiada apa apa sebenarnya. Sekiranya anda cuba menggunakan latar belakang maya tanpa tetapan layar hijau saya aktif, latar belakang maya kemungkinan besar akan dipaparkan di wajah anda. Sekiranya kamera web anda cukup baik, anda seharusnya tidak boleh memilih pilihan ini dan masih menggunakan latar belakang. Walau bagaimanapun, penapis berfungsi secara bebas dari skrin hijau.
Menukar Latar Belakang Zum
Zoom menawarkan pelbagai pilihan untuk mengubah latar belakang anda. Sekiranya anda tidak berpuas hati dengan pilihan yang disediakan, anda sentiasa boleh menambahkan gambar anda sendiri, selagi ia adalah salah satu format yang disokong. Pada akhirnya, anda tidak semestinya memerlukan skrin hijau atau yang menarik. Cukup aplikasi Zoom dan kamera web yang bagus atau jenis kamera lain.
Semoga artikel ini membantu anda menyesuaikan pengalaman latar belakang maya Zoom anda. Sekiranya anda mempunyai pertanyaan tambahan, jangan menahan diri daripada menggunakan bahagian komen di bawah - komuniti kami lebih senang dan senang membantu.