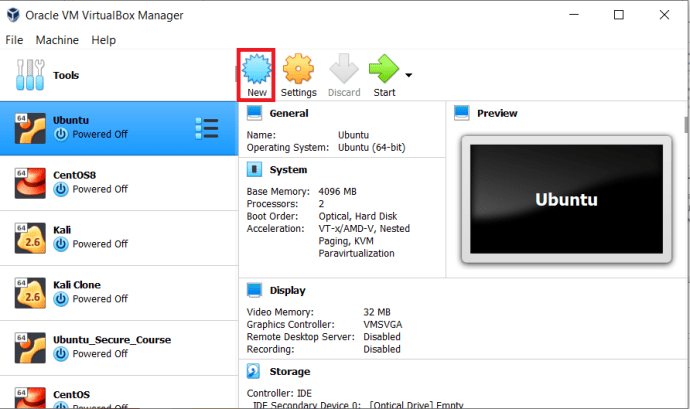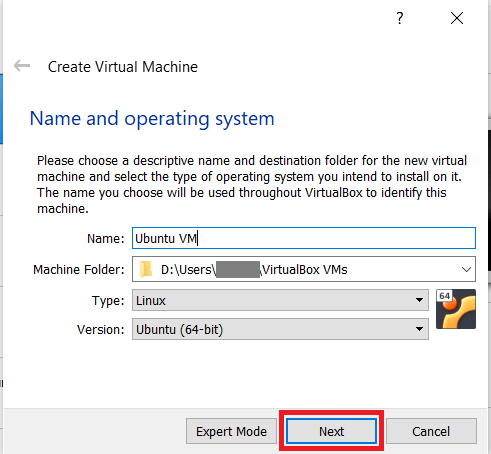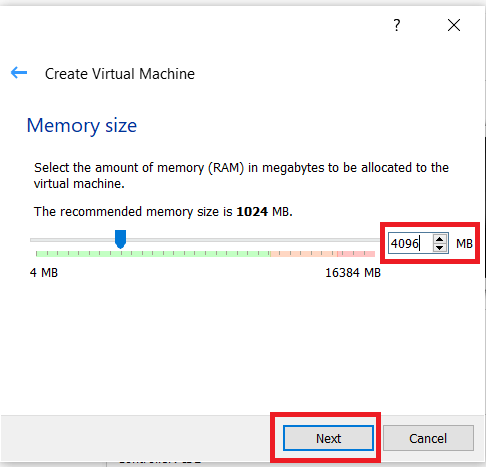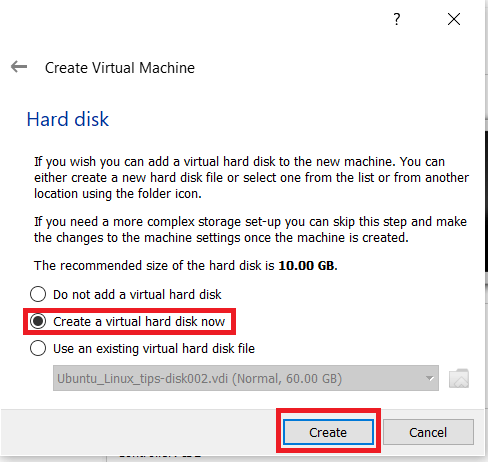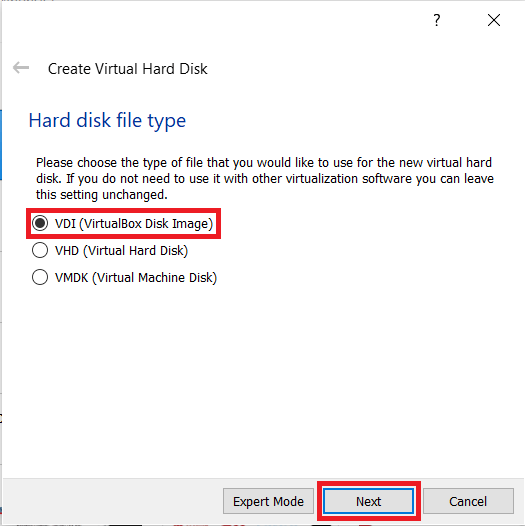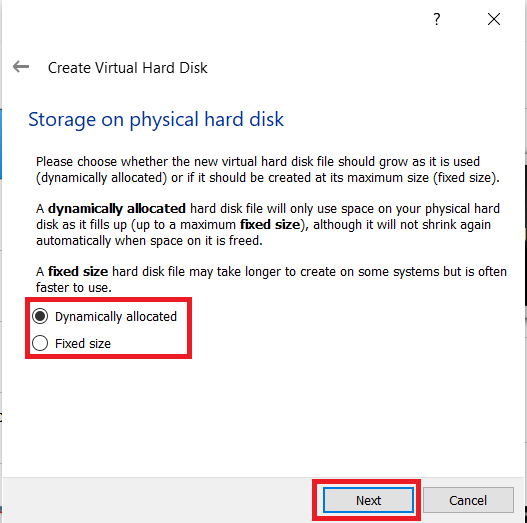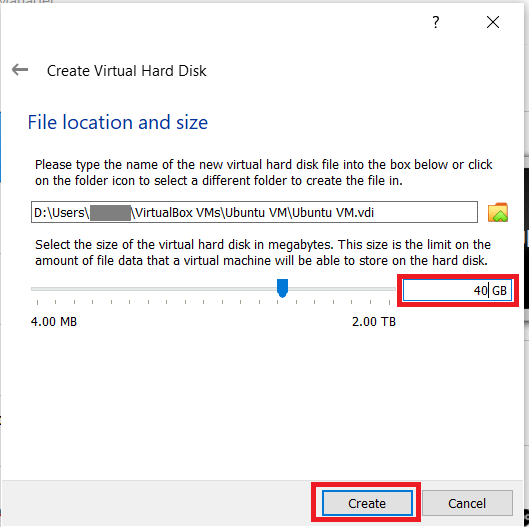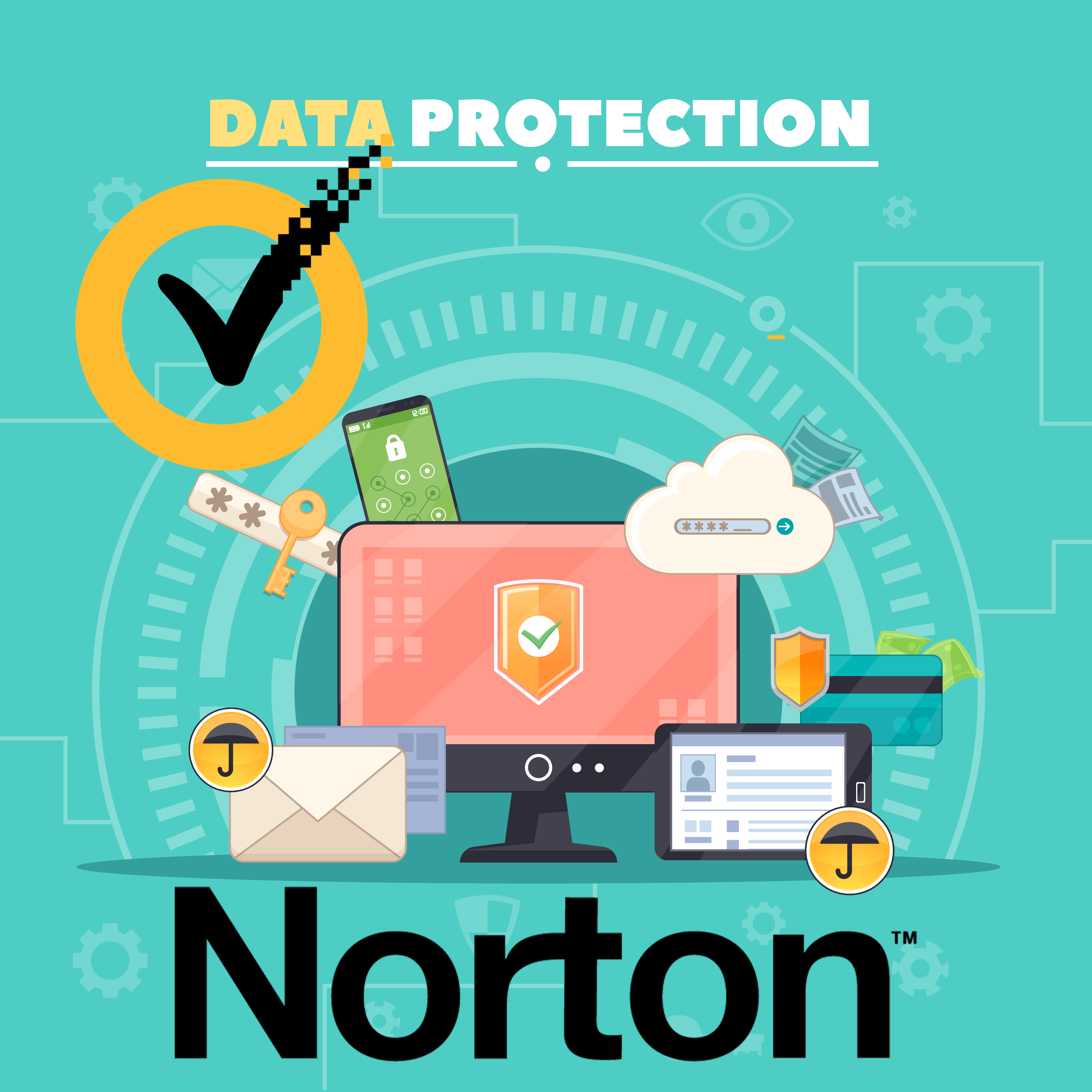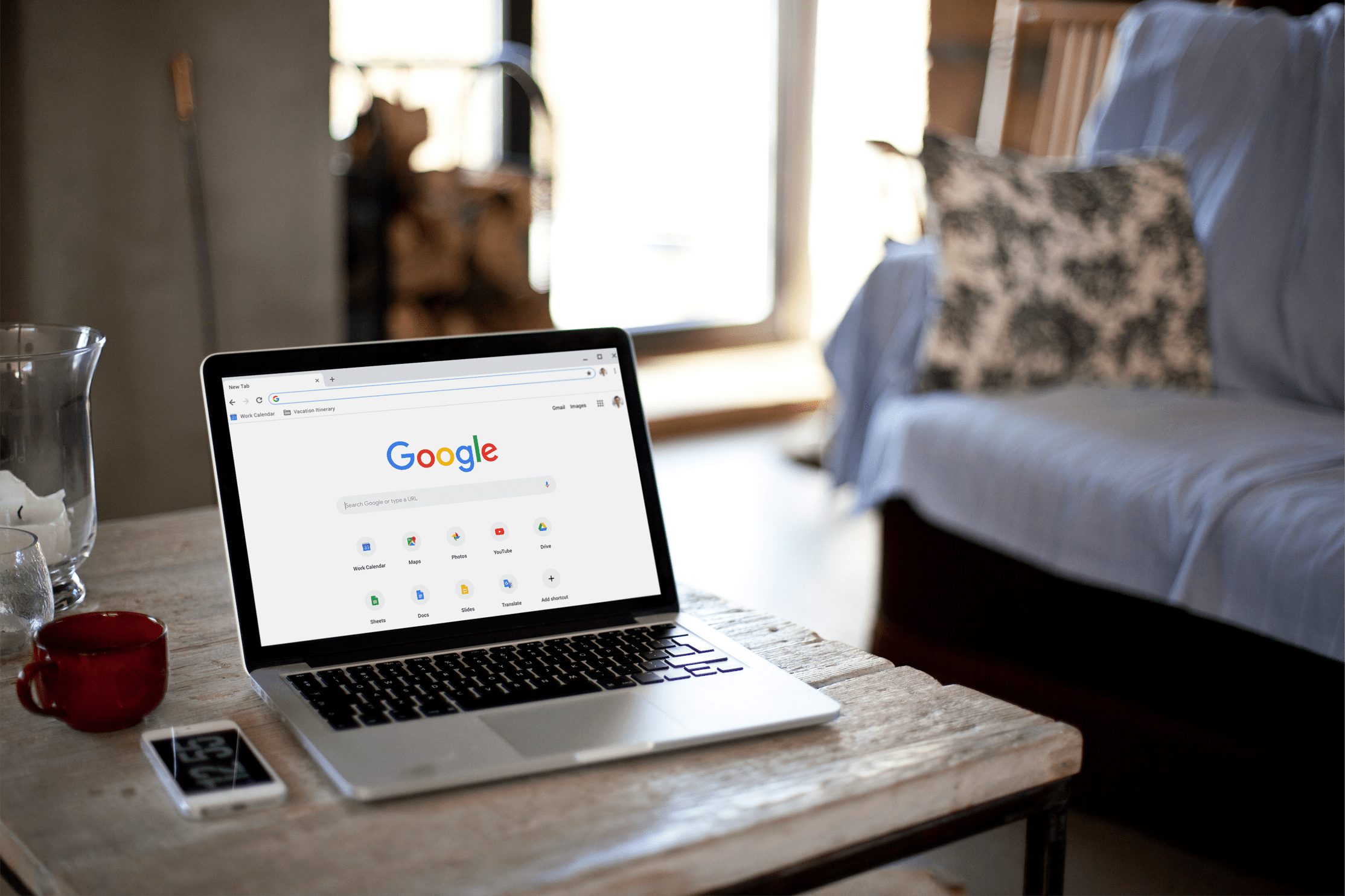VirtualBox adalah perisian virtualisasi percuma yang membolehkan kami pengguna rumah bermain dengan pelbagai sistem operasi di komputer utama kami. Dengan membuat mesin maya, kita dapat menjalankan perisian tamu, iaitu sistem operasi lain, dan menjauhkannya sepenuhnya dari yang menjalankan komputer, seolah-olah perisian tetamu berada dalam kotak, jauh dari segala yang lain.

Anda boleh menjalankan Linux dalam Windows atau sebaliknya. Kami juga dapat menggunakan versi Linux yang berlainan dalam Linux atau Windows dalam Windows. VirtualBox tidak peduli dengan apa yang anda gunakan selagi anda mengkonfigurasinya dengan betul.
Virtualisasi sangat besar sekarang. Ini membolehkan individu dan perusahaan menjalankan beberapa fungsi pada satu komputer, dan bukannya memaksa seseorang mencari ruang dan wang untuk memiliki lebih dari satu. Oleh itu, daripada membina komputer yang berasingan untuk menjalankan sistem operasi yang berbeza, anda hanya memerlukannya. Pada peringkat perusahaan, daripada menjalankan pelayan sandaran, pelayan mel yang terpisah, dan pelayan SharePoint yang terpisah, masing-masing dapat berjalan dalam contoh maya sendiri pada satu mesin host fizikal.
Dua istilah yang perlu anda pelajari segera untuk dapat bekerjasama dengan VirtualBox adalah tuan rumah dan tetamu. Host merujuk kepada komputer yang anda gunakan untuk menjalankan VirtualBox; OS asli komputer anda. Tetamu merujuk kepada sistem operasi yang akan anda jalankan di dalam kotak. Sebagai contoh, jika anda ingin menjalankan Linux dalam Windows, maka Windows akan menjadi tuan rumah dan Linux akan menjadi tamu.

Sediakan dan Jalankan Tetamu 64-bit di VirtualBox
VirtualBox adalah percuma dan mudah digunakan. Walau bagaimanapun, terdapat beberapa helah konfigurasi yang perlu anda ketahui untuk mendapatkan yang terbaik. Salah satunya ialah mengkonfigurasi VirtualBox untuk menjalankan sistem operasi tetamu 64-bit. Memuatkan OS 32-bit adalah mudah, tetapi menjalankan x64 memerlukan sedikit kerja lagi.
- Muat turun dan pasang versi terbaru VirtualBox dari halaman mereka. Host merujuk kepada komputer yang anda gunakan untuk menjalankan VirtualBox. Terdapat beberapa amaran mengenai pemasangan perisian peranti dan memutuskan sambungan rangkaian anda; ini adalah biasa.
- Muat turun dan pasang Penambahan Tetamu VirtualBox terkini, pautan muat turun terdapat di halaman muat turun.
- Nyalakan semula komputer anda ke BIOS dan aktifkan virtualisasi perkakasan. Ini akan muncul sebagai ‘Virtualization Technology’ dan / atau ‘VT-x atau AMD-V’ atau kata-kata yang berkenaan. Pengilang yang berbeza mengatakannya berbeza.
- Sekarang mulakan VirtualBox dan klik Baru.
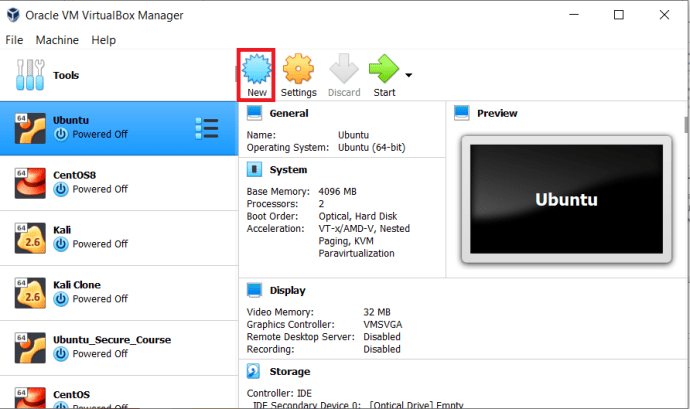
- Anda harus melihat pilihan untuk sistem operasi 64-bit. Sekiranya anda melakukannya, ini bermakna anda sudah siap memasang. Sekiranya tidak melihat pilihannya, anda mungkin perlu melihat semula BIOS anda dan memilih salah satu yang lain atau mengemas kini BIOS.

- Sekarang, beri nama yang bermakna kepada tetamu anda, pilih jenis OS yang anda ingin pasangkan, dan 64-bit itu dipilih.
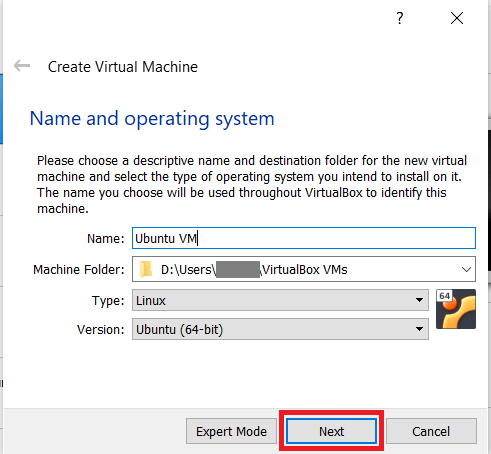
- Peruntukkan sedikit memori untuk mesin maya anda, tambah 1024, gunakan 4096 MB jika sistem anda dapat mengatasinya. Jangan menjadi merah semasa menetapkan ukuran memori.
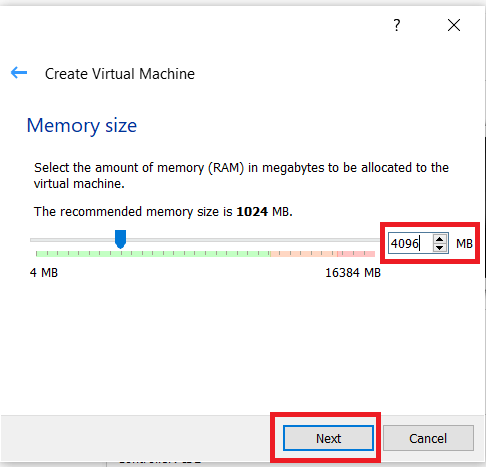
- Seterusnya, pilih Buat cakera keras maya sekarang dan klik Buat.
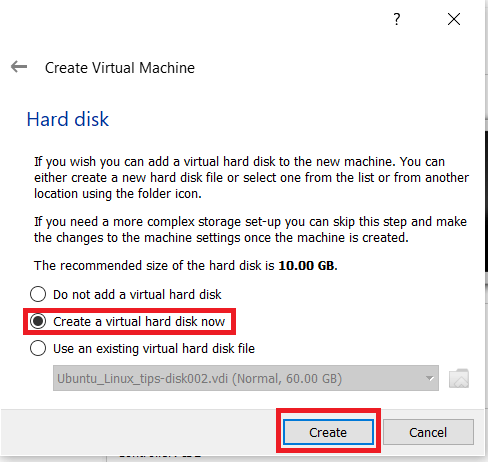
- Kemudian, pilih jenis fail cakera keras anda, yang terpilih VDI pilihan berfungsi untuk kebanyakan perkara.
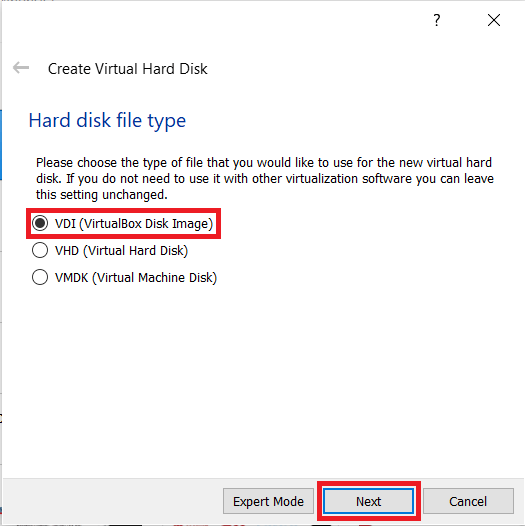
- Dari sini, pilih jenis storan anda. Diperuntukkan secara dinamik bermaksud ia hanya memerlukan ruang yang diperlukan, sedangkan Ukuran tetap akan mengambil semua ruang cakera fizikal yang diperuntukkan sejak masa penciptaan.
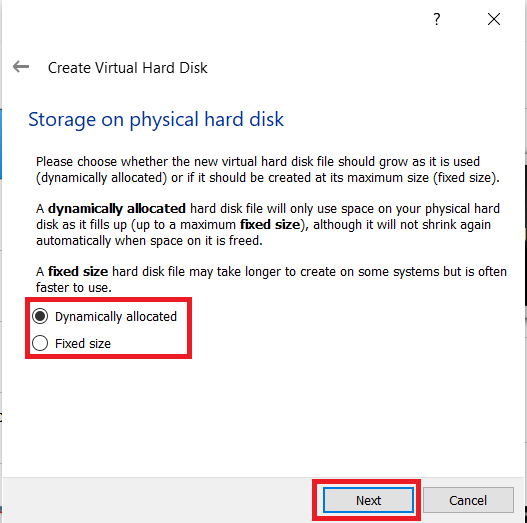
- Pilih jumlah ruang cakera yang anda mahukan untuk mesin maya anda, sekitar 40+ GB adalah permulaan yang baik, ini akan memberi anda ruang yang cukup untuk OS dan program tambahan yang perlu anda muat turun.
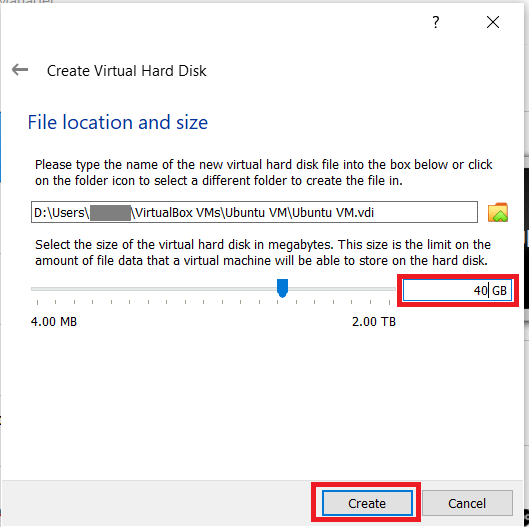
VirtualBox kini harus menyediakan tetamu anda seperti yang diarahkan. Mungkin memerlukan beberapa saat atau beberapa minit bergantung pada komputer dan tetapan yang diperlukan.
Menyiapkan Tetamu 64-bit anda di VirtualBox
Setelah dibuat, kita perlu melakukan sedikit konfigurasi sebelum kita memasang sistem operasi tetamu kita.
- Sorot pemacu yang baru anda buat dan klik Tetapan.
- Navigasi ke Sistem dan tetapkan urutan but anda.
- Pilih tab Pemproses dan pilih sekurang-kurangnya dua pemproses maya.
- Pilih Pecutan dan pastikan Aktifkan VT-x / AMD-V dicentang.
Semua lalai lain mesti boleh diterima, tetapi jangan ragu untuk meneroka dan mengkonfigurasi mengikut kesesuaian anda. Adalah idea yang baik untuk mempunyai idea tentang apa yang anda lakukan, daripada mengubah perkara secara rawak. Nasib baik, VirtualBox mempunyai manual pengguna yang sangat komprehensif.
Kemudian, setelah anda menyiapkan semuanya dengan cara yang anda mahukan dan anda sudah bersedia untuk meneruskannya, klik Mula. Tetingkap baru akan muncul yang meminta anda memilih cakera permulaan. Pilih DVD atau ISO sistem operasi yang ingin anda pasang dan klik OK.
Pilihan sistem operasi anda akan melakukan proses pemasangan biasa dan akhirnya akan dimuat ke desktopnya. Bergantung pada komputer anda, ini memerlukan waktu lebih lama daripada biasanya kerana komputer anda tidak hanya menjalankan hos dan VirtualBox itu sendiri, tetapi juga menjalankan pemasang maya. Ia banyak mengangkat berat, jadi bersabarlah.
Setelah dimuat ke dalam tetamu 64-bit baru anda, anda boleh memasang aplikasi, program, dan apa sahaja yang anda mahu untuk menjadikannya berfungsi seperti yang anda mahukan. Apabila anda menjalankannya dengan sempurna, arahkan ke menu Mesin di bahagian atas skrin virtualisasi dan klik Ambil Gambar. Ini mengambil gambar tetamu anda supaya anda dapat memulihkan versi yang berfungsi dengan pantas sekiranya anda perlu.
VirtualBox adalah kaedah terbaik untuk meneroka sistem operasi baru tanpa melakukan satu atau mengkonfigurasi semula komputer yang sangat baik. Ia percuma, dan walaupun terdapat sedikit keluk pembelajaran, anda tidak dapat menguasainya dengan cepat. Saya fikir ia adalah perisian yang sangat baik dan menggunakannya secara berkala untuk melihat bagaimana kerosakan Windows 10.