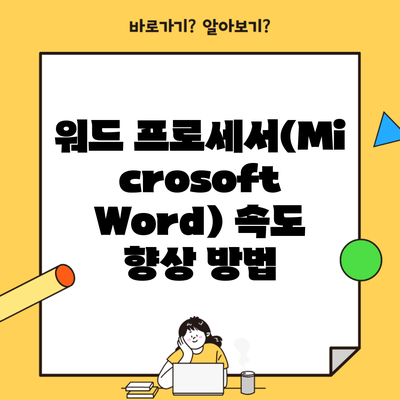워드 프로세서(Microsoft Word) 속도 향상 방법: 더 빠르고 효율적으로 작성하기
문서를 작성하는 데 있어 시간은 매우 중요한 요소입니다. 워드 프로세서 속도를 향상시키는 방법을 알게 된다면, 더 좋은 결과물을 더욱 신속하게 만들어낼 수 있습니다! 이번 포스팅에서는 Microsoft Word의 속도를 개선하기 위한 다양한 방법을 소개할 예정입니다.
✅ SKT 데이터 속도 저하의 원인을 밝혀보세요.
기본 설정으로 속도 향상하기
자동 저장 기능 조정
Microsoft Word의 자동 저장 기능은 유용하지만, 너무 자주 저장되면 작업 속도가 느려질 수 있어요.
– 설정 방법: 파일 > 옵션 > 저장 항목에서 자동 저장 간격을 늘리세요.
– 효과: 저장 시 대기 시간을 줄여 문서 작업을 더 매끄럽게 할 수 있어요.
템플릿 활용하기
자주 사용하는 문서의 형식을 템플릿으로 만들면, 매번 같은 양식으로 시작할 필요가 없어 효율적이에요.
– 예시: 보고서, 이력서, 회의록 등을 템플릿으로 저장하고 필요할 때마다 불러와 작업하세요.
– 효과: 문서 식별이 쉬워지고, 시작하는 데 필요한 시간을 줄일 수 있어요.
✅ 손 기능을 향상시키는 유용한 도구들을 알아보세요.
단축키를 활용하여 작업 속도 증가시키기
단축키를 잘 활용하면 마우스를 사용하는 것보다 훨씬 빠르게 작업할 수 있어요.
주요 단축키 목록
| 기능 | 단축키 |
|---|---|
| 새 문서 만들기 | Ctrl + N |
| 파일 열기 | Ctrl + O |
| 저장하기 | Ctrl + S |
| 복사하기 | Ctrl + C |
| 붙여넣기 | Ctrl + V |
| 실행 취소 | Ctrl + Z |
이러한 단축키를 활용하면 오랜 시간 문서를 작성해도 손목의 피로감을 덜 수 있답니다.
✅ 신용카드 대출 한도를 확인하고 최적의 금리를 찾아보세요.
문서 형식 최적화
이미지 관련 최적화
문서에 삽입할 이미지 파일의 사이즈를 줄이는 것도 속도를 높이는 방법이에요.
– 효과: 지나치게 큰 이미지 파일은 문서를 느리게 하는 주범이 될 수 있어요.
– 방법: 파일 > 옵션 > 고급 항목에서 “그림 최적화 규칙”을 활용할 수 있어요.
스타일 세트 이용하기
다양한 문서 스타일을 미리 설정해두면, 일관된 디자인을 유지할 수 있어요.
– 설정 방법: “디자인” > “스타일 세트”를 선택하여 원하는 형태를 적용하세요.
– 효과: 문서의 가독성을 높이고 디자인 작업의 시간을 절약할 수 있어요.
✅ 워드 프로세서 속도를 극대화하는 비결을 지금 확인해보세요.
자주 사용하는 툴바 커스터마이징하기
툴바 사용자 지정
워드에서 자주 사용하는 기능을 툴바에 추가해놓으면 작업 속도가 빨라져요.
– 방법: 파일 > 옵션 > 리본 사용자 지정을 통해 원하는 기능을 추가하세요.
– 효과: 필요한 도구를 한눈에 보고 즉시 접근할 수 있어 시간 절약이 가능해요.
✅ 결혼식 비용 절감 팁을 알아보세요!
클라우드 저장소 활용하기
OneDrive 사용하기
Microsoft Word를 사용하여 작업할 때 OneDrive를 활용하면 여러 기기에서 문서를 쉽게 접근할 수 있어요.
– 장점: 문서를 여러 곳에서 관리할 수 있고 필요한 대로 언제든지 수정할 수 있어요.
– HOW TO: 알림을 통해 저장공간을 관리하고, 자동 동기화 기능을 확인하세요.
협업 기능
클라우드 환경에서 협업 기능을 활용하면 여러 명과 동시에 작업할 수 있어요.
– 효과: 피드백을 즉시 받고, 버전 관리가 용이해져요.
결론: 행정부서에서 워드 프로세서 속도 향상하기
문서 작업에서 속도를 늘리기 위해 여러 방법을 시도해볼 수 있어요. 문서 자동 저장 조정, 자주 사용하는 단축키, 툴바 커스터마이징, 클라우드 저장소 활용 등 여러 가지 전략이 있어요. 각 기능을 잘 활용하면 방대한 양의 문서를 다루더라도 더욱 효율적으로 작업할 수 있을 거예요.
이제 여러분도 이 방법들을 시도해 보세요. 더 빠르고 효율적인 문서 작성이 가능한 세상을 경험하게 될 거예요!
자주 묻는 질문 Q&A
Q1: Microsoft Word의 속도를 향상시키는 방법은 무엇인가요?
A1: 자동 저장 기능 조정, 자주 사용하는 템플릿 활용, 단축키 활용, 문서 형식 최적화, 툴바 사용자 지정, 클라우드 저장소 활용 등이 있습니다.
Q2: 자동 저장 기능은 어떻게 조정하나요?
A2: ‘파일’ > ‘옵션’ > ‘저장’ 항목에서 자동 저장 간격을 늘리는 것으로 조정할 수 있습니다.
Q3: 문서에 삽입할 이미지 파일의 사이즈를 줄이는 방법은 무엇인가요?
A3: ‘파일’ > ‘옵션’ > ‘고급’ 항목에서 “그림 최적화 규칙”을 활용하여 이미지 파일의 사이즈를 줄일 수 있습니다.