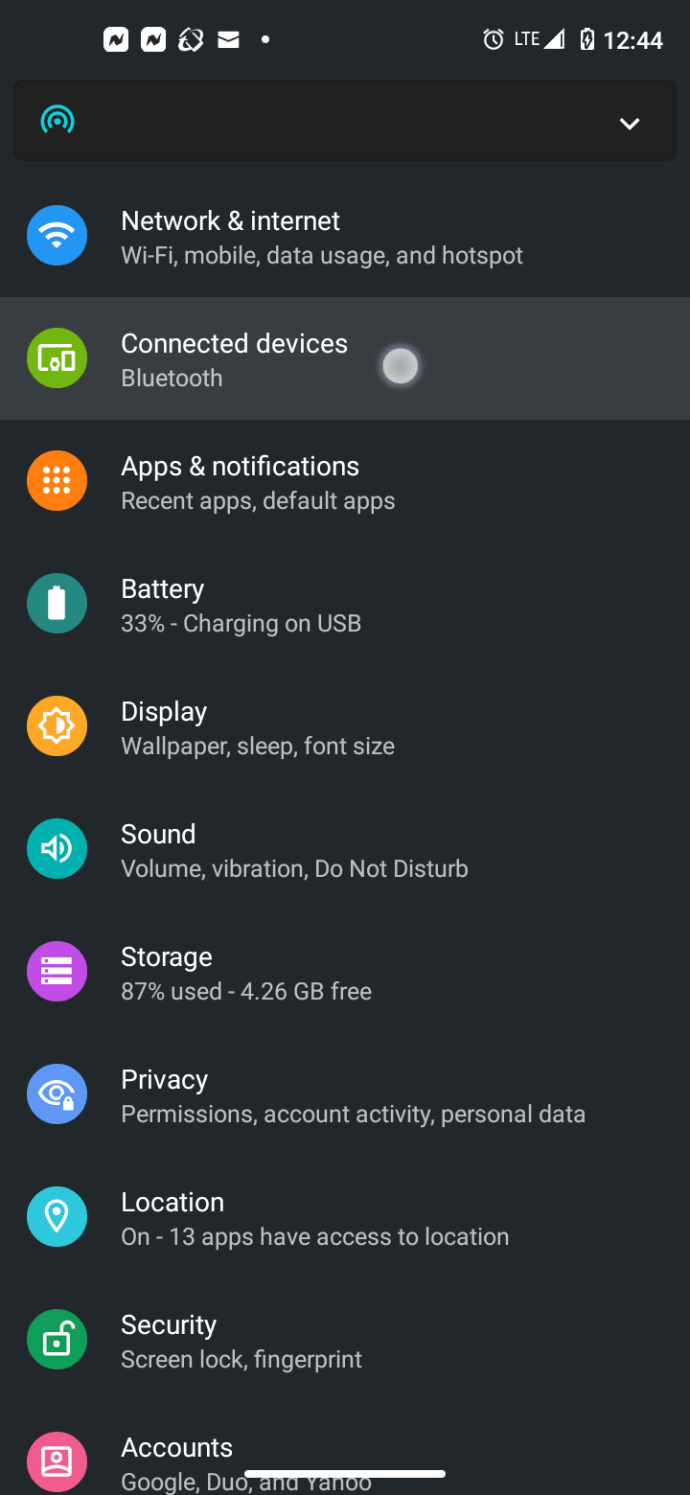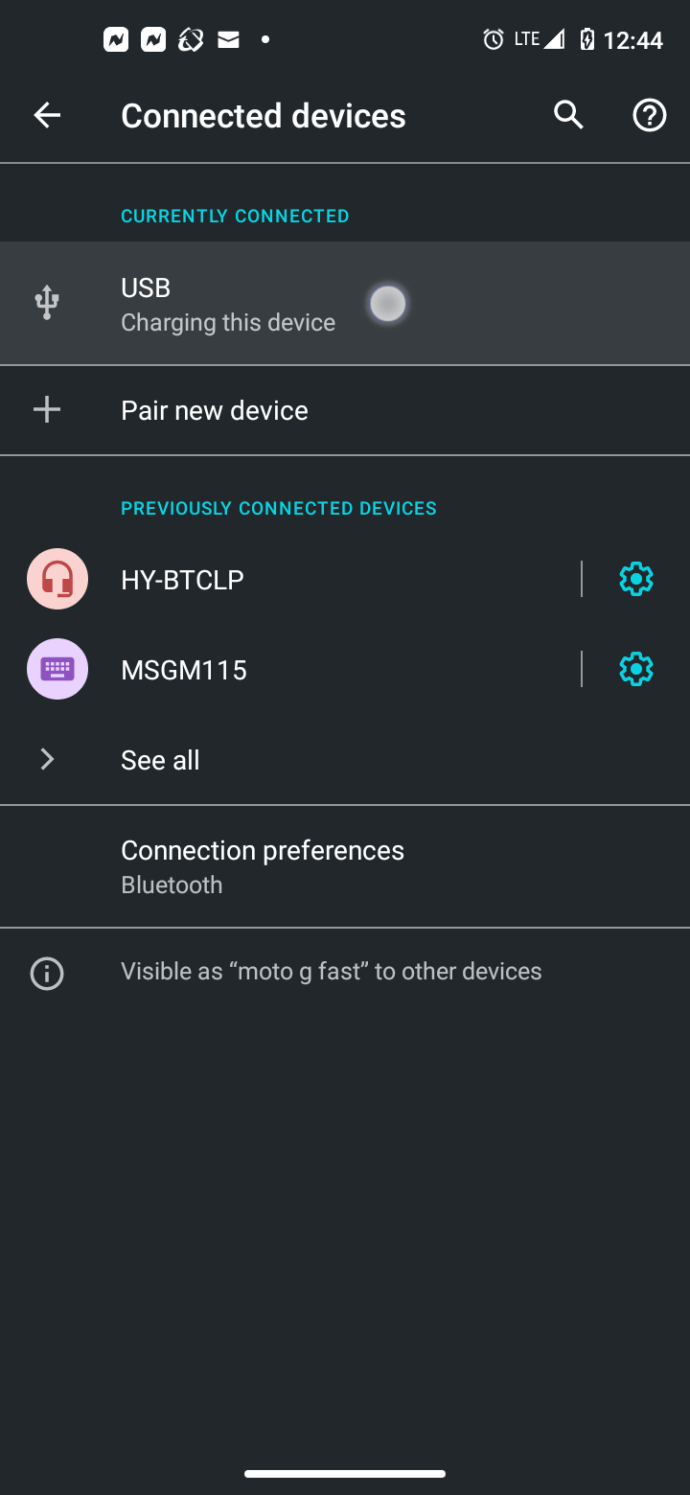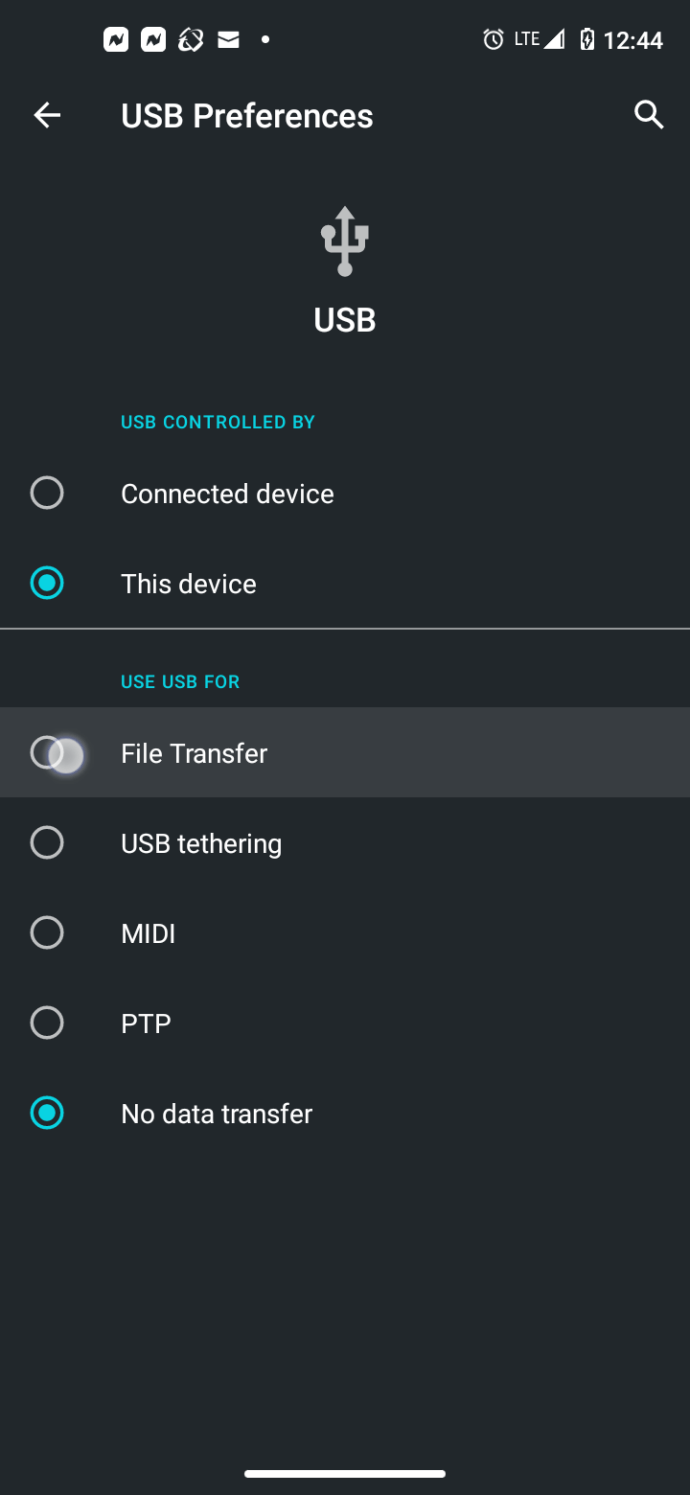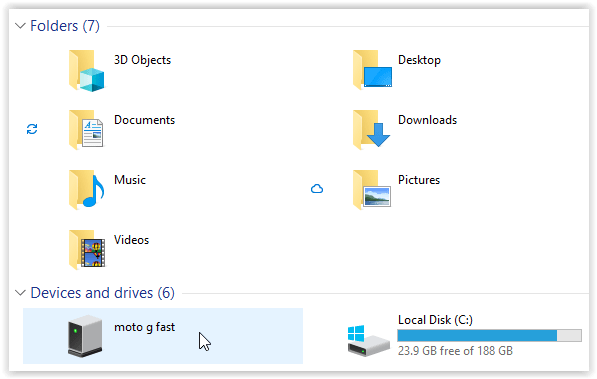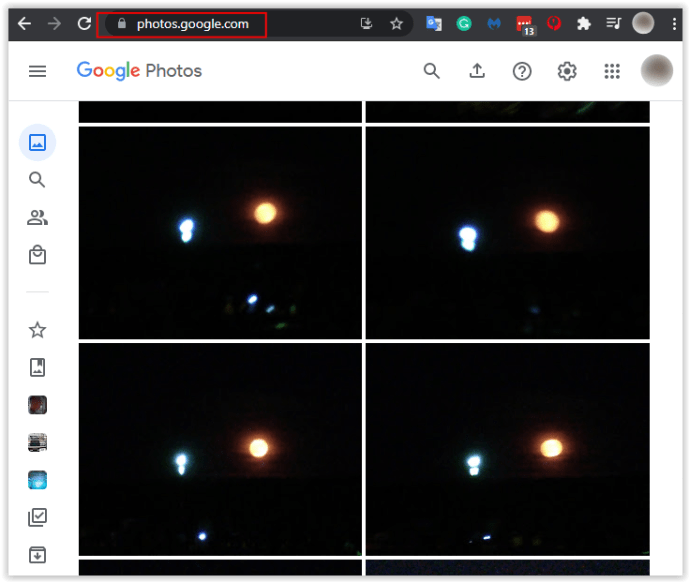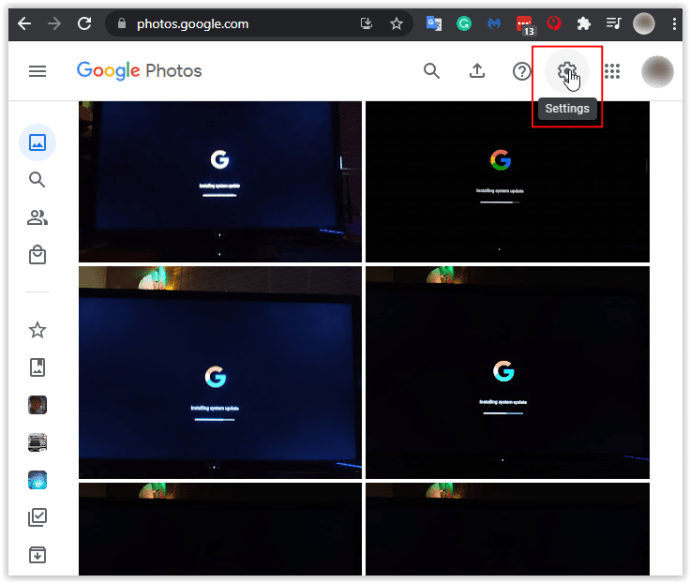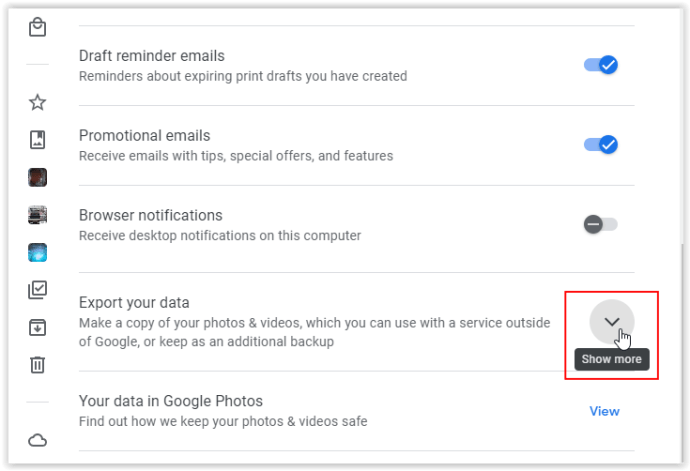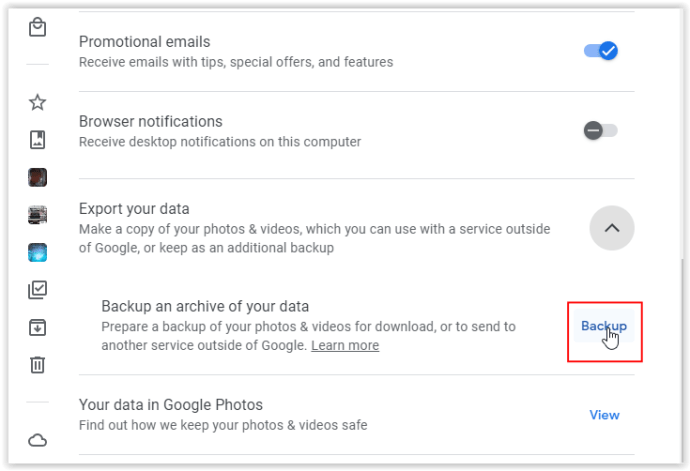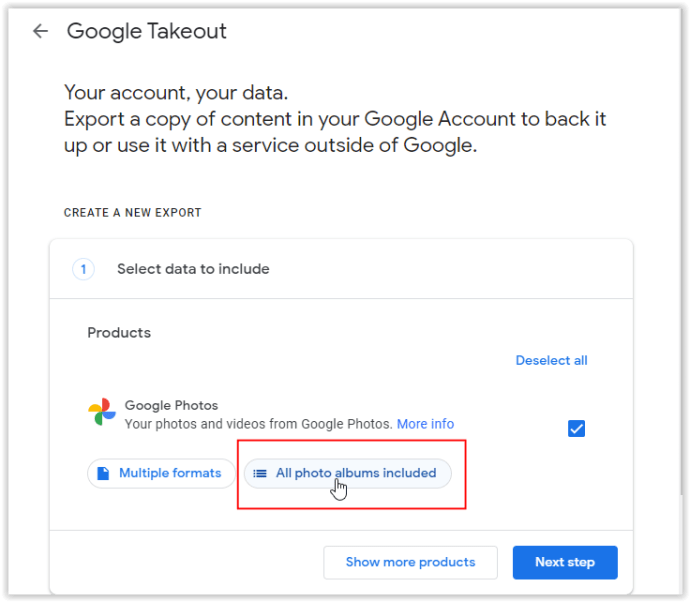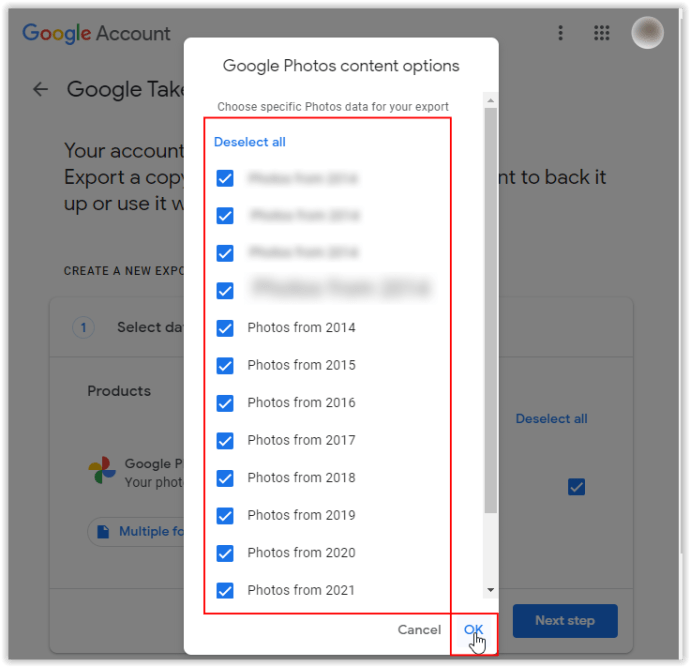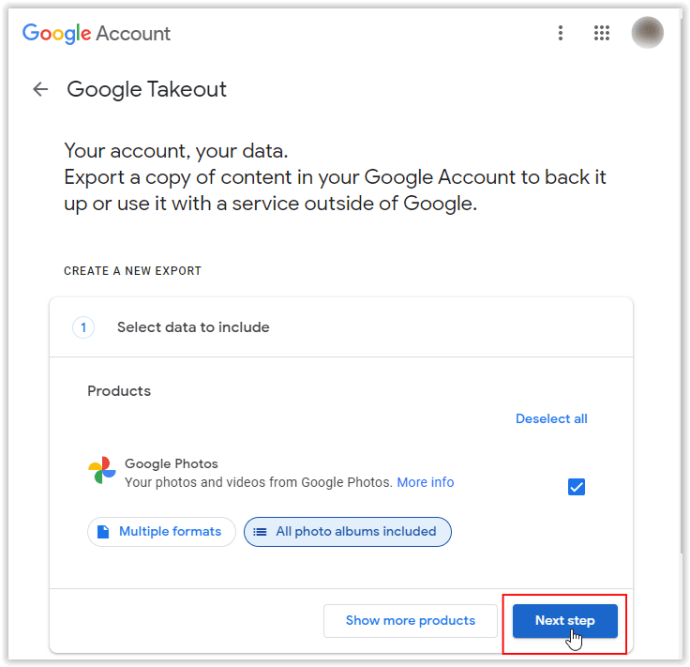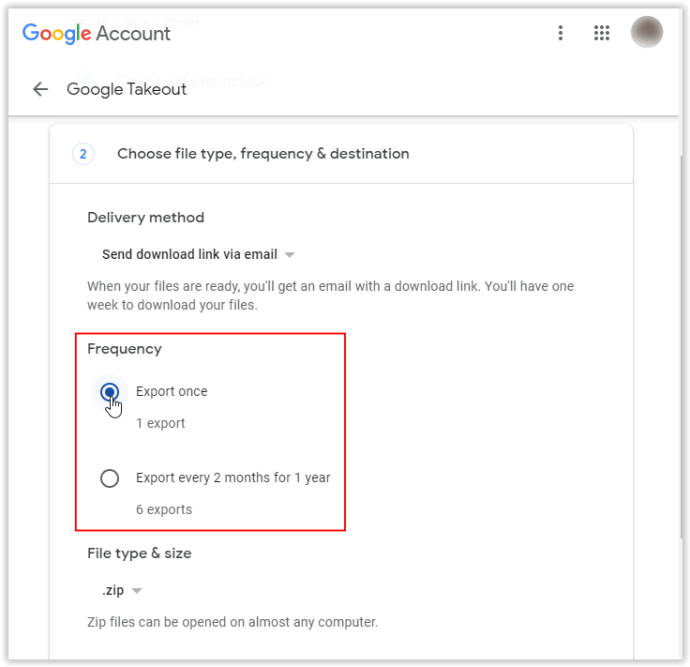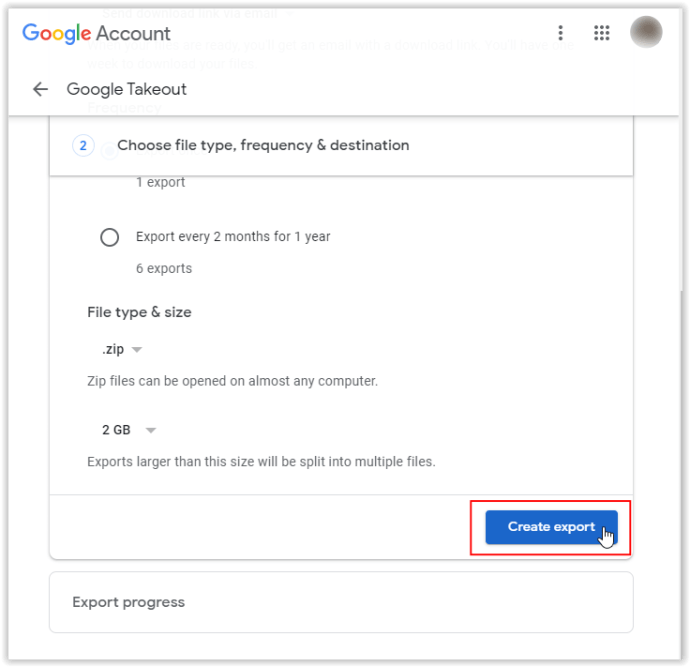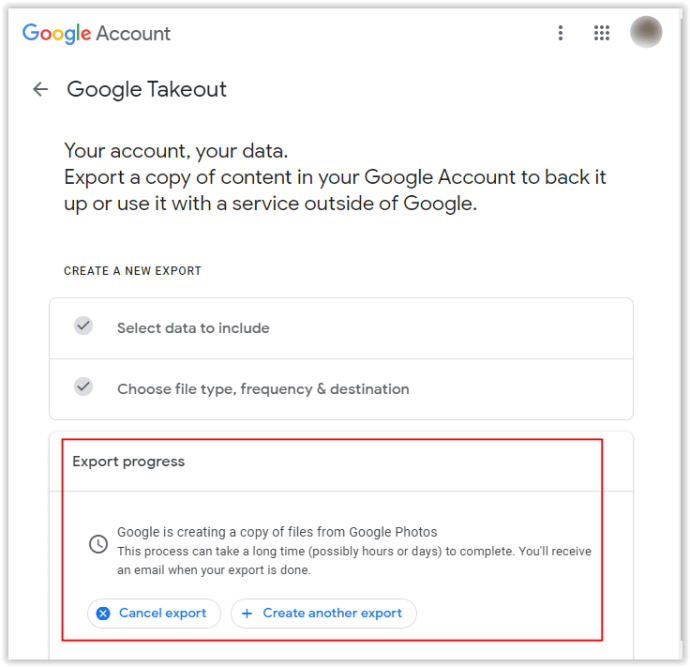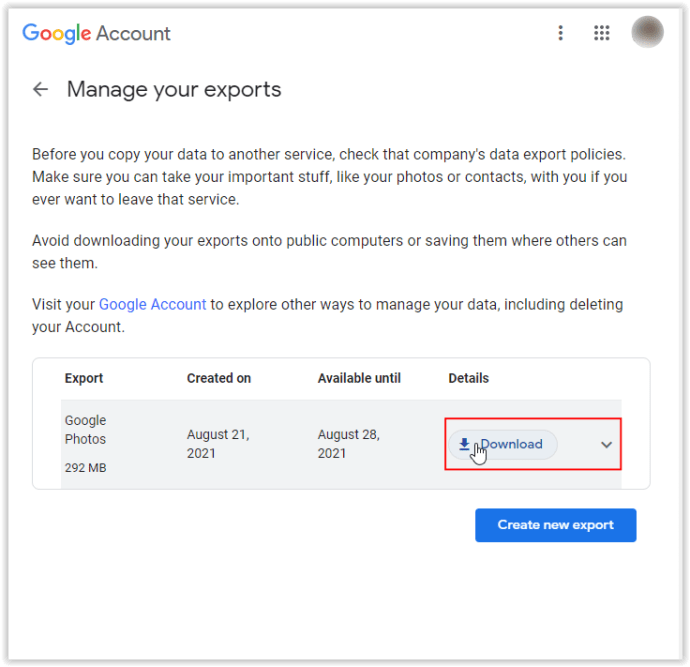Telefon pintar Android mengambil beberapa gambar hebat hari ini, terutamanya dengan teknologi yang berkembang dan pelbagai lensa. Kadang-kadang, anda mahu melihat foto anda di layar yang lebih besar, dan anda juga ingin menyimpan data anda sekiranya ada masalah dengan telefon anda. Di situlah PC terlibat. Memindahkan foto dari telefon Android ke desktop adalah mudah, dan terdapat banyak cara untuk melakukannya. Sekiranya anda memerlukan gambar anda dengan segera, kaedah "berwayar" adalah yang terbaik. Kaedah kedua melibatkan penyetelan telefon anda untuk membuat sandaran foto anda melalui WiFi untuk akses mudah ke mana sahaja anda pergi.
Kaedah 1: Pindahkan Foto Android ke PC melalui Kabel USB
Memindahkan kabel adalah kaedah terpantas dan paling berkesan untuk mendapatkan gambar anda apabila anda mahukan akses segera. Selain komputer dan telefon anda, yang anda perlukan hanyalah kabel USB untuk dijalankan dari telefon ke komputer anda. Biasanya, anda lebih baik menggunakan kabel yang disertakan dengan telefon anda untuk mengecas. Cabut penyambung USB-A standard (bahagian yang lebih besar) dari penyesuai AC anda dan pasangkannya ke port pada PC anda.

Setelah memasang telefon ke PC anda, pastikan anda membuka kunci telefon anda. Gunakan cap jari, PIN, corak, atau input layar kunci apa pun yang anda gunakan sehingga PC anda dapat mengakses telefon.
Anda mungkin perlu menukar pilihan USB peranti anda. Prosesnya berbeza berdasarkan versi Android anda. Berikut adalah beberapa contoh.
Pindahkan Foto melalui USB pada Android 10 dan Ke Atas
- Pasang kabel pengecasan USB telefon ke PC atau komputer riba anda, kemudian pergi ke "Tetapan." Ketik "Peranti yang disambungkan," walaupun menunjukkan Bluetooth di bawahnya.
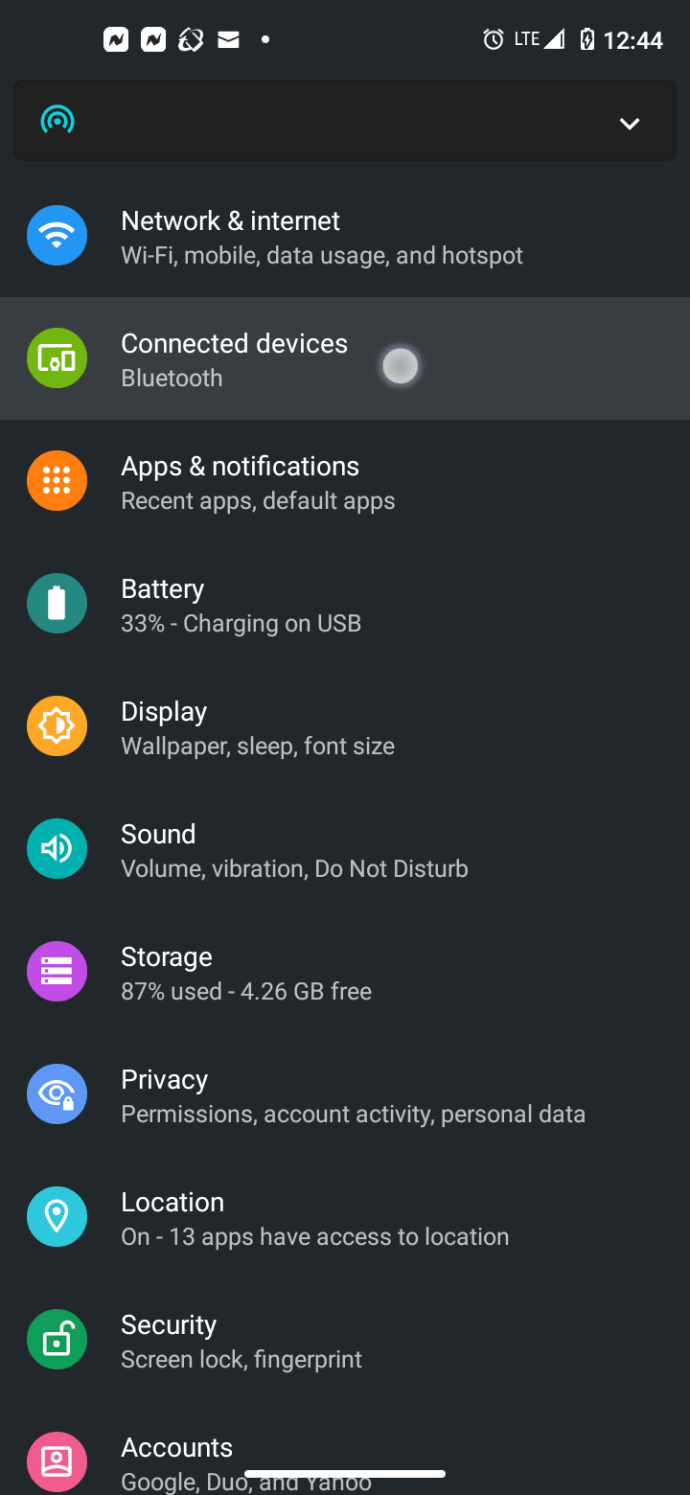
- Pilih "USB" dari menu.
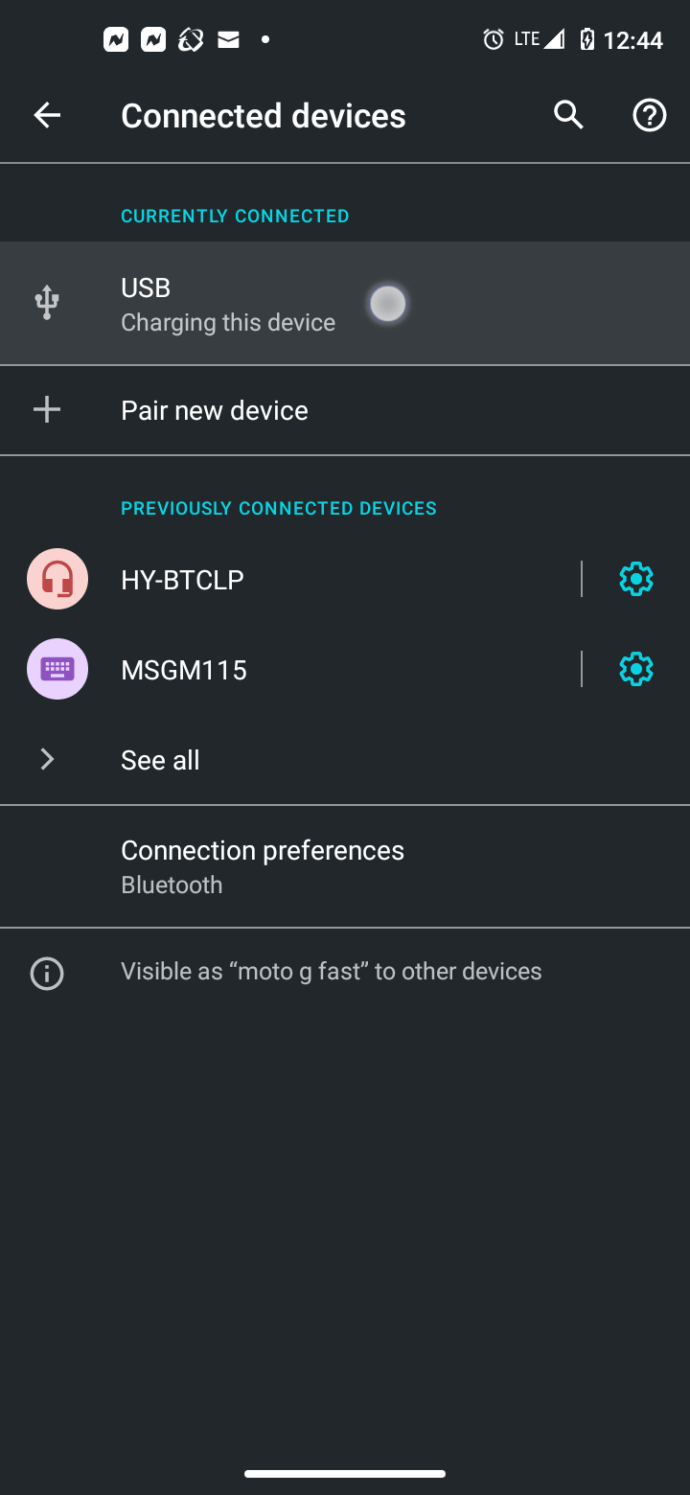
- Pilih "Pemindahan fail" dari senarai pilihan.
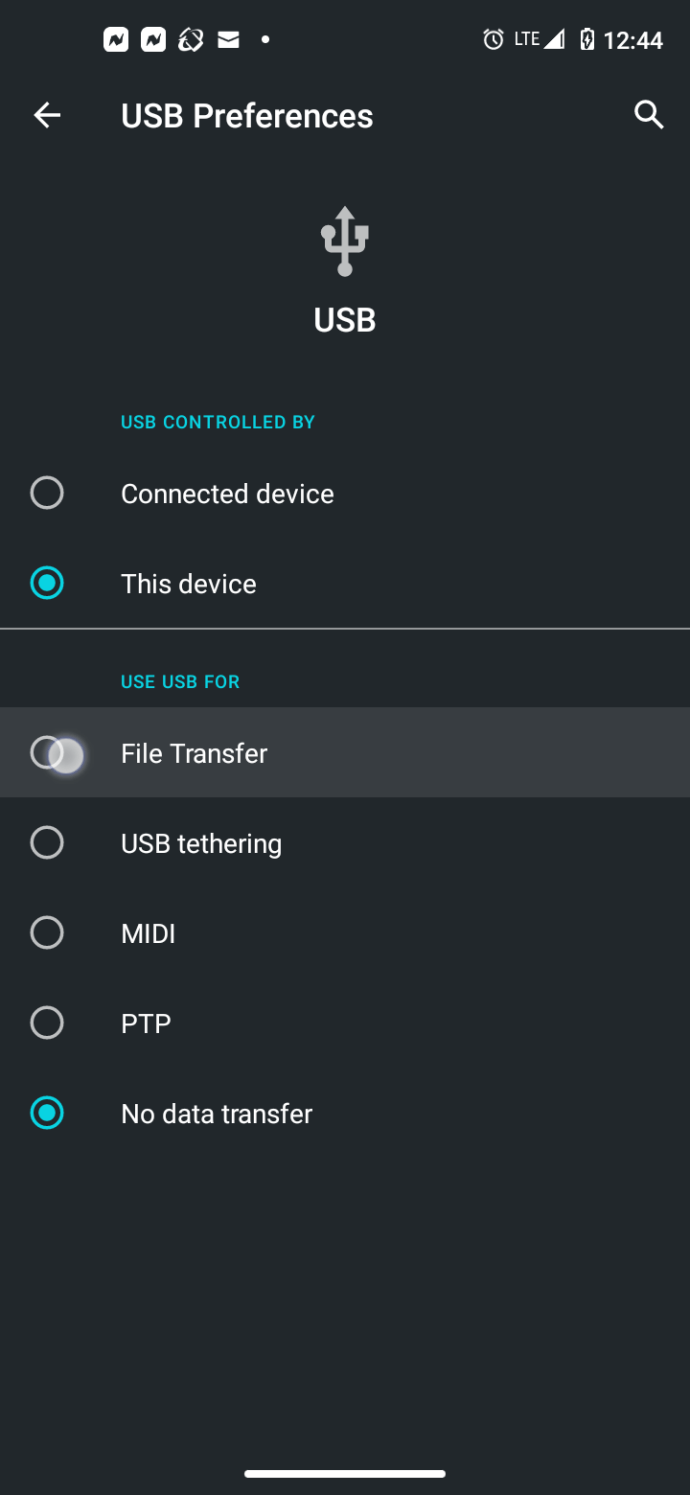
- PC anda kini harus memaparkan telefon pintar Android 10 anda sebagai peranti di Explorer.
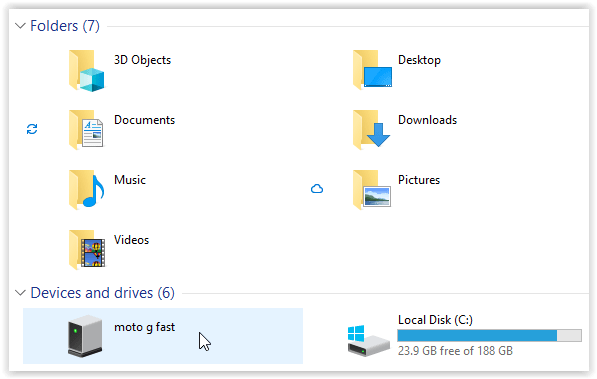
Pindahkan Foto menggunakan Android 6 (Marshmallow) USB ke PC

Seterusnya, buka komputer anda penyemak imbas fail . Peranti anda akan disenaraikan di panel sebelah kiri. Sekiranya anda menggunakan telefon dengan memori dalaman dan kad SD, anda akan melihat dua sistem yang berbeza untuk disemak imbas. Di PC saya, mereka (berguna) dilabel "Telefon" dan "Kad". Saya menyimpan gambar saya pada kad SD saya, tetapi anda mahu memilih menu tersebut jika menyimpannya di telefon anda.

Sebaik sahaja anda berada di dalam sistem fail telefon anda, anda ingin mencari folder berjudul "DCIM", yang bermaksud Digital Camera Images. Folder itu akan menyimpan semua gambar kamera anda, walaupun tidak akan menyimpan fail lain, seperti tangkapan skrin atau muat turun (biasanya, folder tersebut terdapat dalam folder berjudul "Tangkapan Skrin" dan "Muat turun".
Sekiranya anda menyimpan foto anda pada kad SD, folder tersebut mungkin terdapat di memori dalaman telefon anda. Setiap fail akan mempunyai lakaran kecil gambar, dan anda dapat menyusun mengikut tarikh, nama, ukuran, dll., Seperti folder lain di PC anda. Sebaik sahaja anda menjumpai foto atau foto (atau jika anda ingin menyalin semuanya ke PC anda), buat pilihan seperti biasa dan seret ke folder atau lokasi di PC anda (Foto, Desktop, Dokumen, dll.)

Setelah anda menyeret fail anda ke komputer, file tersebut akan disalin — tidak dihapus atau dipindahkan, hanya disalin — dari telefon ke PC, di mana anda boleh mengedit atau mencetaknya sesuka hati. Proses ini memerlukan masa, bergantung pada berapa banyak foto yang anda salin (semakin banyak anda menyalin, semakin banyak masa anda). Setelah menyelesaikan proses pemindahan foto, anda boleh mencabut telefon anda. Seperti kebanyakan telefon pintar moden, anda tidak perlu mengeluarkan peranti anda untuk mengeluarkannya dengan selamat. Pastikan fail anda selesai dipindahkan sebelum anda melakukannya.

Kaedah 2: Pindahkan Foto Android ke PC menggunakan Foto Google

Selain dari pemindahan fail USB ke PC, penyimpanan awan tidak memerlukan penyambungan apa pun, tetapi memerlukan sedikit kesabaran ketika memindahkan foto ke PC. Sudah tentu, sambungan internet sangat penting. Walau bagaimanapun, perubahan terancang pada Foto Google mengubah cara syarikat mengendalikan gambar anda. Menjelang akhir tahun 2020, Google membuat perubahan masa depan dalam terma dan syarat penyimpanan awan peribadi, yang mencerminkan penghapusan penyimpanan Foto Google percuma / tanpa had untuk gambar. Dasar ini berkuat kuasa pada 1 Jun 2021, tetapi gambar semasa masih ada di Foto, tidak dipengaruhi oleh dasar yang lebih baru.
Memahami Pilihan Kualiti Foto Google
Google menawarkan dua tetapan berbeza untuk memuat naik foto: Penjimat simpanan (dahulunya bernama High quality) dan Kualiti asal.
Mengenai Penjimat Penyimpanan Foto Google
Tetapan "Penghemat simpanan" membuat salinan yang dikompresi dari fail anda dan menyimpannya ke akaun Penyimpanan Google anda (ruang gabungan dari Drive, Foto, dan langganan Google One). Foto-foto ini diubah ukurannya menjadi 16MP, yang bermaksud bahawa kebanyakan foto telefon pintar tidak akan kehilangan resolusi atau kualiti. Video dimampatkan hingga 1080p (jika dirakam pada resolusi yang lebih tinggi, seperti 4K) dan mengekalkan kualitinya, walaupun terdapat tekanan.
Mengenai Kualiti Asal Foto Google
Tetapan "Kualiti asal" mengekalkan ketetapan anda tanpa pemampatan sama sekali. Sekiranya anda seorang jurugambar profesional atau memerlukan gambar pada resolusi lebih tinggi daripada 16MP, anda boleh menetapkan Foto Google untuk memuat naik gambar anda dalam kualiti yang asli. Muat naik ini menggunakan ruang Penyimpanan Google anda (15GB percuma di langganan Drive, Foto, dan Google One). Setiap pengguna Google mempunyai 15GB storan Google percuma, dan rancangan bulanan dari Google One meningkatkan had storan dari 100GB menjadi 2TB. Terdapat pilihan penyimpanan lain, tetapi kebanyakan pengguna tidak memerlukan lebih dari dua terabyte kapasiti awan.
Cara Menggunakan Foto Google untuk Memindahkan Imej dari Android ke PC
Untuk 95% pengguna, membiarkan Foto Google ditetapkan ke tetapan lalai dan pada pilihan "Penyimpan simpanan" cukup baik. Untuk memindahkan foto dari Android ke PC menggunakan Foto Gogole, anda memuat naiknya ke akaun Google Storage anda, kemudian muat turun ke PC anda. Ini adalah proses yang sangat mudah. Seperti yang telah disebutkan sebelumnya, kesabaran diperlukan, tetapi anda juga dapat mempercepat prosesnya. Inilah yang perlu dibuat.
- Pada peranti Android anda, ambil tangkapan skrin yang ingin anda pindahkan ke PC, ambil gambar, atau pindah ke langkah seterusnya untuk memindahkan foto yang ada.
- Lancarkan "Foto Google" pada peranti Android anda. Langkah ini mendorong Foto untuk menyegerakkan gambar baru ke awan secara automatik daripada menunggu sehingga ia memutuskan untuk menyegerakkannya di latar belakang.
- Buka penyemak imbas pilihan anda di PC anda dan pergi ke Foto Google. Log masuk menggunakan akaun Android yang sama (jika belum masuk) yang menyimpan foto anda.
- Cari gambar yang ingin anda pindahkan ke PC anda dan klik pada setiap minggu, hari, atau gambar kecil "Tanda semak berputar." Langkah ini menambah tanda semak pada setiap item yang dipilih. Cukup mengklik gambar membukanya daripada memilihnya.
- Di bahagian kanan atas halaman, klik pada "Elipsis menegak" (tiga titik menegak) dan pilih "Muat turun."
- Foto anda kini mula dimuat turun ke PC anda dalam fail zip, kecuali anda hanya memilih satu gambar.
- Buka folder zip yang dimuat turun untuk melihat foto atau memindahkannya ke mana sahaja yang anda mahukan. Anda juga boleh mengekstrak gambar dan meletakkannya di folder lain di PC anda.
Menggunakan Foto Google untuk memindahkan gambar dari peranti Android ke PC anda cukup mudah. Kesabaran yang diperlukan bergantung pada foto apa yang ingin anda pindahkan. Tidak ada pilihan "Pilih Semua" di sini, jadi anda perlu memilih gambar anda secara manual, tetapi sekurang-kurangnya anda mempunyai pilihan sekunder untuk memilih minggu dan hari.
Terdapat pilihan kedua dalam Foto Google yang disebut "Google Takeout", yang sebenarnya merupakan sebahagian daripada Google secara keseluruhan. Menggunakan Takeout menurunkan semua foto yang disimpan ke PC anda dalam satu gerakan pantas. Anda boleh menyesuaikan apa yang disandarkan dengan nama folder atau tahun. Inilah cara untuk melakukannya.
- Akses foto Android anda yang disegerakkan dengan pergi terus ke Foto Google dari penyemak imbas.
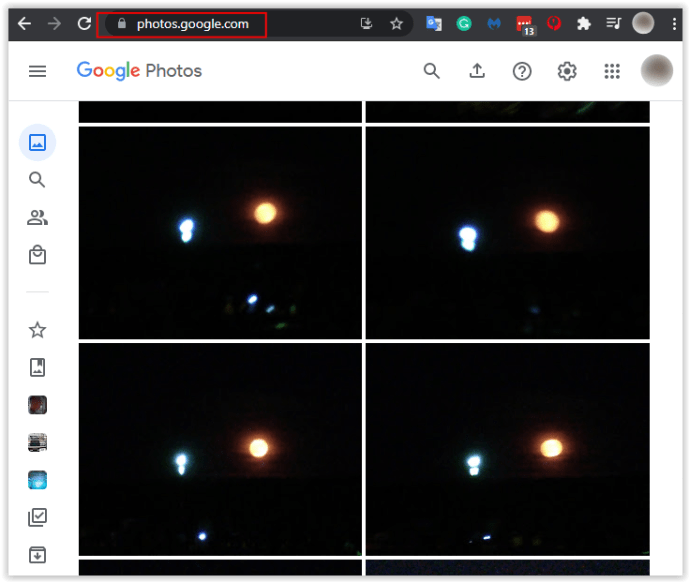
- Klik pada "Tetapan" (ikon gear) di bahagian kanan atas Foto Google.
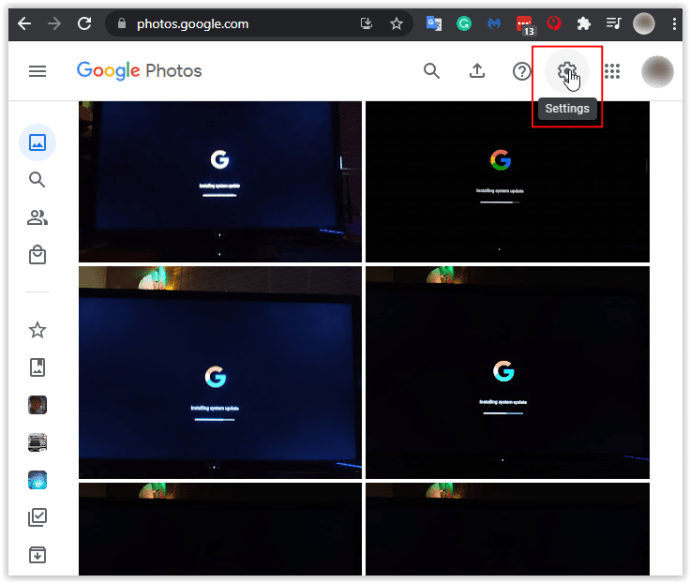
- Di baris "Eksport data anda", klik "Tunjukkan lebih banyak" (anak panah ke bawah).
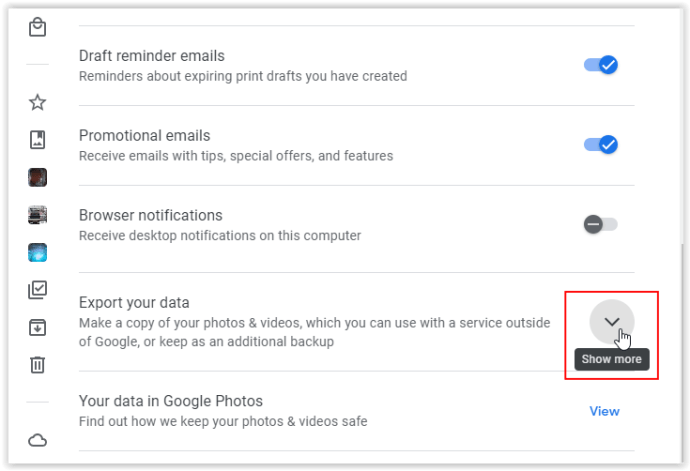
- Pilih "Sandaran."
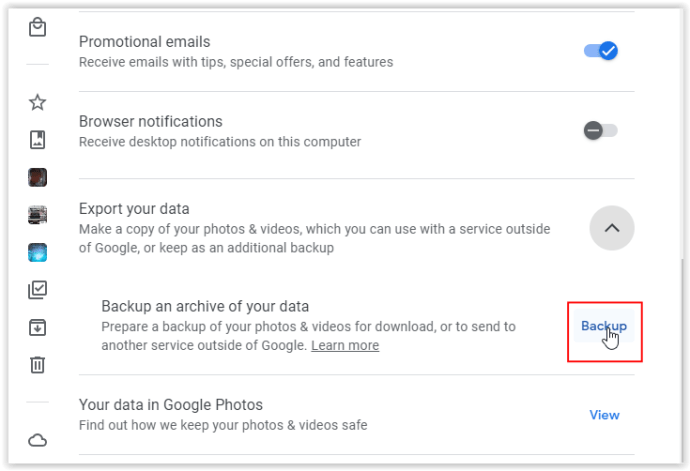
- Klik pada "Semua album foto termasuk" untuk memilih folder mana yang ingin anda muat turun ke PC anda.
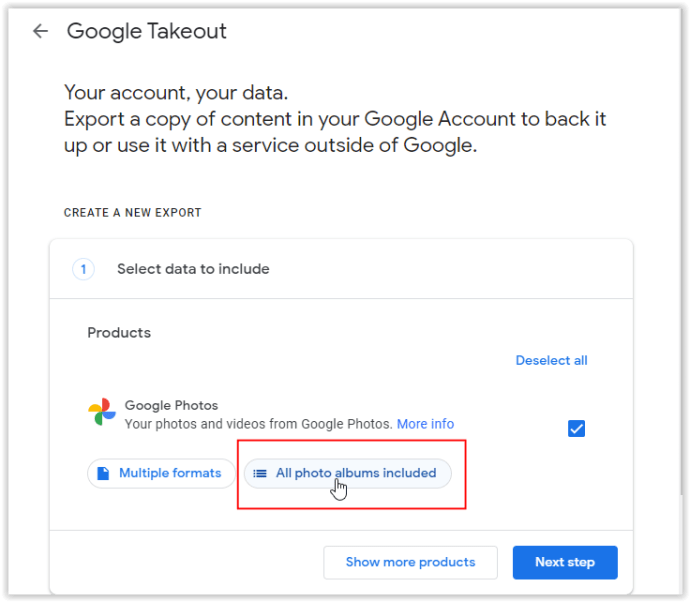
- Periksa semua folder yang anda mahu sandarkan (dowload ke PC).
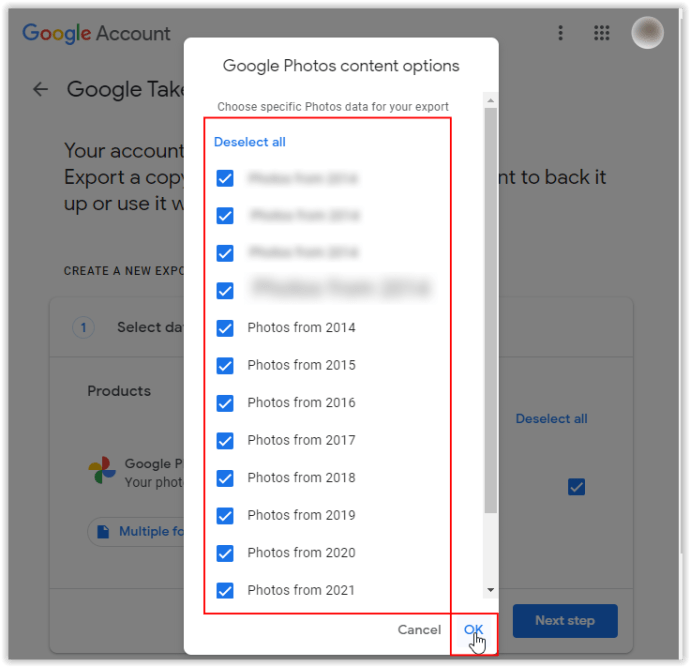
- Klik pada "Langkah seterusnya."
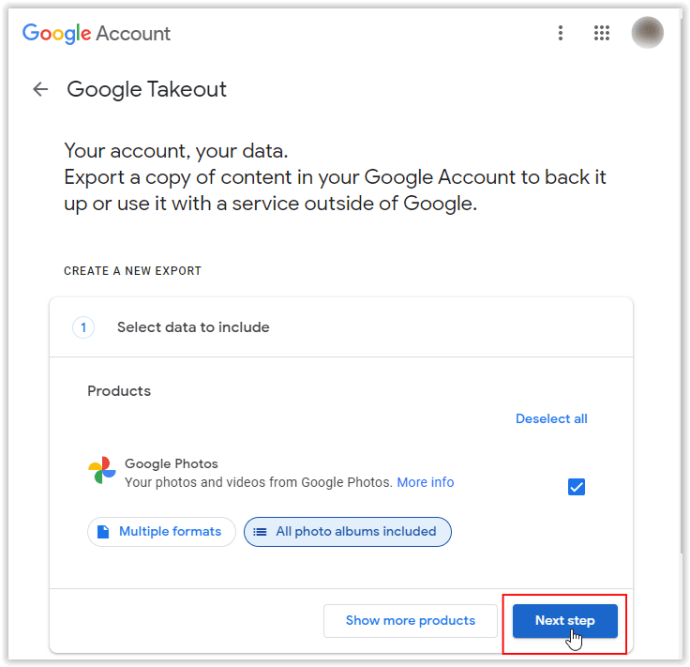
- Pilih "Eksport sekali." dari bahagian "Kekerapan". Anda juga boleh memilih pilihan lain seperti jenis fail dan kaedah penghantaran.
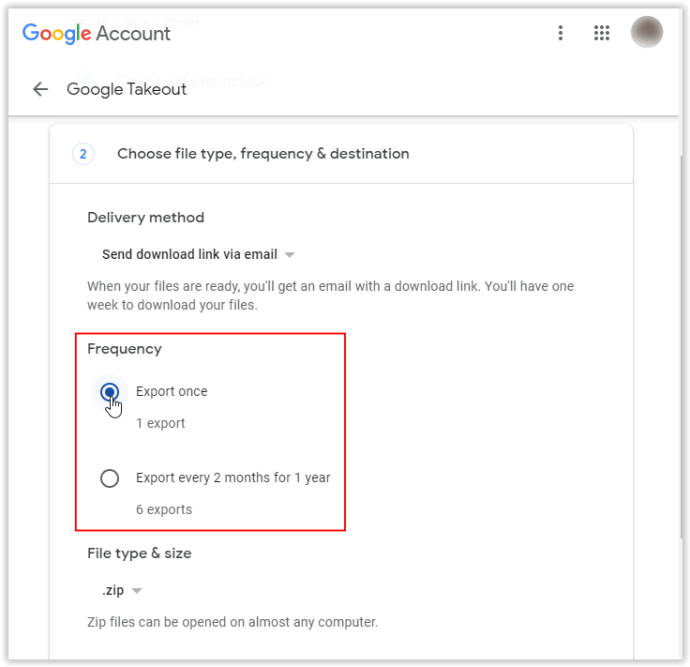
- Klik pada "Buat laporan" apabila siap. Foto akan disandarkan ke PC anda.
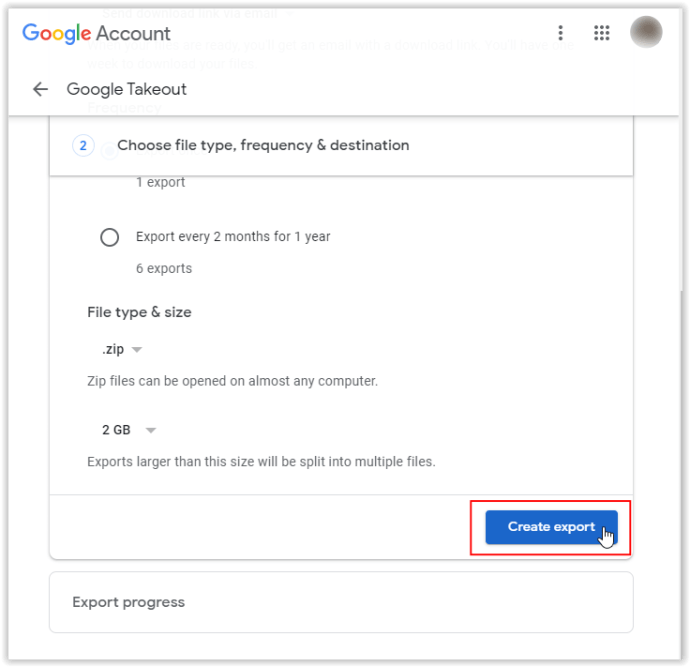
- Bahagian "Kemajuan eksport" memaparkan status semasa muat turun anda.
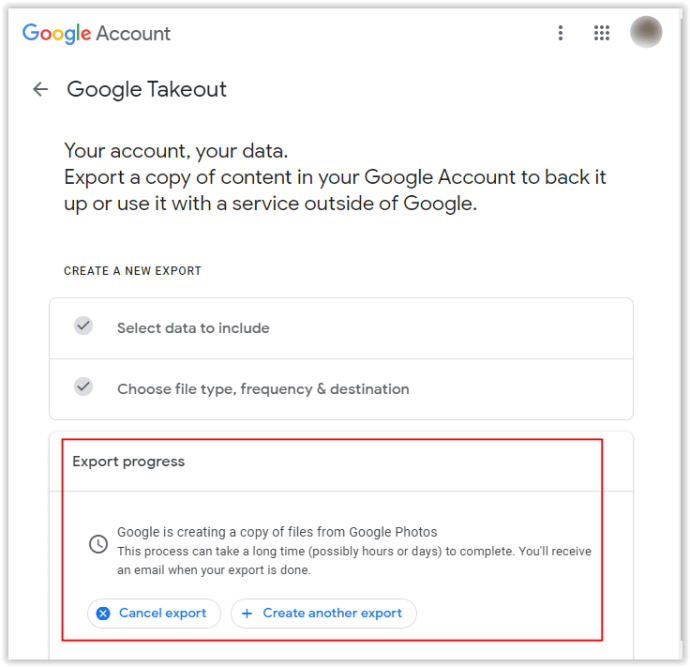
- Akhir sekali, klik pada "Muat turun" pautan untuk menyalin foto anda ke PC anda.
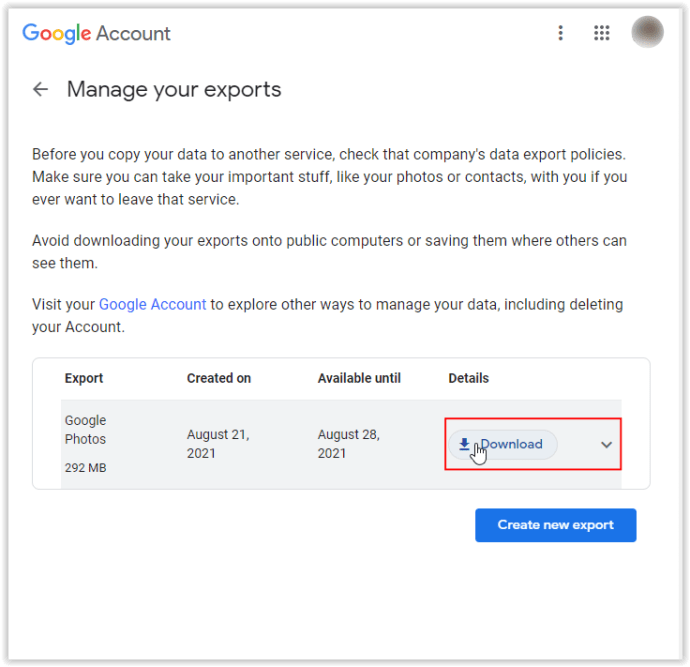
Setelah menyelesaikan langkah-langkah di atas, anda telah memuat naik foto dari peranti Android anda ke Foto Google, kemudian menyandarkannya ke PC anda. Dengan kata lain, anda berjaya memindahkan foto Android ke PC anda tanpa wayar!
Kaedah Ketiga: Pindahkan Imej ke Foto Amazon

Amazon menawarkan penyimpanan awan untuk gambar seperti Google, dan aplikasinya disebut Amazon Photos. Banyak yang akan masuk ke storan awan percuma Amazon dengan perubahan pada Foto Google pada masa akan datang, dengan andaian mereka mempunyai keahlian Perdana. Dengan Prime, anda mendapat penyimpanan gambar resolusi penuh tanpa had di awan. Tanpa Perdana, pengguna hanya mendapat ruang 5 GB, yang lebih kecil daripada Foto Google, termasuk penyimpanan 15 GB. Namun, Amazon menggunakan awan untuk gambar sahaja, sedangkan Google menggunakan Drive untuk semua data anda.
Setelah telefon mengakhiri sandaran awalnya (yang saya cadangkan lakukan semalaman), tidak banyak yang perlu dilakukan. Foto Amazon juga merupakan kaedah terbaik untuk mengurus foto anda, mengeditnya, dan menggunakan kesan. Sekiranya anda mencari cara untuk memasukkan foto ke PC anda, anda akan gembira mengetahui setiap gambar tersedia di aplikasi web Amazon pada bila-bila masa.
***
Sekiranya anda memerlukan pemindahan foto yang cepat, penyelesaian USB ke PC adalah yang terbaik. Namun, andaikan anda mencari penyelesaian sandaran foto atau mempunyai masa untuk memindahkan pustaka anda ke awan. Sekiranya demikian, Foto Google dan Foto Amazon adalah kaedah terbaik untuk memastikan keselamatan dan kebersihan perpustakaan anda. Menyimpan foto anda tidak pernah semudah ini, dan sekarang anda dapat melihatnya di mana-mana paparan yang sesuai dengan anda.