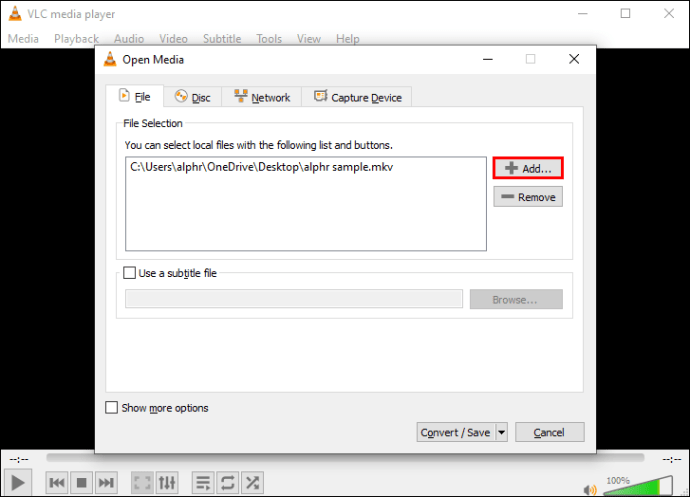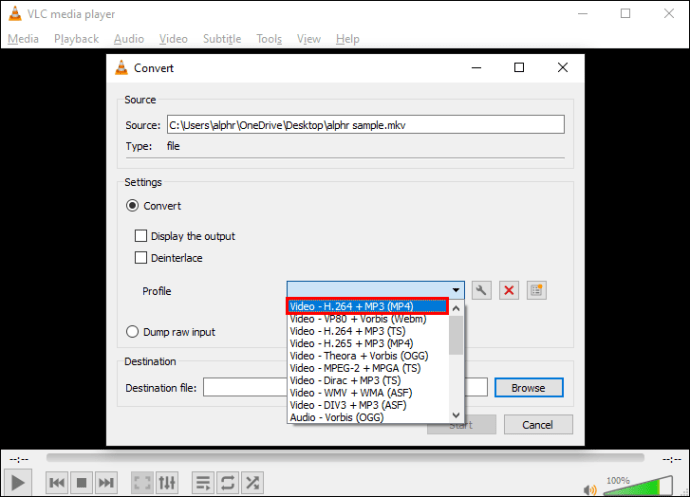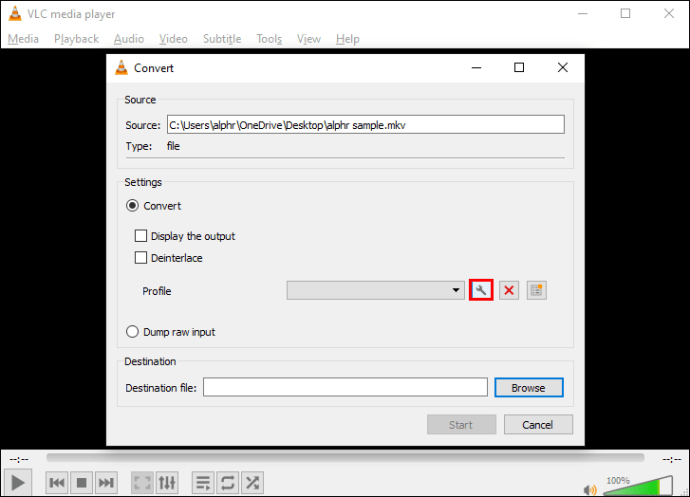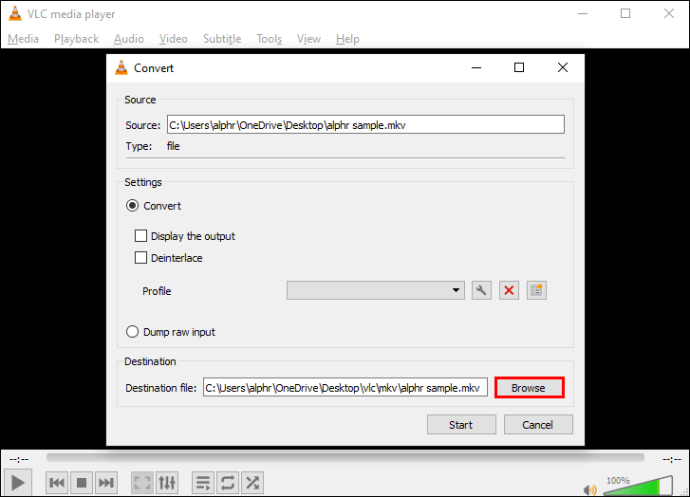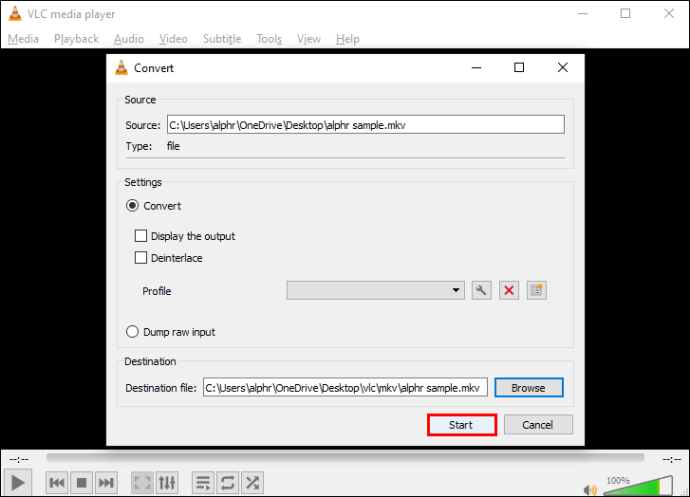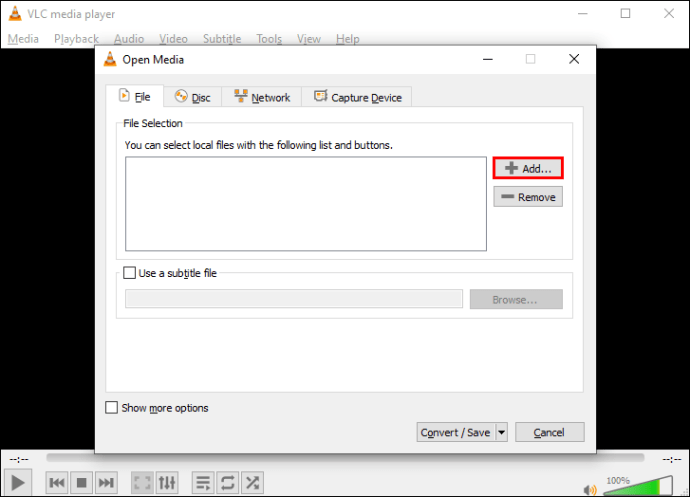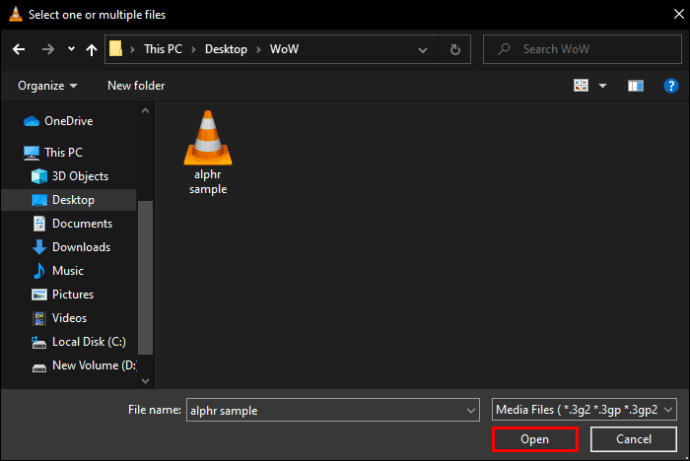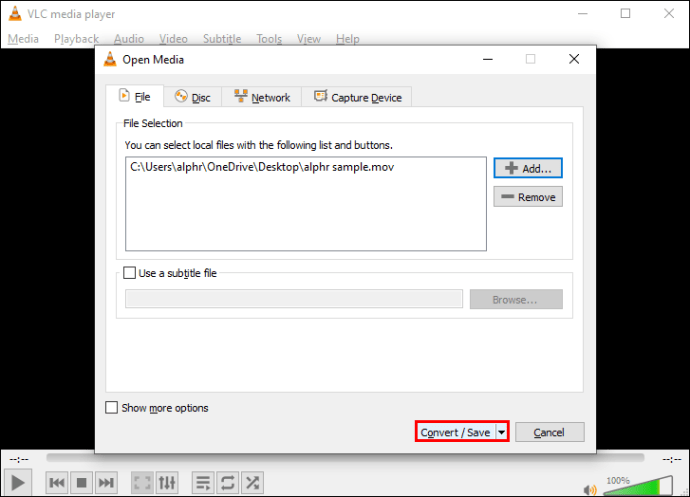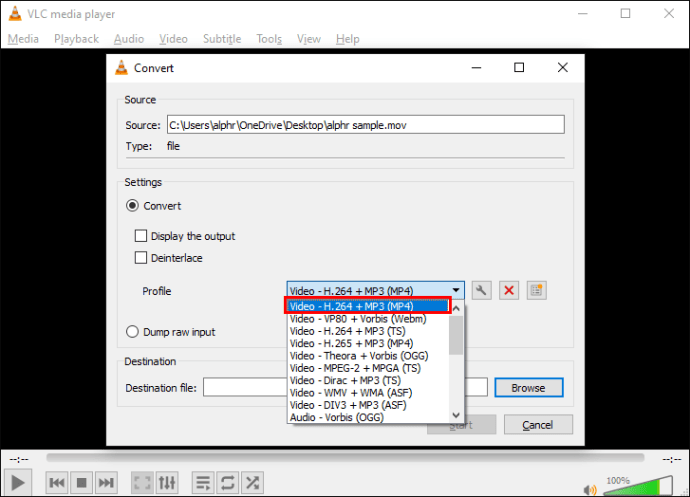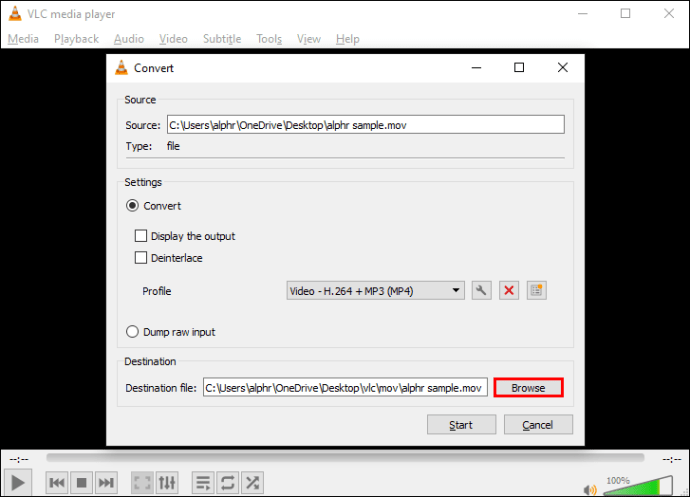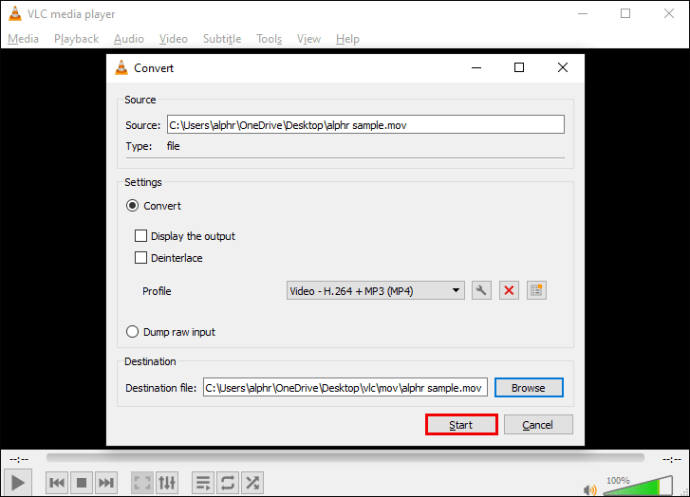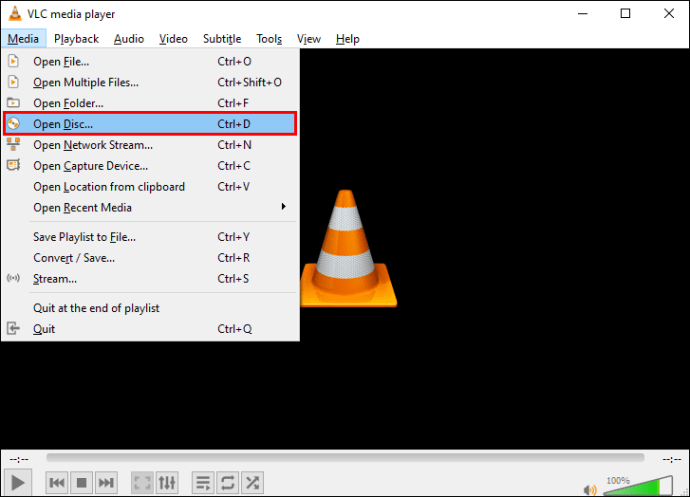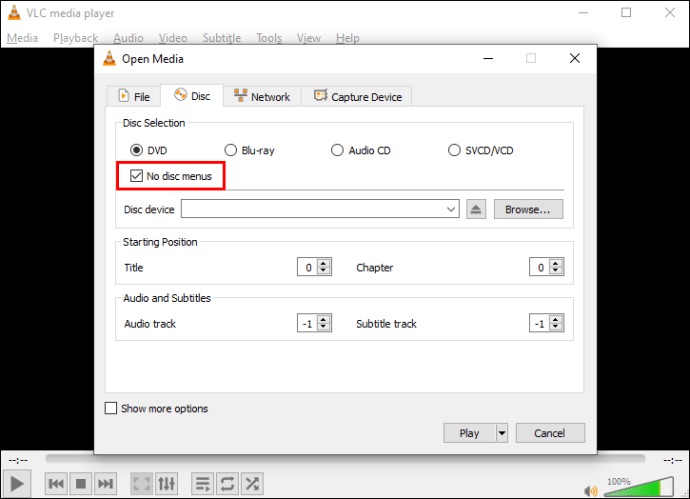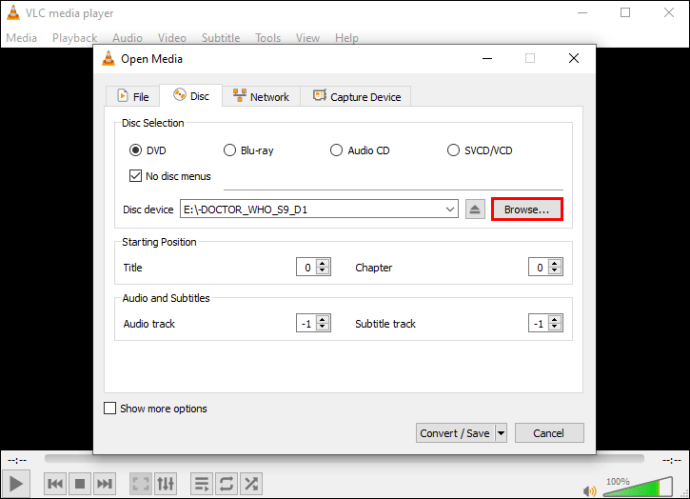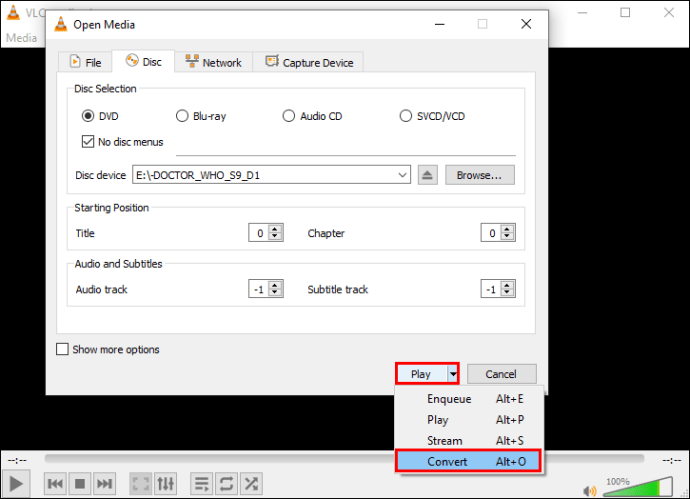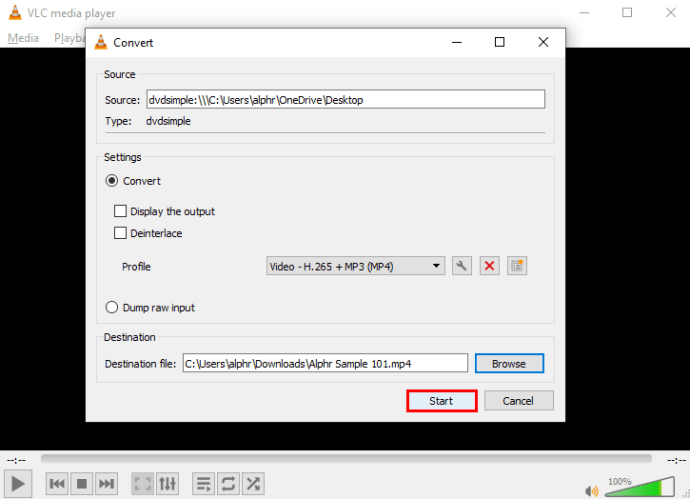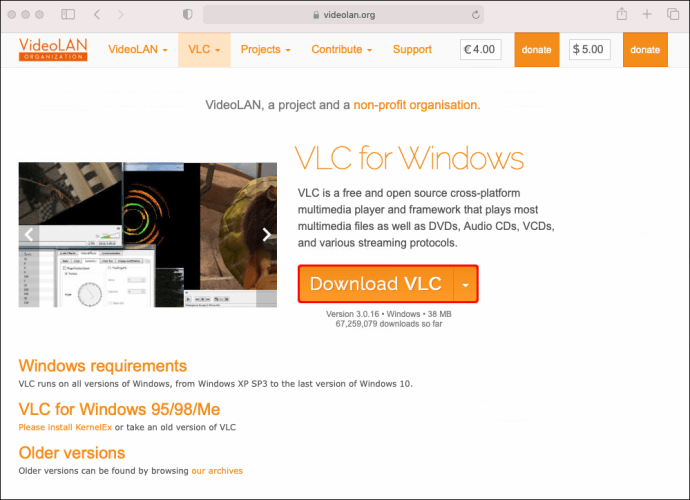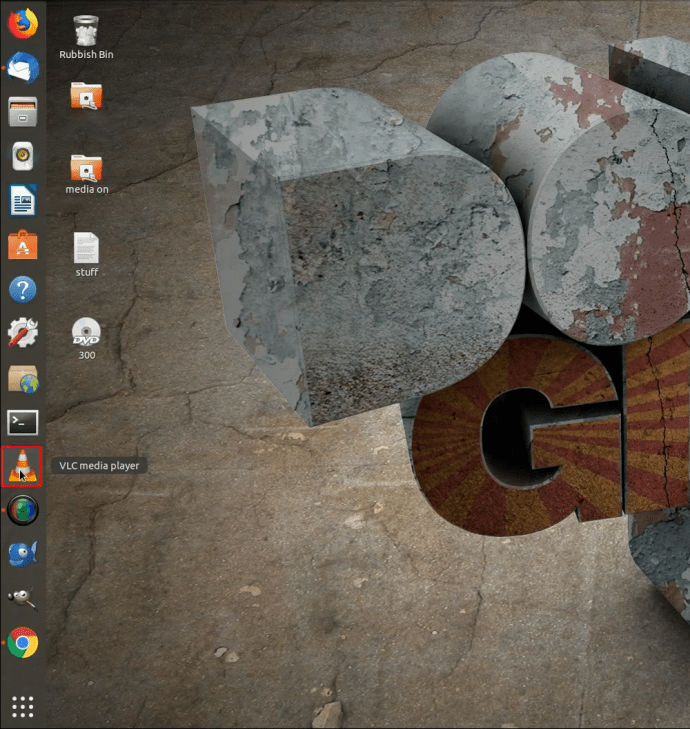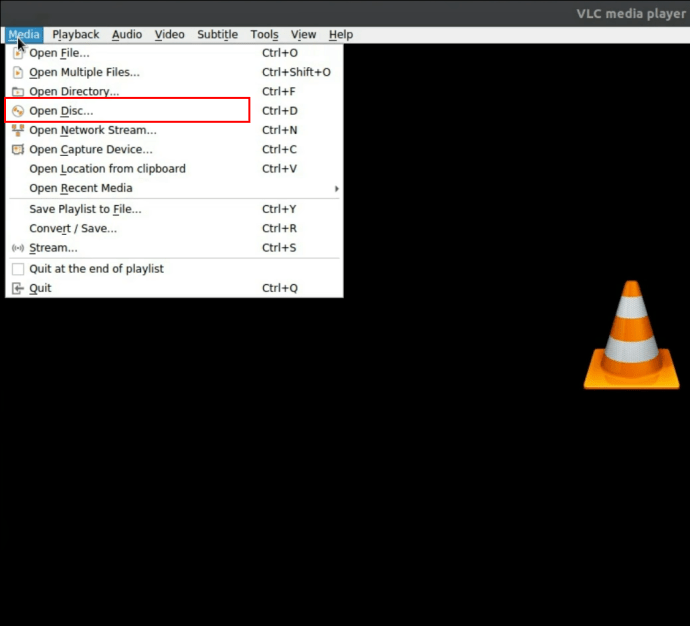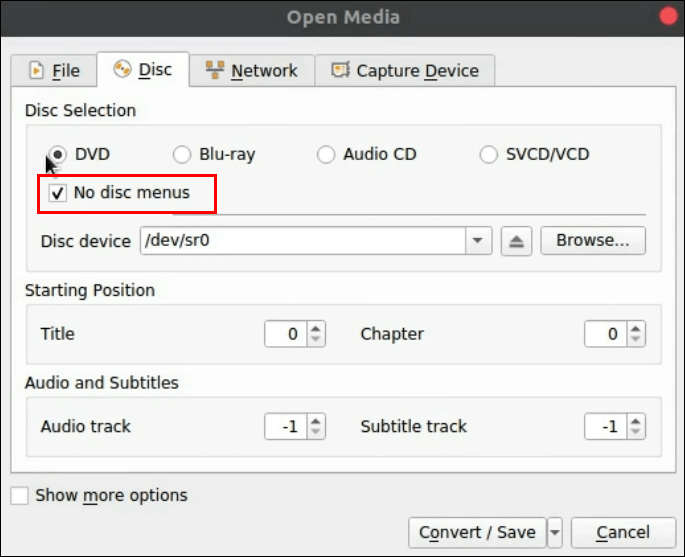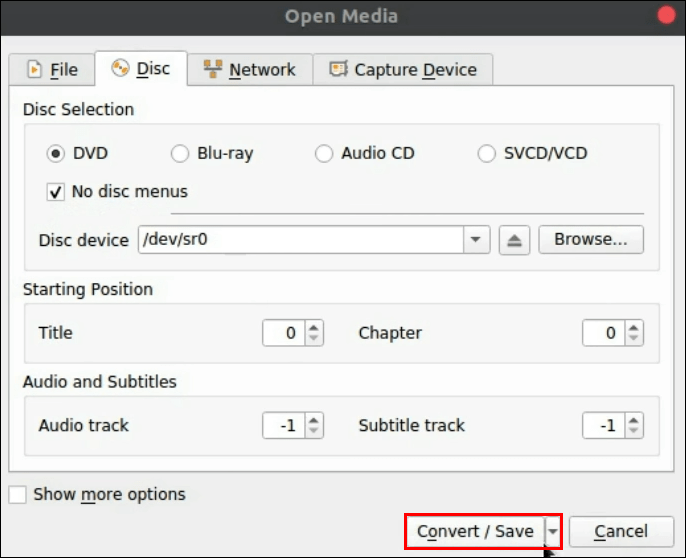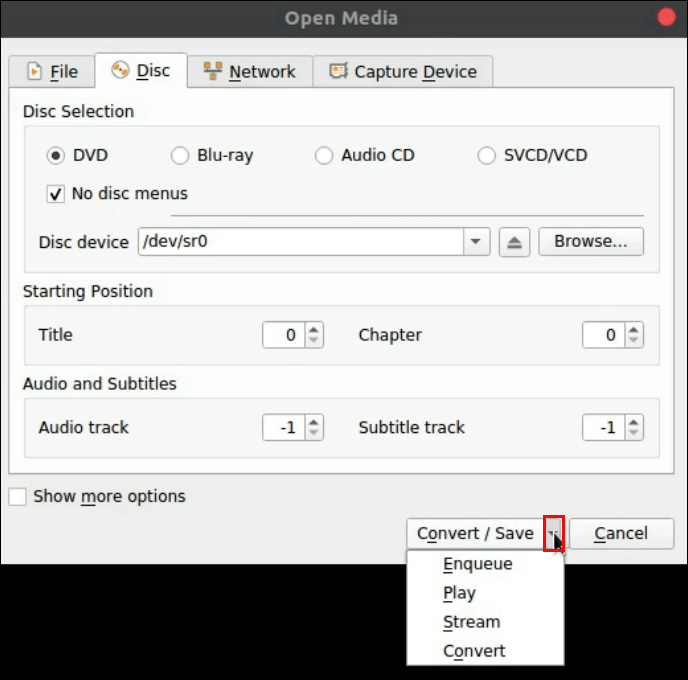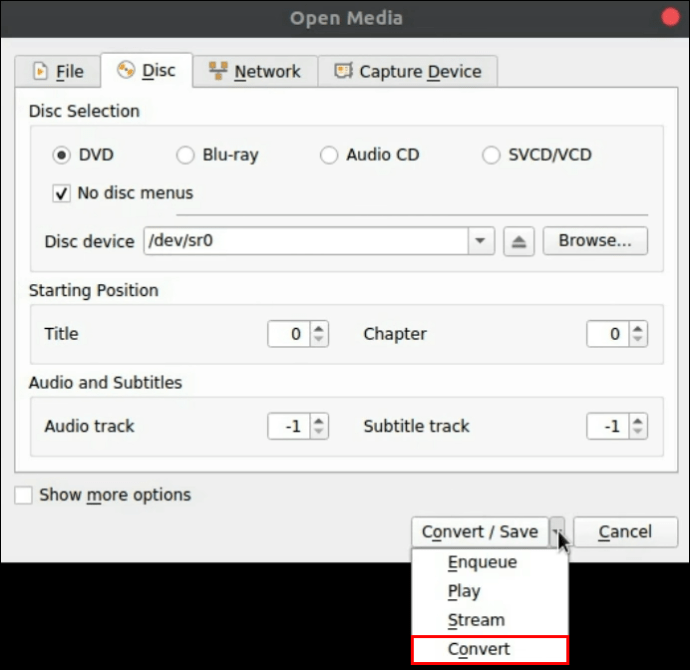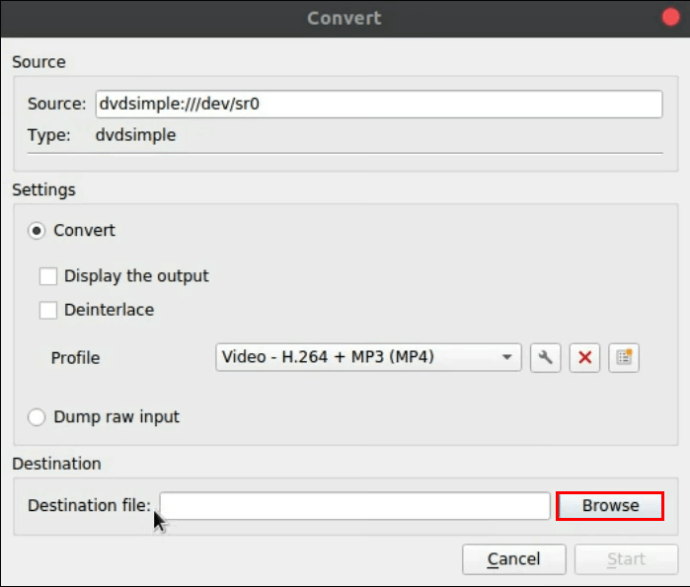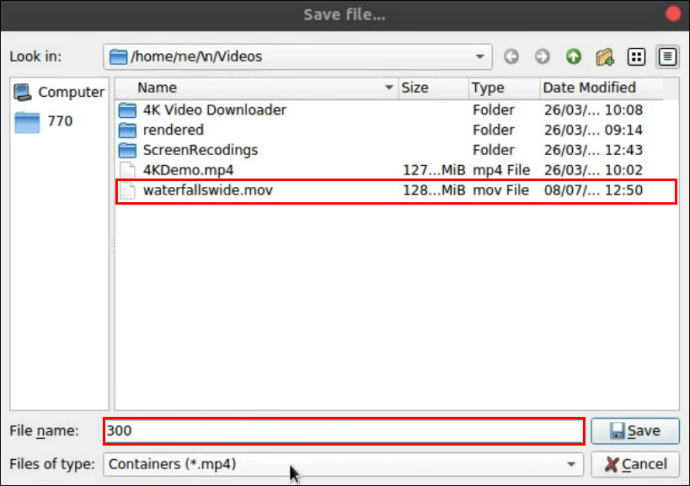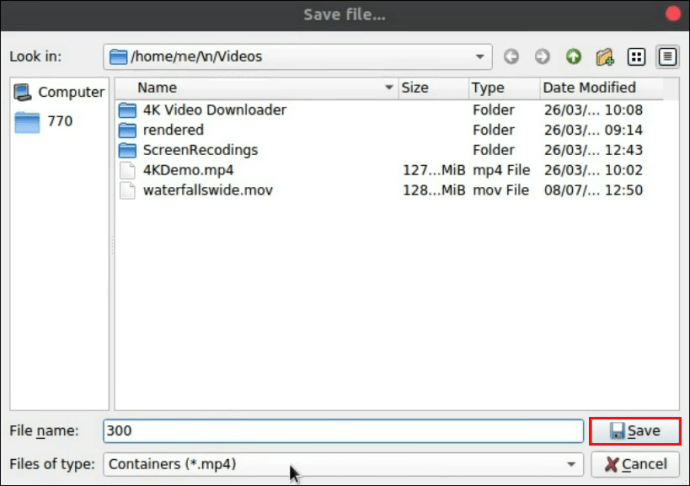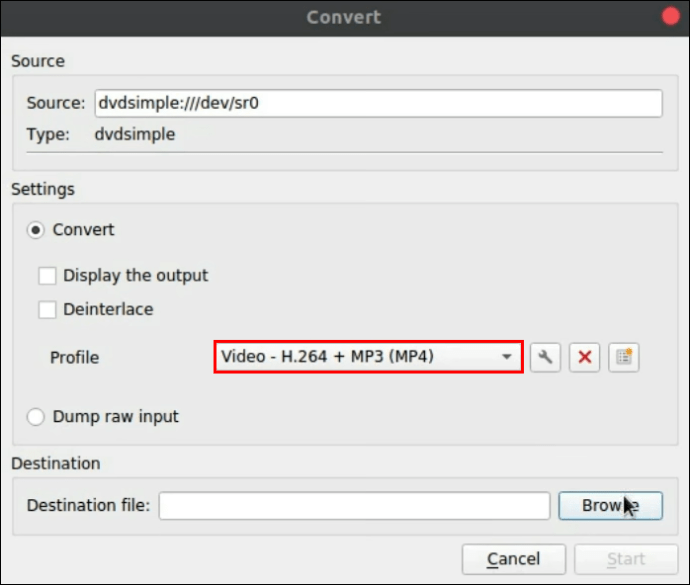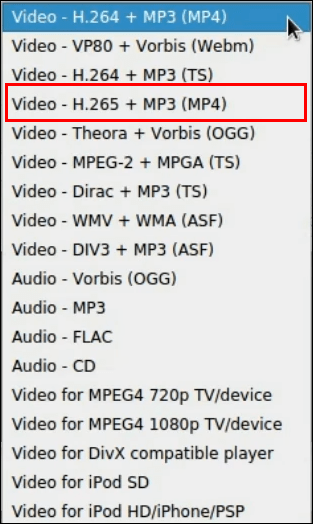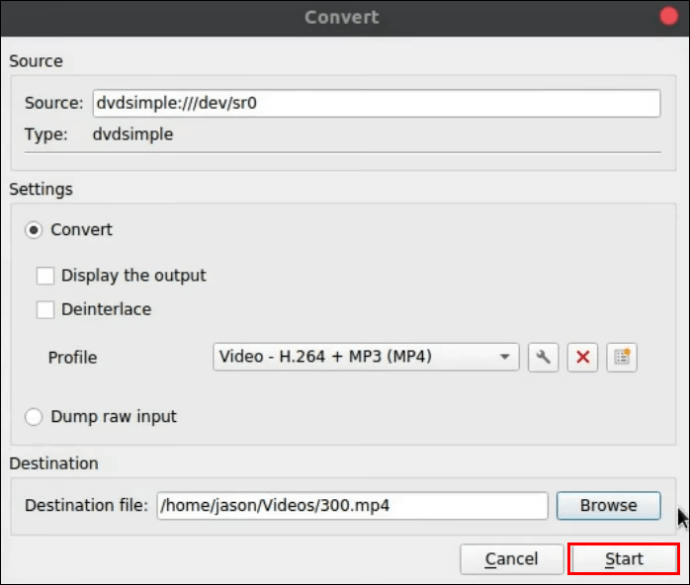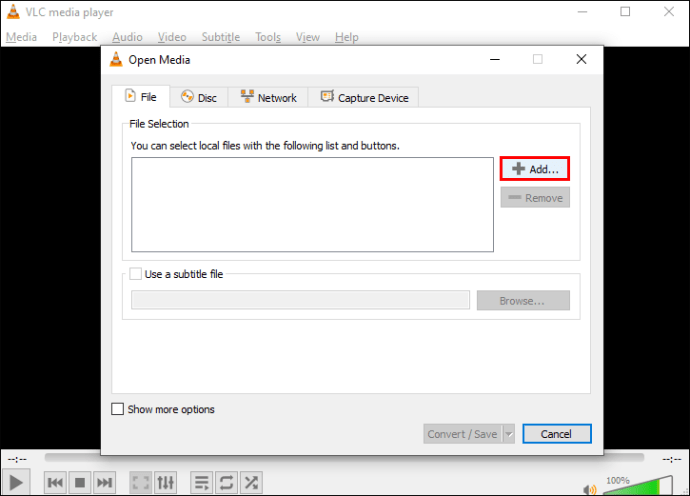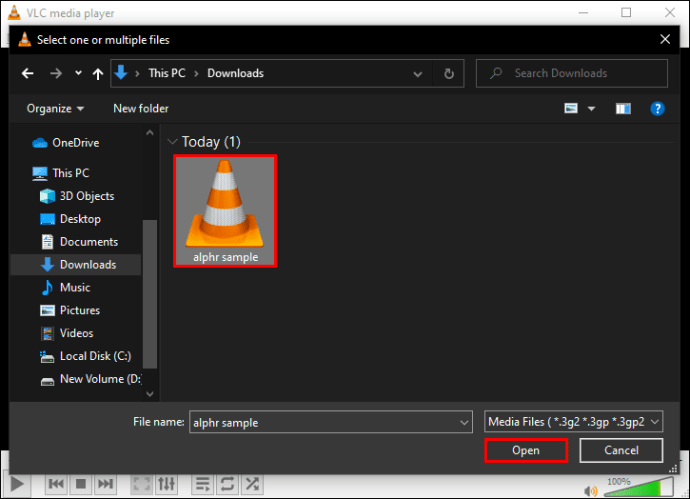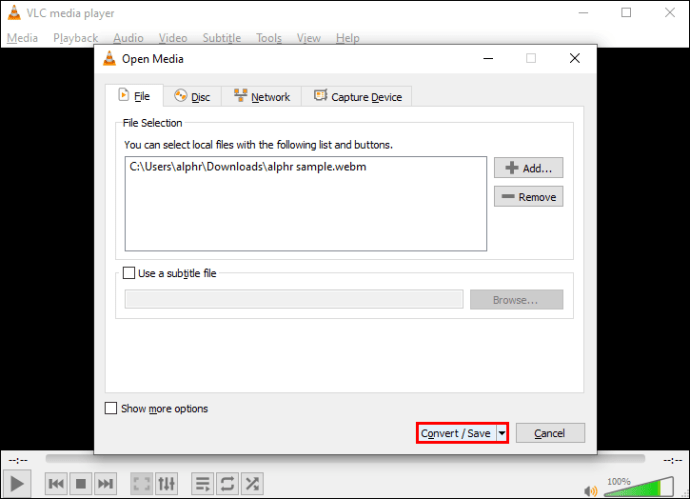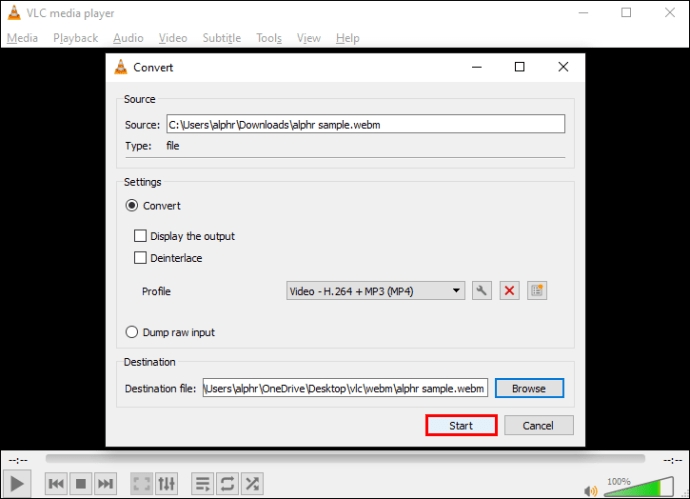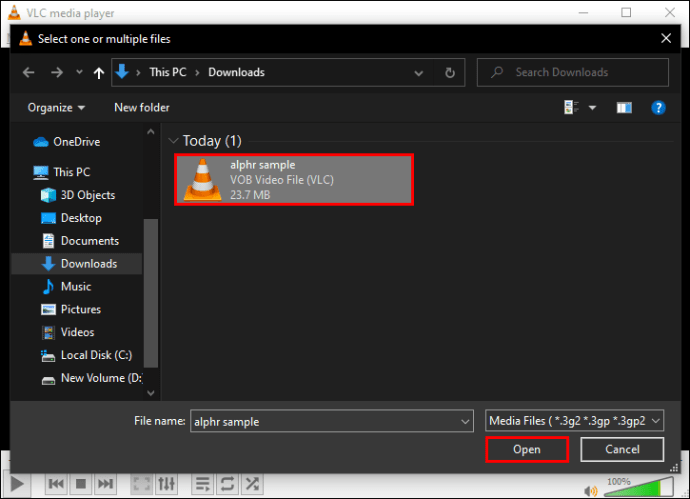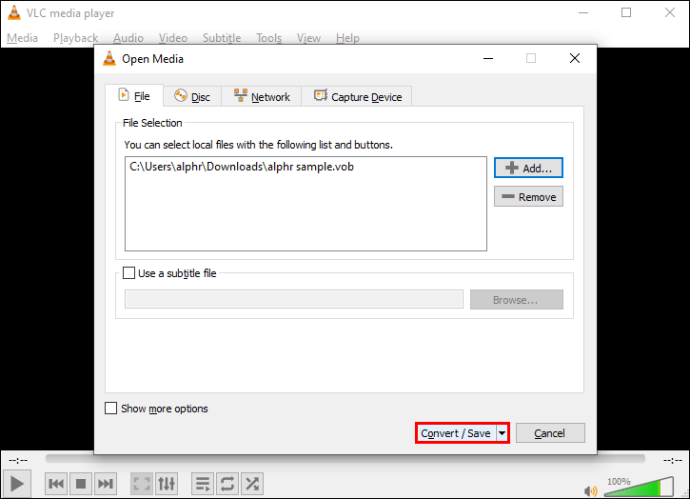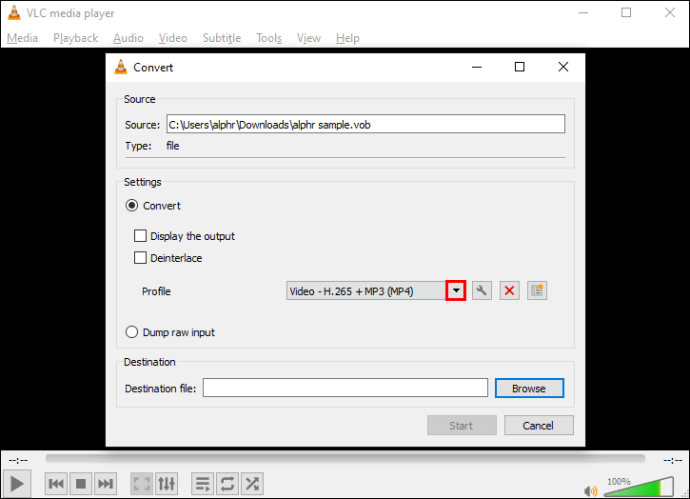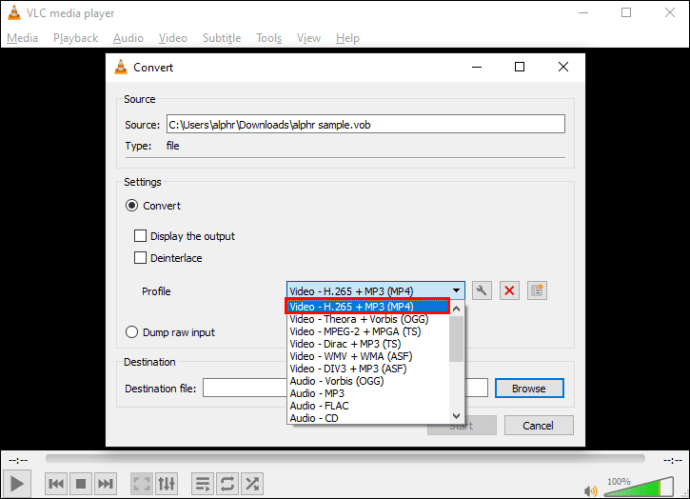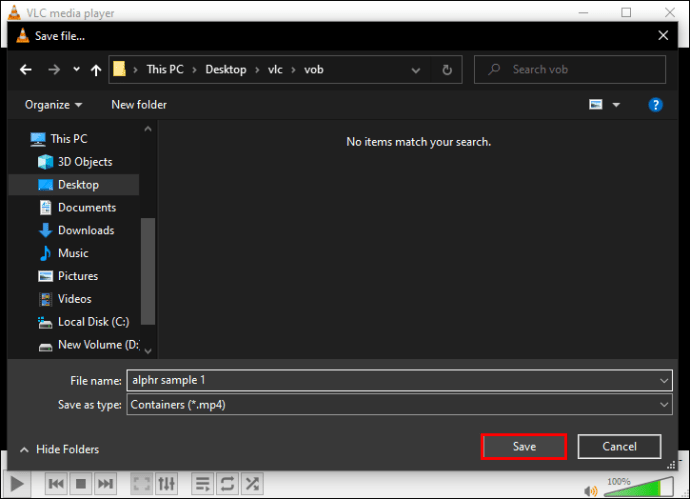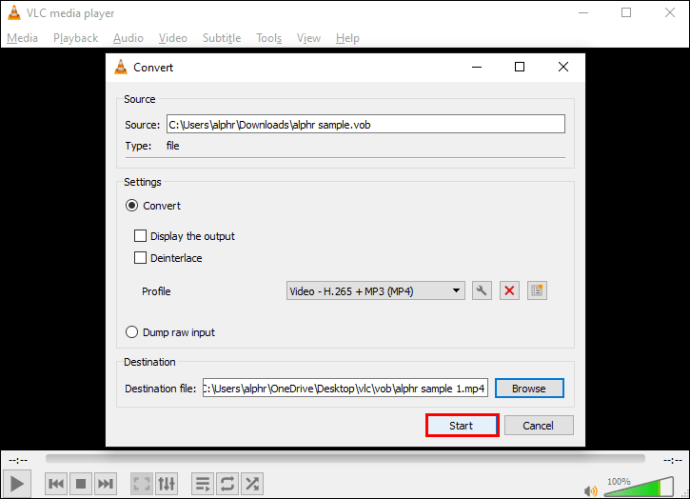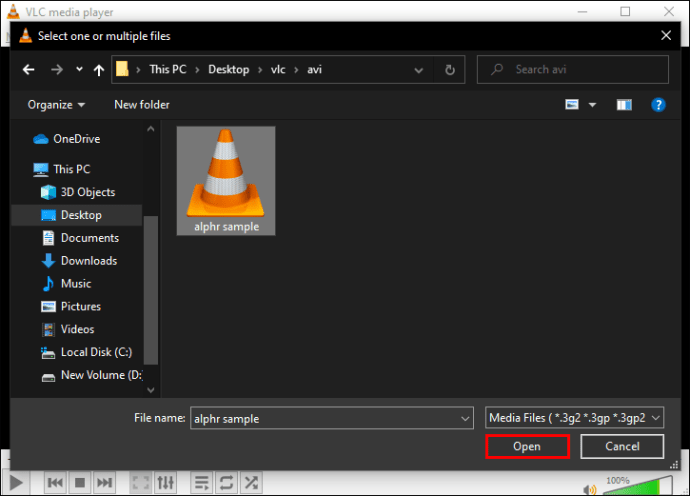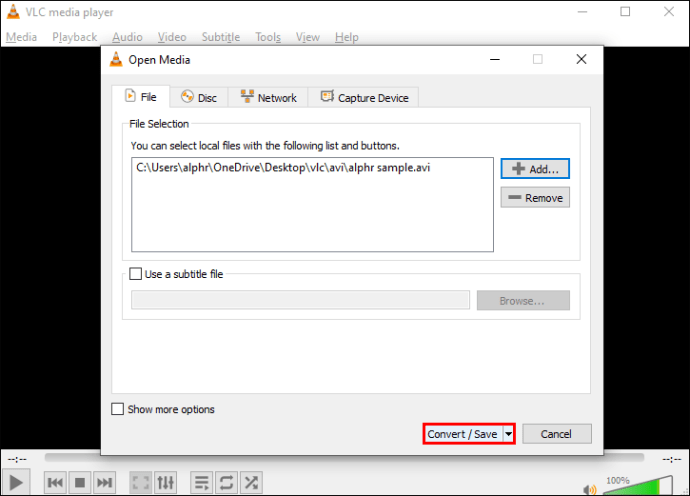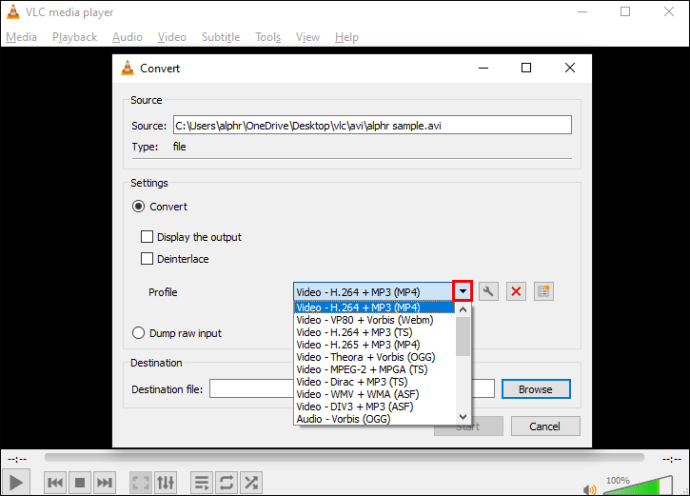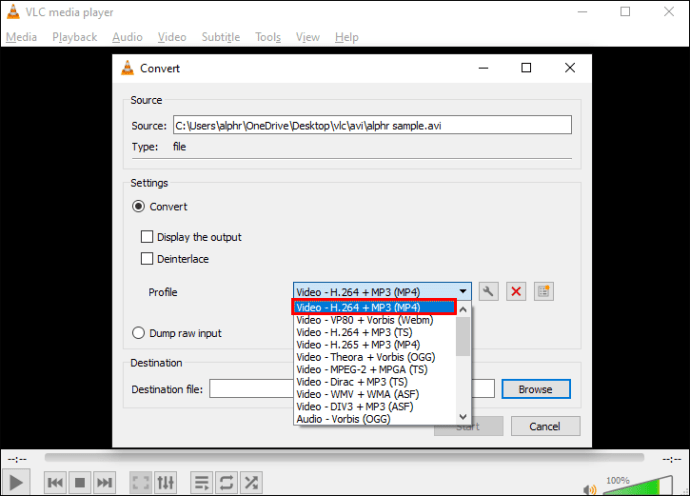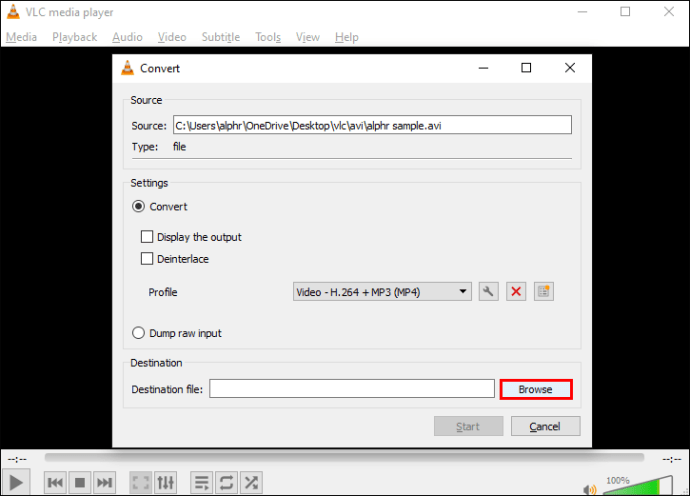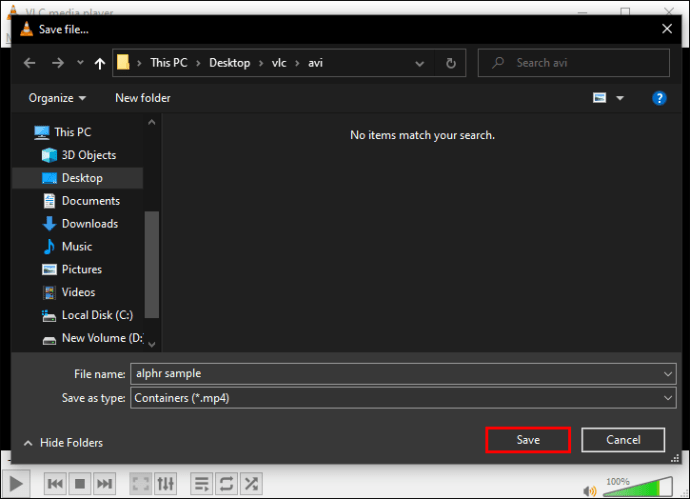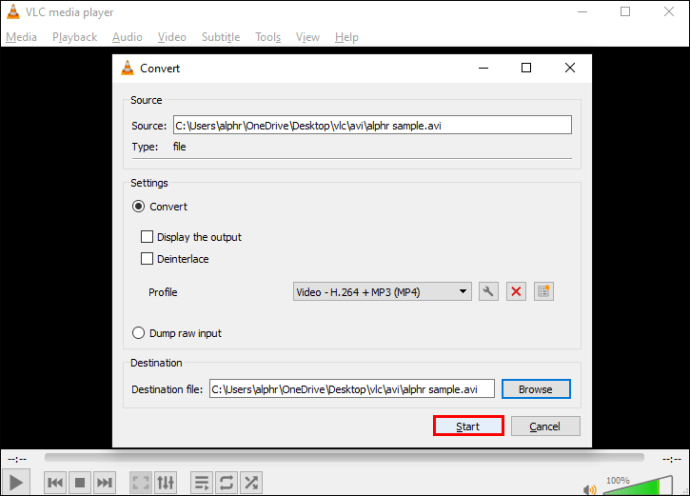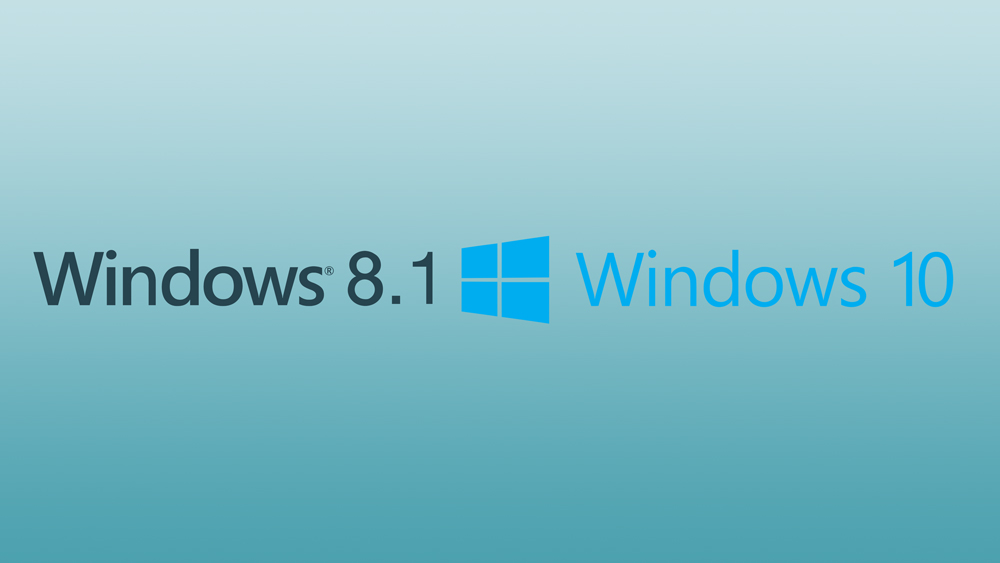VLC adalah aplikasi multimedia berkualiti mudah alih yang popular dan mudah alih yang mengenali dan memainkan kebanyakan format multimedia. Ia menukar fail audio dan video yang tidak biasa menjadi pilihan universal seperti MP4, menjadikan peranti yang menyokong jenis fail tertentu hanya lebih mudah diakses.

Sekiranya anda menggunakan fail yang perlu ditukar menjadi MP4, anda berada di tempat yang betul.
Artikel ini akan membahas beberapa cara terbaik untuk menukar fail ke MP4 untuk kualiti output tinggi melalui Windows dan macOS. Sebilangan fail yang akan kami lampirkan termasuk format wadah multimedia MKV, VOB, dan DVD.
Cara Menukar MKV ke MP4 di VLC
Untuk menukar fail MKV anda ke MP4 menggunakan VLC melalui Windows dan macOS:
- Pergi ke laman web rasmi VideoLAN untuk memuat turun salinan VLC jika anda belum melakukannya.

- Buka aplikasi dan pilih tab "Media" dari kiri atas.

- Pilih "Tukar / Simpan" dari pilihan.

- Klik butang "Tambah", kemudian cari fail MKV yang ingin anda ubah.
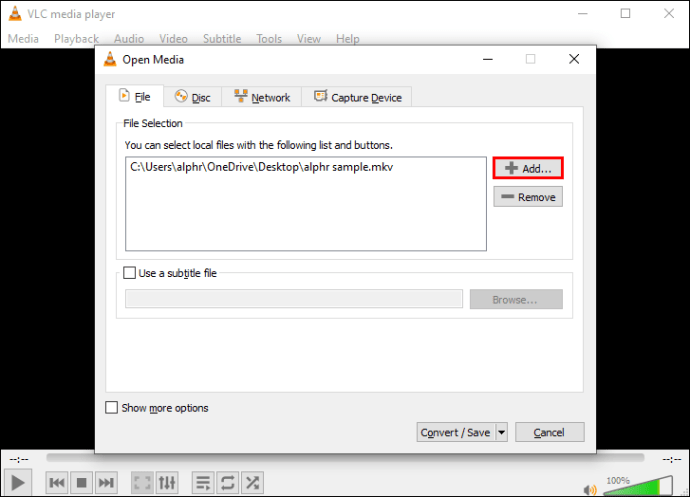
- Setelah memilih fail, klik butang "Convert / Save" di bahagian bawah tetingkap.

- Gunakan menu tarik-turun di sebelah "Profil" untuk menentukan format video - "H.264 + MP3 (MP4) disarankan untuk file MP4.
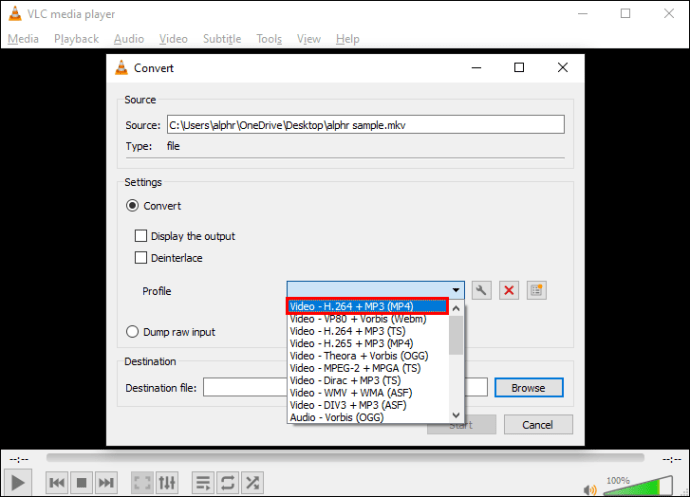
- (pilihan) Perbaiki tetapan anda dengan mengklik ikon alat di sebelah menu tarik-turun.
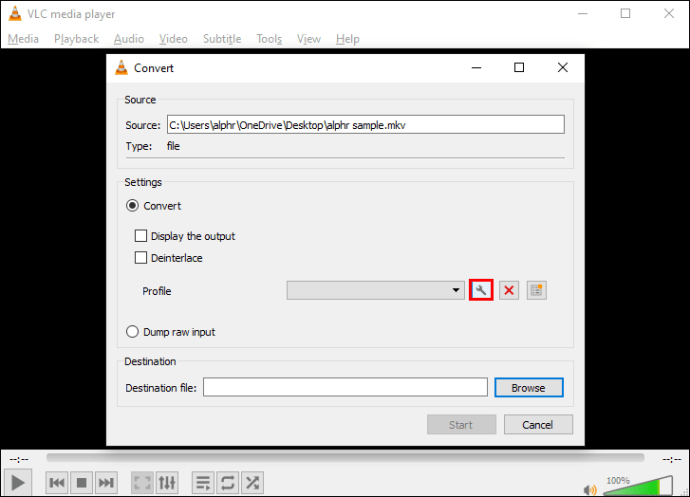
- Di bawah "Destinasi", pilih tempat anda ingin mengeksport fail anda.
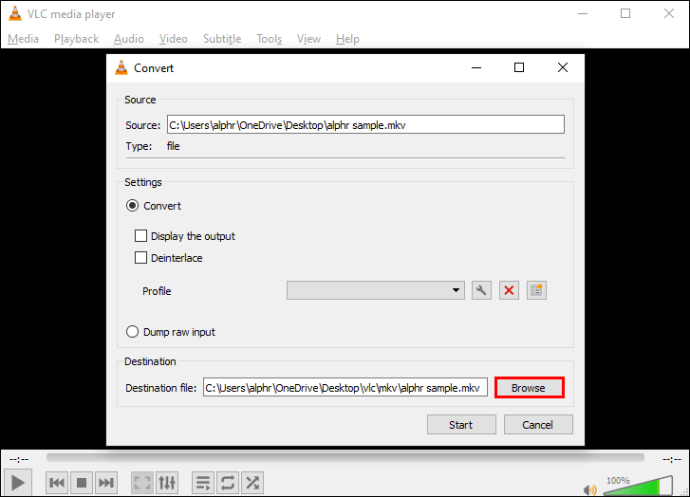
- Pilih "Mula" untuk memulakan penukaran.
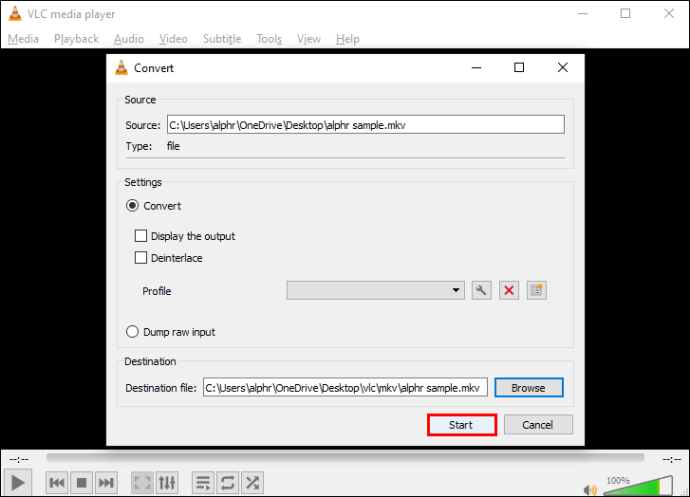
Fail MP4 anda akan pergi ke lokasi yang ditentukan setelah penukaran selesai.
Cara Menukar MOV ke MP4 di VLC
Ikuti langkah di bawah untuk menukar fail MOV anda ke format MP4 melalui Windows dan macOS:
- Muat turun perisian VLC dari laman web rasmi mereka jika anda belum mempunyai aplikasinya.

- Lancarkan VLC, kemudian klik pada menu "Media".

- Pilih "Tukar / Simpan."

- Di tetingkap baru, klik pada butang "Tambah".
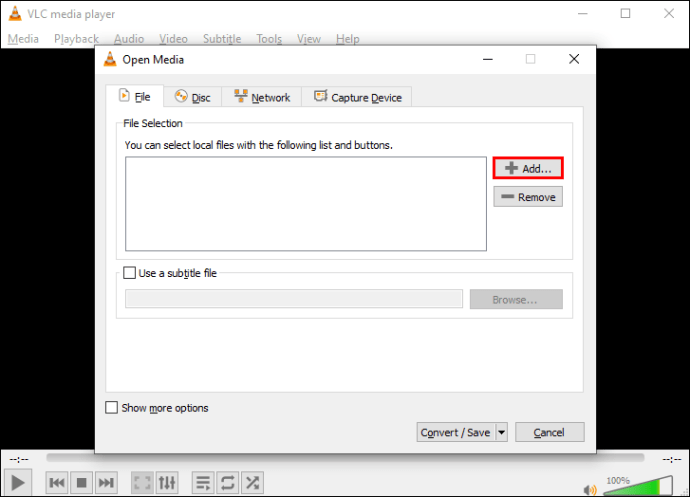
- Cari fail MOV untuk diimport ke VLC.
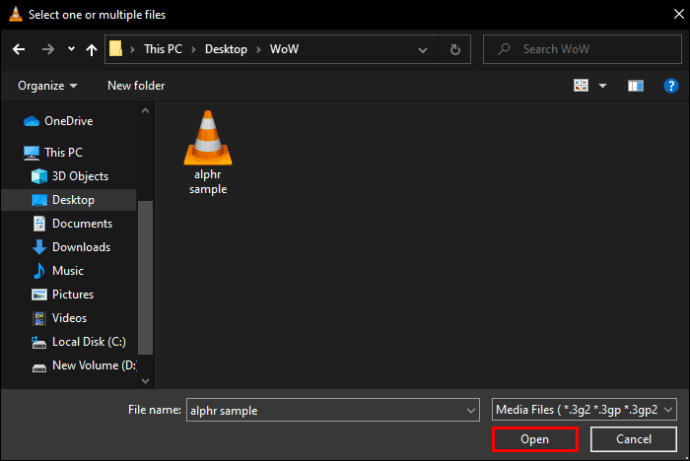
- Untuk memulakan penukaran MP4, pilih butang "Convert / Save".
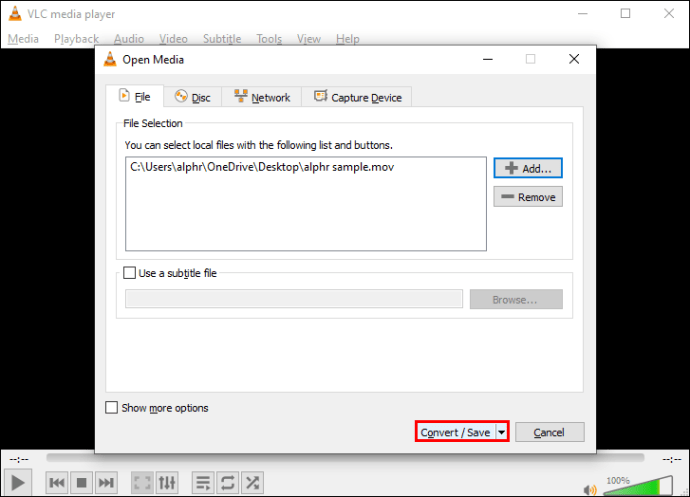
- Dari menu tarik-turun "Profil", pilih "Video - H.264 + MP3 (MP4)."
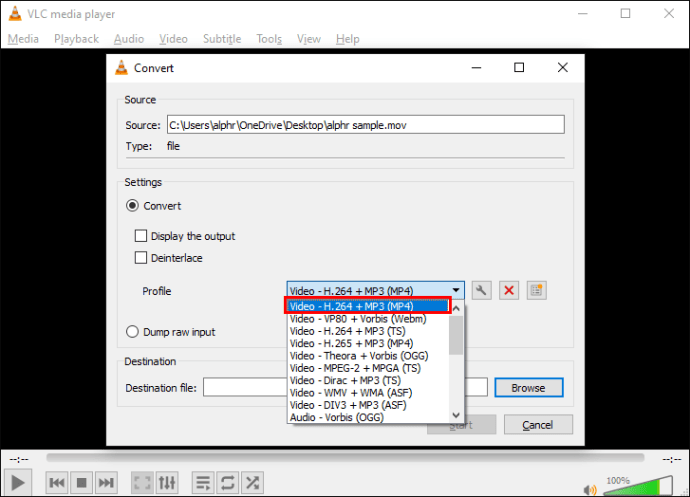
- Pilih lokasi simpan untuk fail yang ditukar.
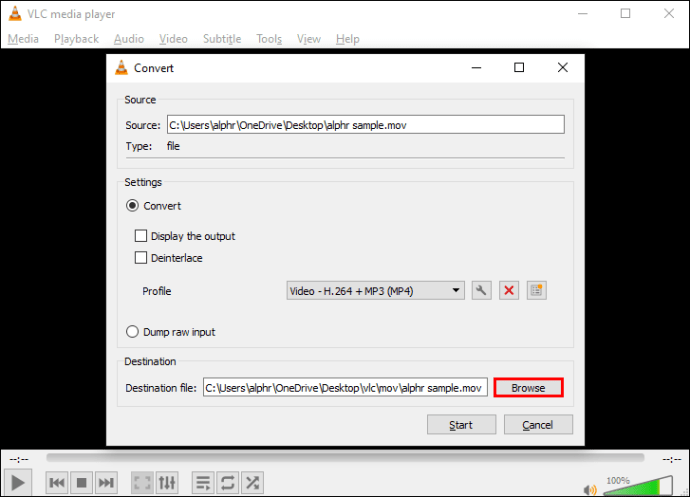
- Klik "Simpan", kemudian "Mulakan."
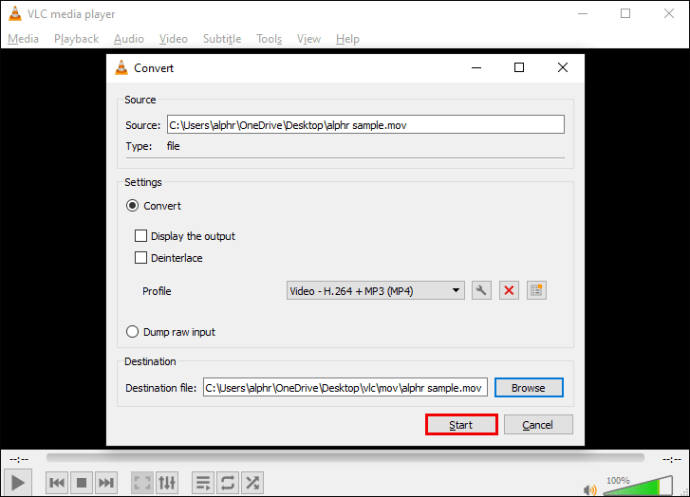
Setelah penukaran selesai, fail MP4 anda boleh didapati di folder yang ditentukan.
Cara Menukar DVD ke MP4 dalam VLC
Gunakan langkah-langkah di bawah untuk menukar DVD anda ke fail MP4 dari Windows dan macOS.
Dari Windows, masukkan DVD yang ingin anda ubah ke pemacu cakera anda kemudian:
- Pergi ke laman web rasmi VLC untuk memuat turun perisian jika anda belum memilikinya.

- Lancarkan aplikasi VLC.

- Klik tab "Media" dari sudut kiri atas menu utama.

- Pilih "Buka Cakera" dari menu lungsur turun.
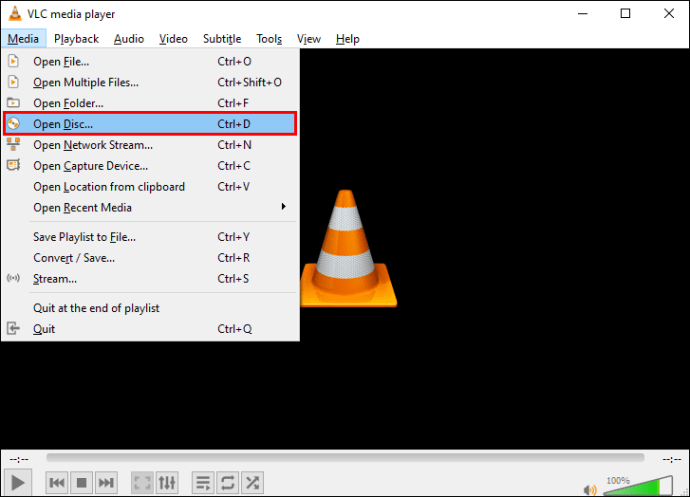
- Di bawah "Pemilihan Cakera", pilih kotak pilihan untuk "Tidak ada menu cakera."
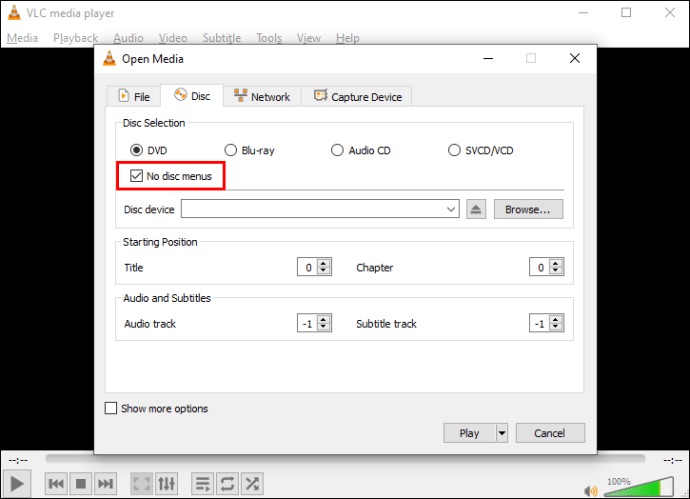
- Di "Disc Device", pilih lokasi DVD.
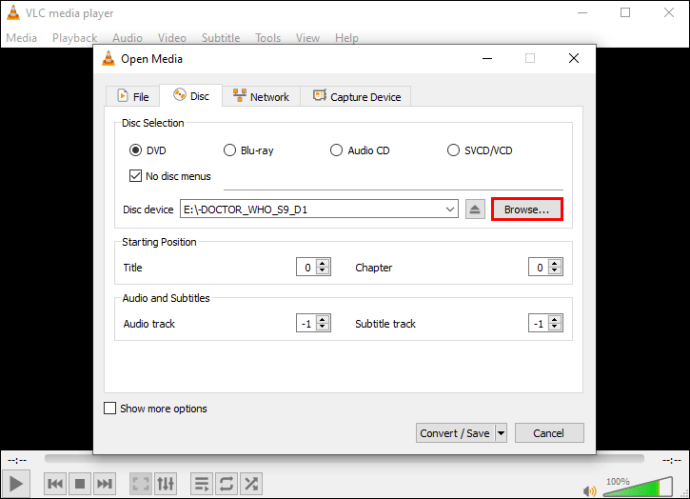
- Di kanan bawah di sebelah butang "Main", akses menu tarik-turun, dan pilih "Tukar".
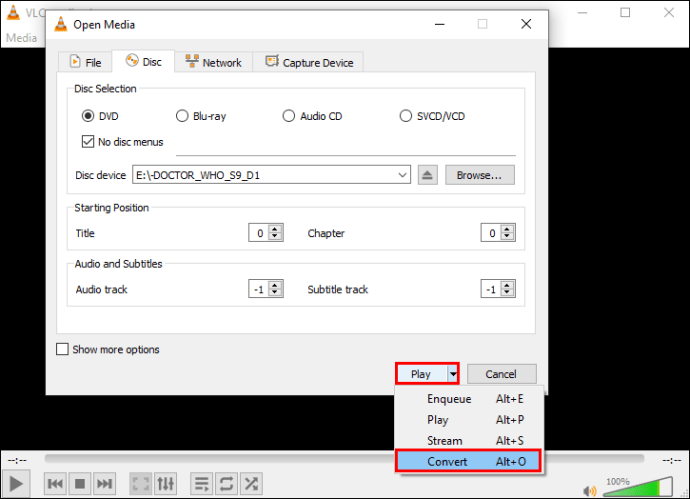
- Dari tetingkap "Konversi" di bawah "Tetapan", pilih "Video - H.264 + MP3 (MP4)" sebagai format "Profil".

- Pada "Fail Destinasi", klik "Browse" untuk memilih lokasi untuk menyimpan fail yang ditukar dan beri nama.

- Klik "Mula" untuk memulakan penukaran.
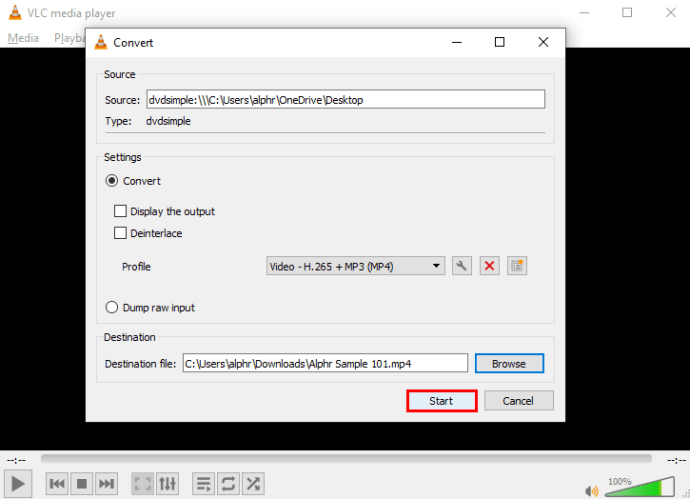
Setelah DVD ditukar ke format MP4, fail disimpan ke lokasi yang dipilih dalam Langkah 9.
Dengan menggunakan macOS, masukkan DVD yang ingin anda ubah ke pemacu cakera anda kemudian:
- Lawati laman web rasmi VLC untuk memuat turun perisian jika anda belum memilikinya.
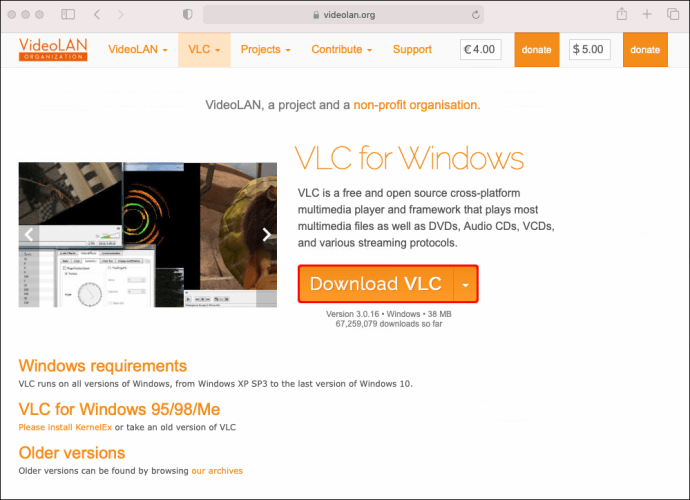
- Buka aplikasi VLC.
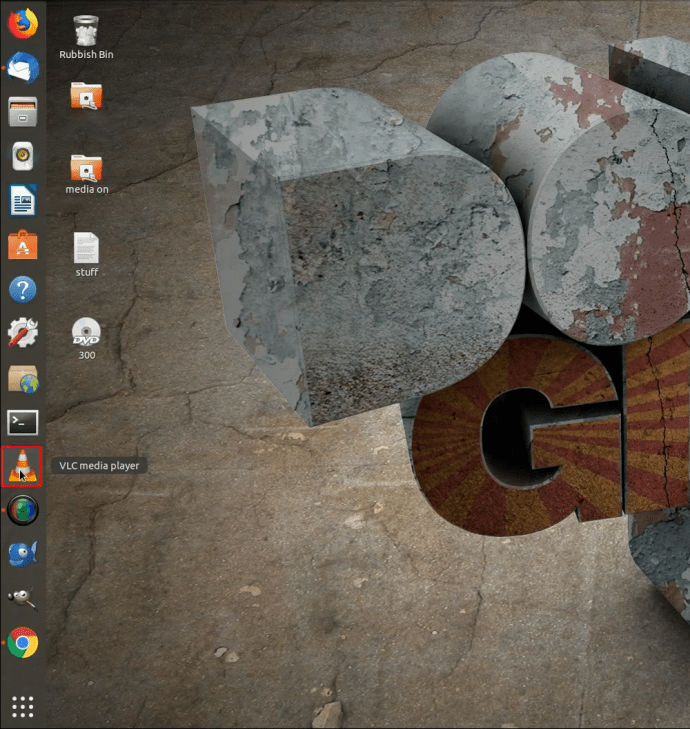
- Klik pada tab "File", kemudian pilih "Open Disc." Tetingkap baru yang memaparkan maklumat DVD anda akan dibuka.
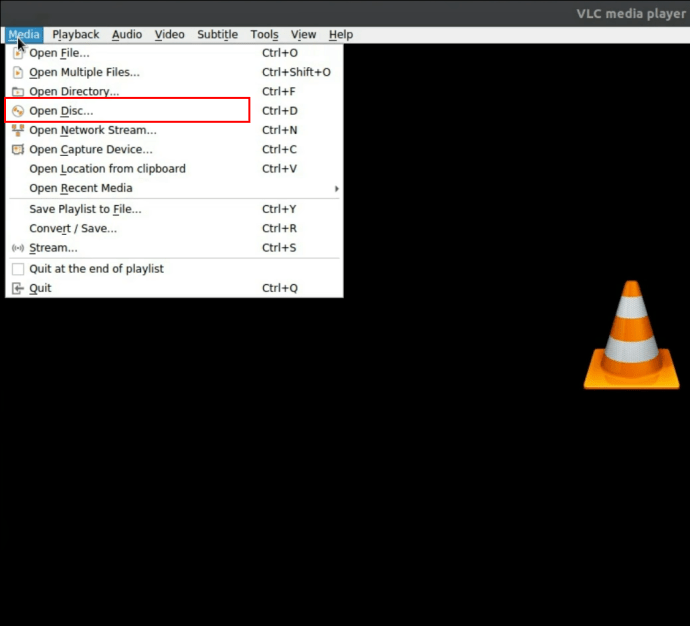
- Tandai kotak untuk "Lumpuhkan menu DVD."
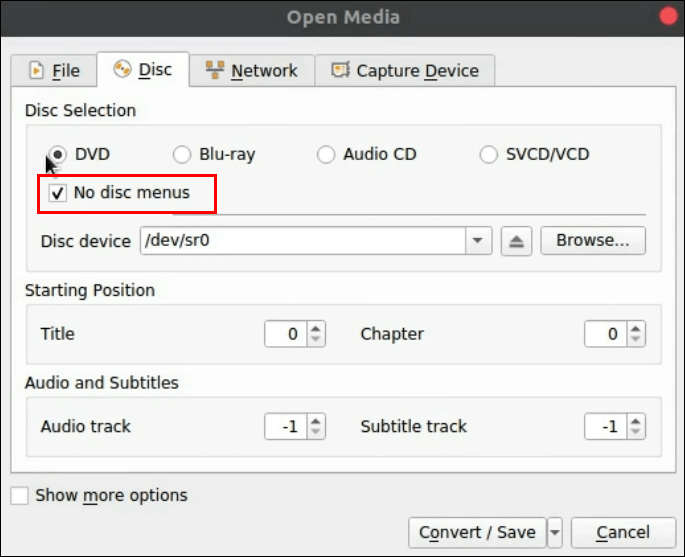
- Tandai kotak untuk "Output aliran" di kiri bawah.
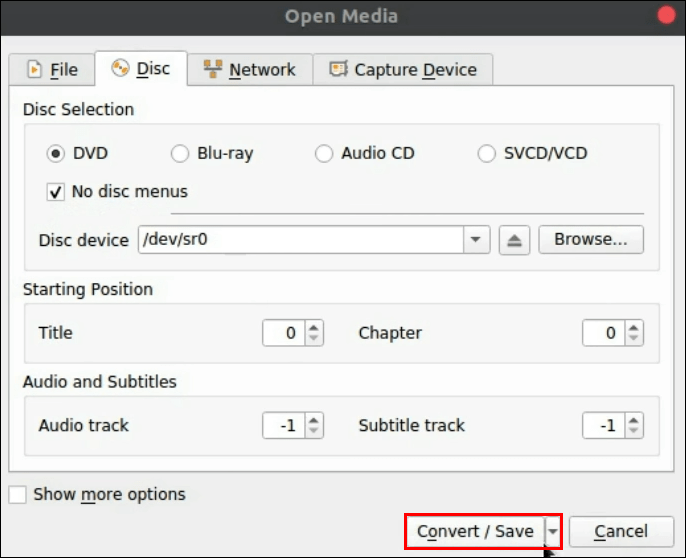
- Klik butang "Tetapan".
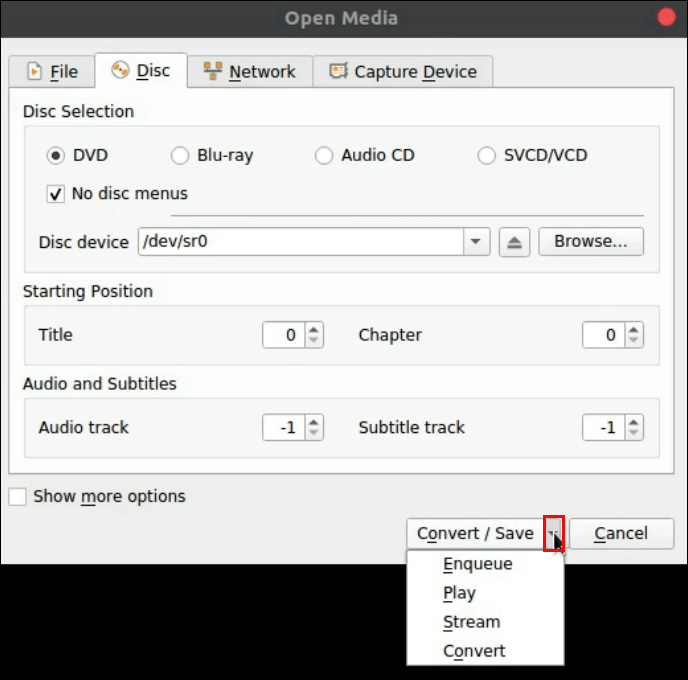
- Periksa pilihan "Fail" untuk menyimpan fail yang ditukar ke Mac anda.
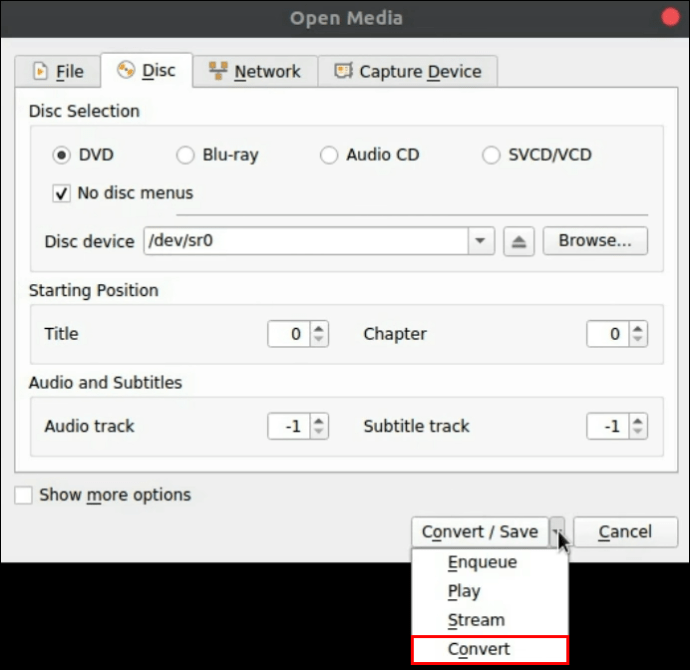
- Klik "Semak Imbas."
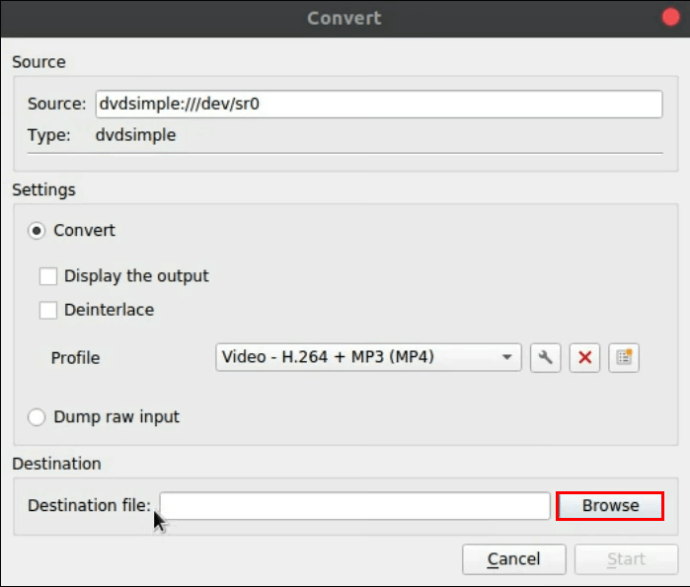
- Di tetingkap pop timbul, beri nama fail yang ditukar dan pilih lokasi simpan.
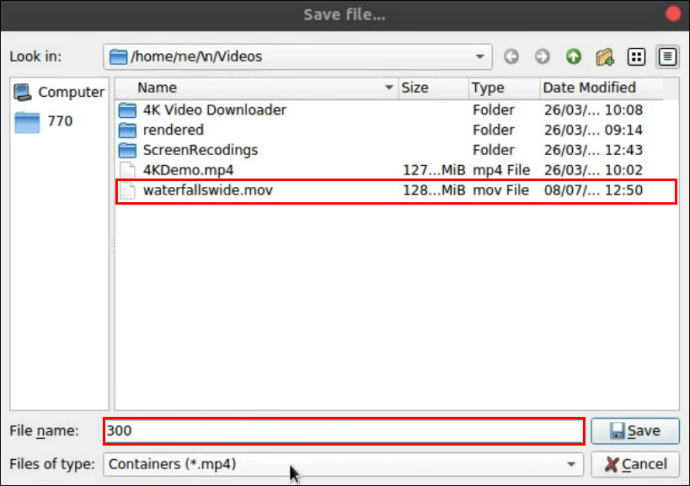
- Tekan "Simpan" untuk mengesahkan.
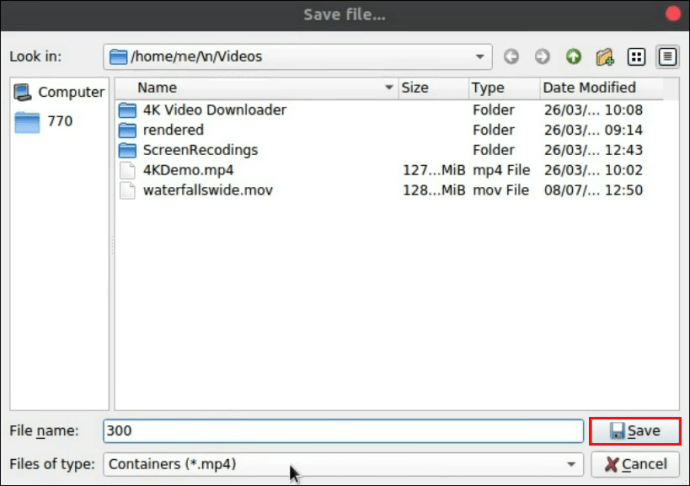
- Buka menu tarik-turun melalui "Kaedah Encapsulation."
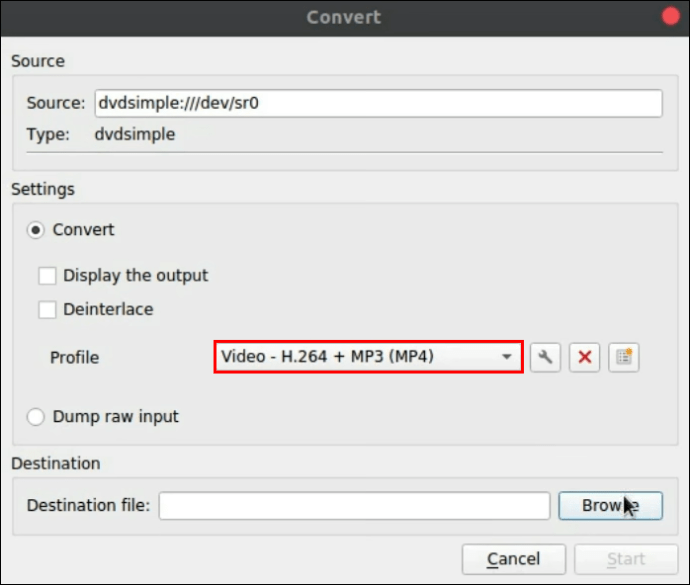
- Pilih "MPEG 4."
- Di bawah "Pilihan transkoding", tetapkan "Video" dan "Audio" ke "MPEG 4" atau "H.264 + MP3 (MP4)."
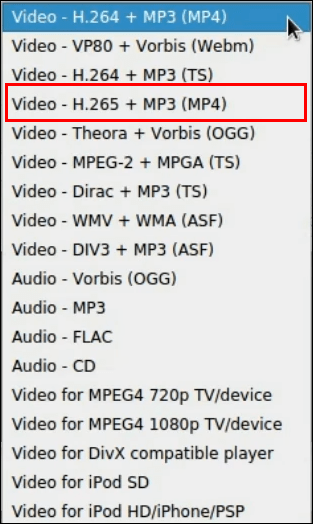
- Pilih "OK" untuk mengesahkan tetapan.
- Klik "Buka" untuk memulakan penukaran.
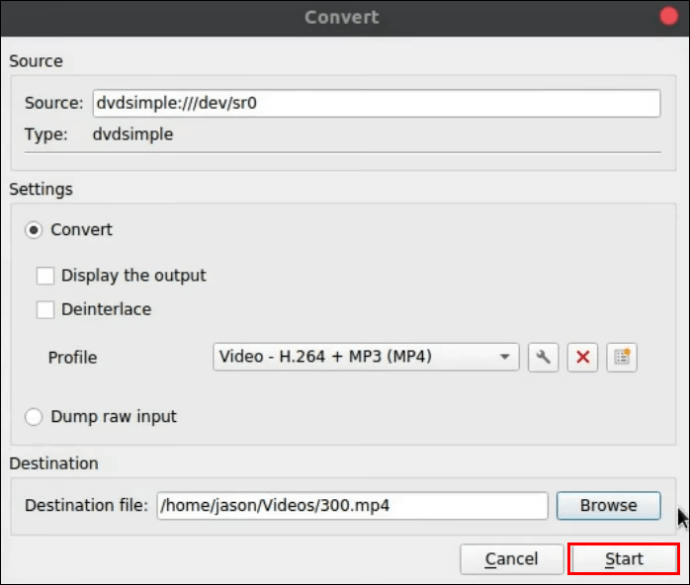
Setelah DVD ditukar, salinan fail akan disimpan di lokasi yang ditetapkan pada Langkah 9.
Cara Menukar WebM ke MP4 Menggunakan VLC
Untuk menukar fail WebM anda ke MP4 menggunakan VLC melalui Windows dan macOS:
- Buka aplikasi VLC.

- Dari kiri atas, pilih tab "Media".

- Pilih "Tukar / Simpan" dari pilihan.

- Dari tetingkap "Buka Media", klik butang "Tambah" di sebelah kanan.
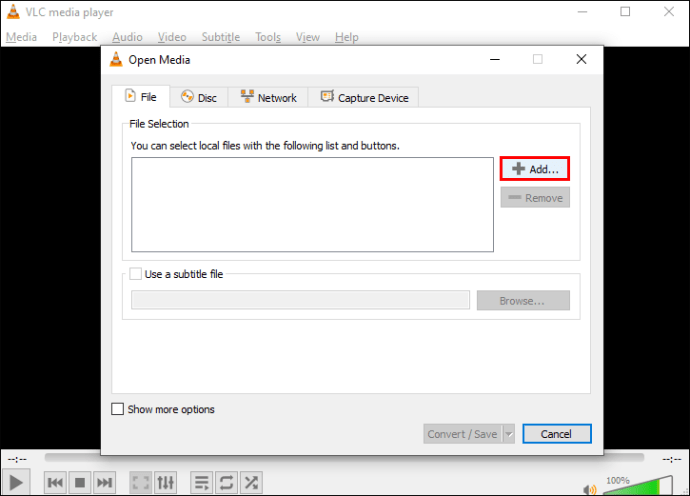
- Cari fail WebM yang ingin anda ubah menjadi MP4, kemudian klik "Buka."
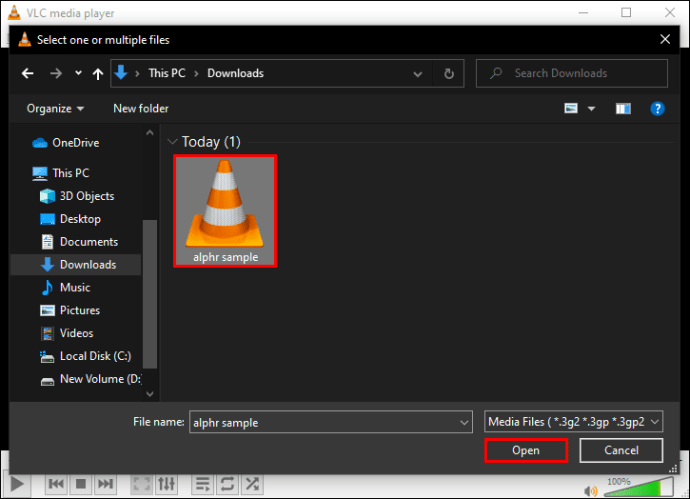
- Klik pada "Tukar / Simpan."
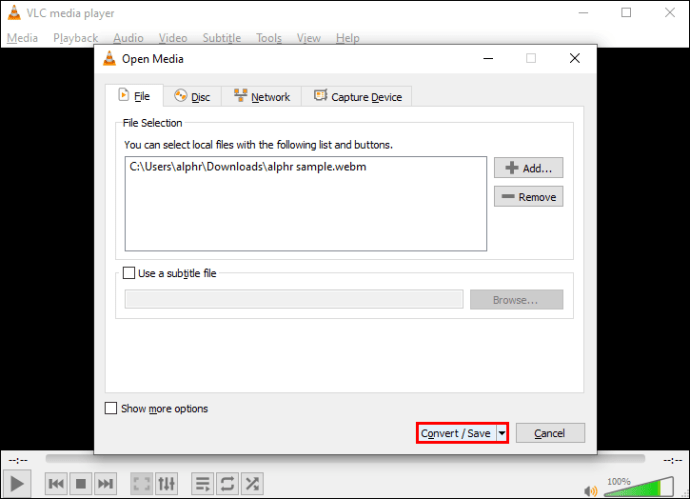
- Di tetingkap "Convert", klik "Browse" untuk menamakan fail yang anda ubah dan pilih lokasi untuk menyimpannya, lalu "Simpan".

- Klik "Mula" untuk memulakan penukaran.
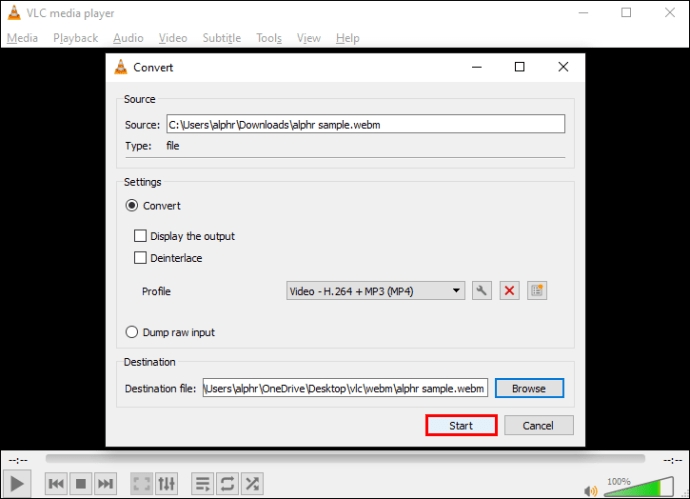
Setelah fail WebM ditukar menjadi MP4, fail tersebut akan disimpan ke lokasi pilihan anda.
Cara Menukar VOB ke MP4 dengan VLC
Ikuti langkah di bawah untuk menukar fail VOB anda ke format MP4 melalui Windows dan macOS:
- Lancarkan aplikasi VLC.

- Dari menu utama, klik "Media."

- Tinggalkan tetapan lain sebagaimana adanya dan klik "Convert / Save."

- Di tetingkap "Buka Media", klik butang "Tambah" di sebelah kanan.
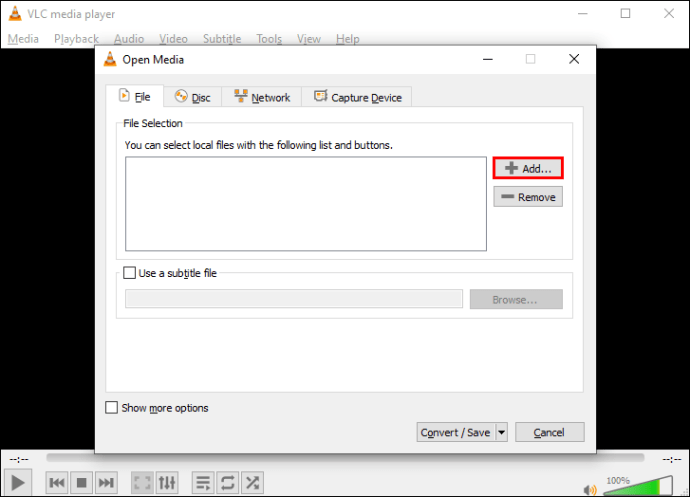
- Cari dan pilih fail VOB yang ingin anda ubah, kemudian "Buka."
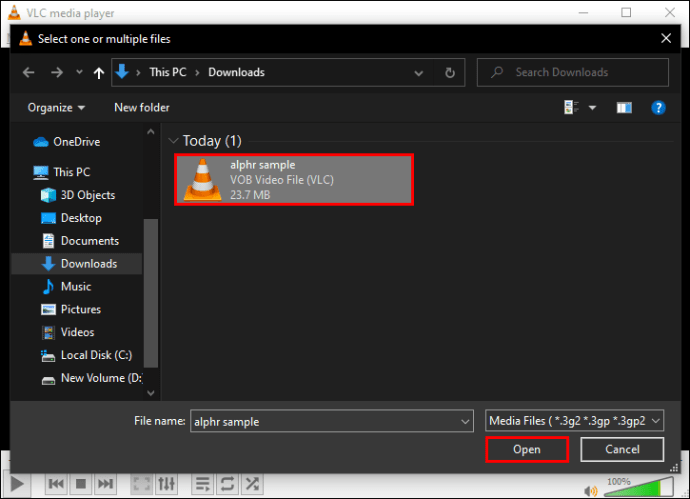
- Klik pada butang "Convert / Save" sekali lagi.
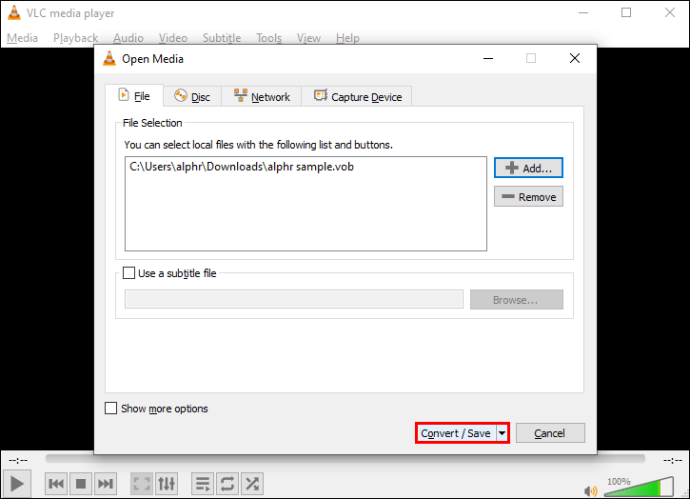
- Di tetingkap "Konversi" di bawah "tetapan", pilih pada menu tarik-turun di sebelah "Profil".
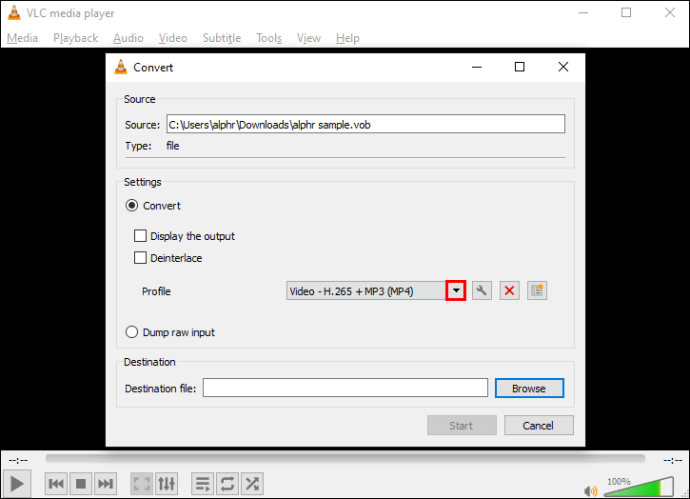
- Pilih "Video - H.264 + MP3 (MP4)" sebagai format output.
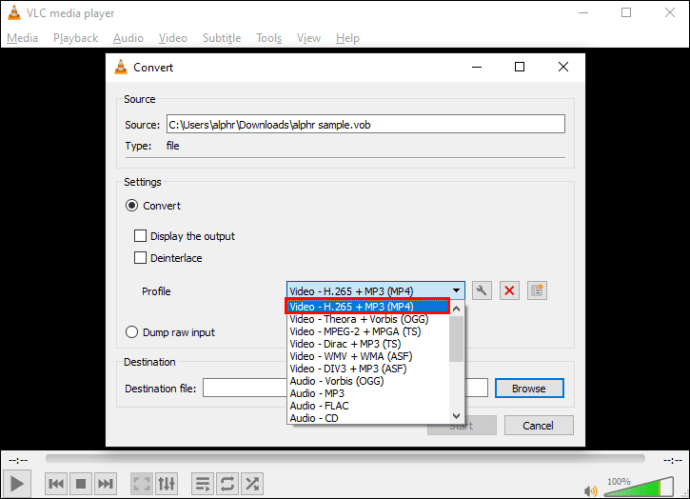
- Di bahagian bawah di sebelah "Fail tujuan", klik butang "Jelajah".

- Pilih di mana anda mahu fail MP4 yang ditukar disimpan dan berikan nama failnya.
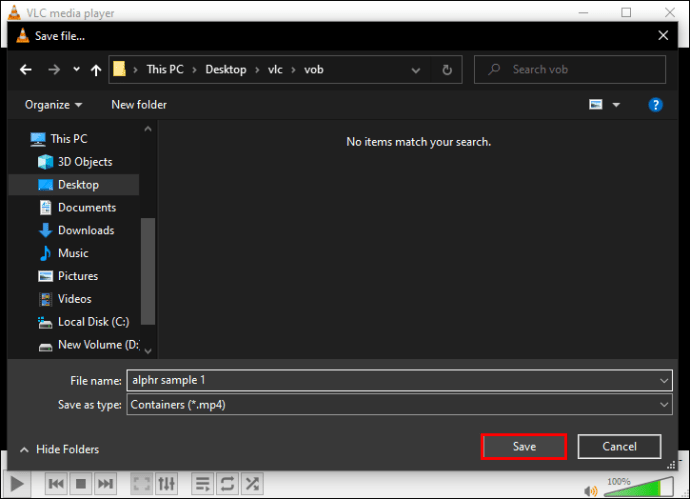
- Tekan "Mula" di bahagian bawah untuk memulakan penukaran.
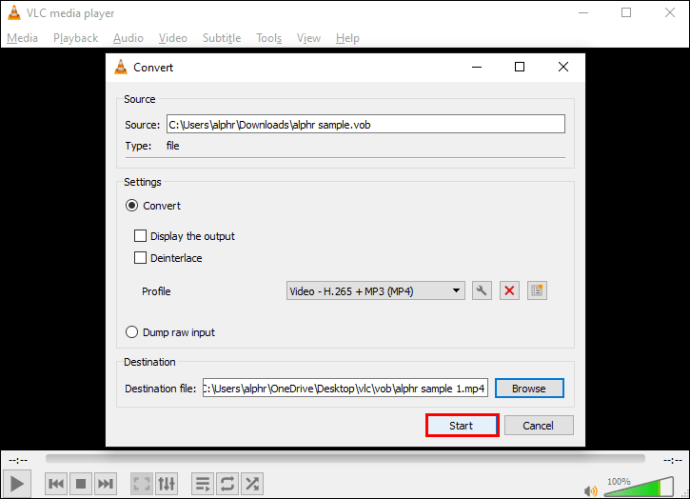
Setelah penukaran selesai, fail akan disimpan ke lokasi pilihan anda.
Cara Menukar AVI ke MP4 Menggunakan VLC
Gunakan langkah-langkah di bawah untuk menukar fail AVI anda ke fail MP4 menggunakan Windows dan macOS.
- Pertama, lawati laman web rasmi VLC untuk mendapatkan salinan perisian jika anda belum melakukannya.

- Buka aplikasi VLC.

- Dari menu utama di bahagian atas, klik "Media."

- Tinggalkan pengaturan sebagaimana adanya dan pilih "Convert / Save."

- Di tetingkap dialog "Buka Media", klik butang "Tambah" di sebelah kanan untuk mencari fail yang ingin anda ubah.
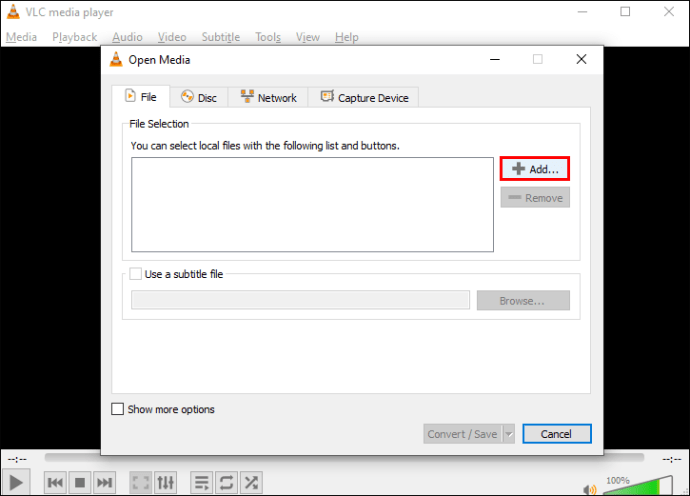
- Pilih fail AVI dan kemudian "Buka."
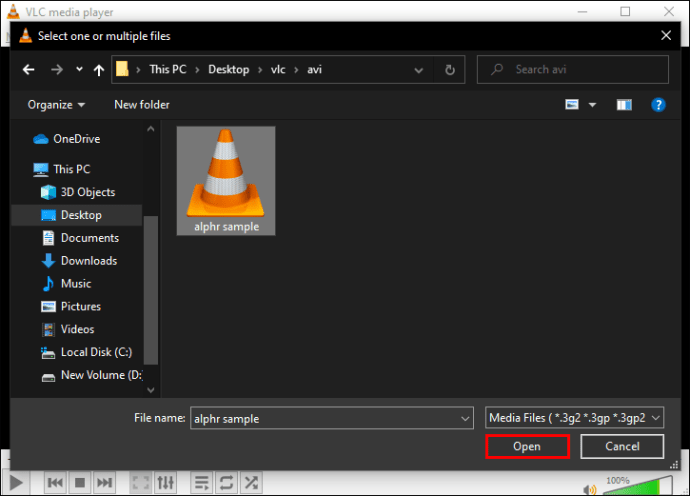
- Klik pada butang "Convert / Save" sekali lagi.
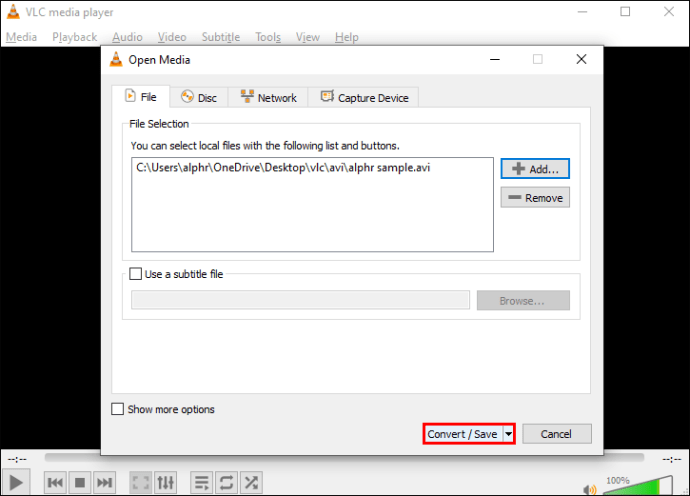
- Di tetingkap "Ubah" di bawah "tetapan", klik pada menu tarik-turun di sebelah "Profil".
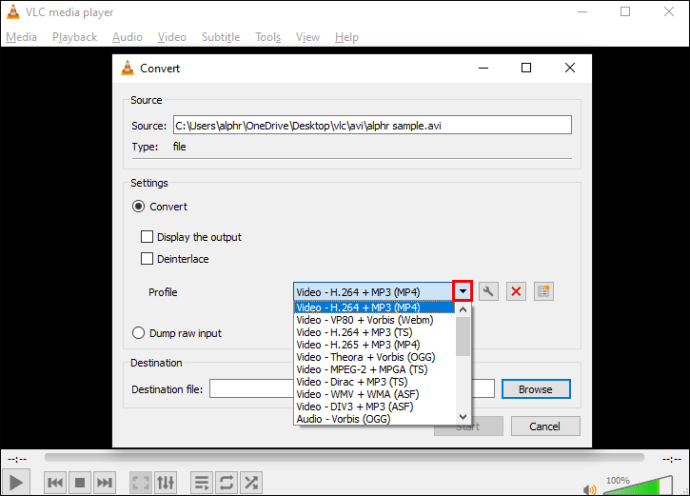
- Pilih "Video - H.264 + MP3 (MP4)" sebagai format output.
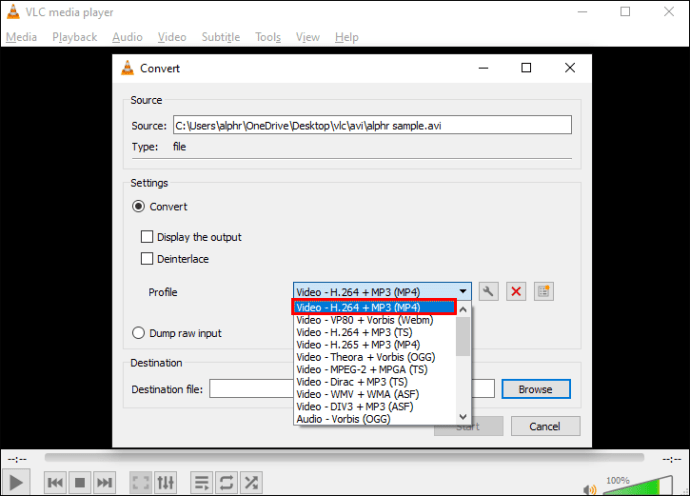
- Klik pada butang "Browse" di sebelah "Fail tujuan."
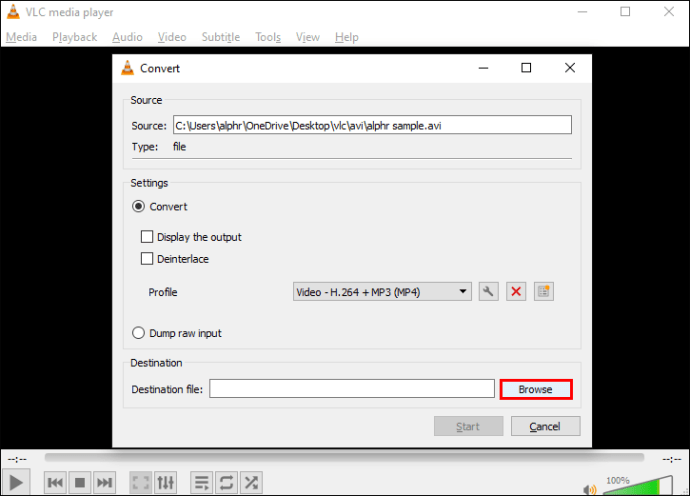
- Pilih di mana anda mahu fail MP4 yang ditukar disimpan dan namakan fail tersebut.
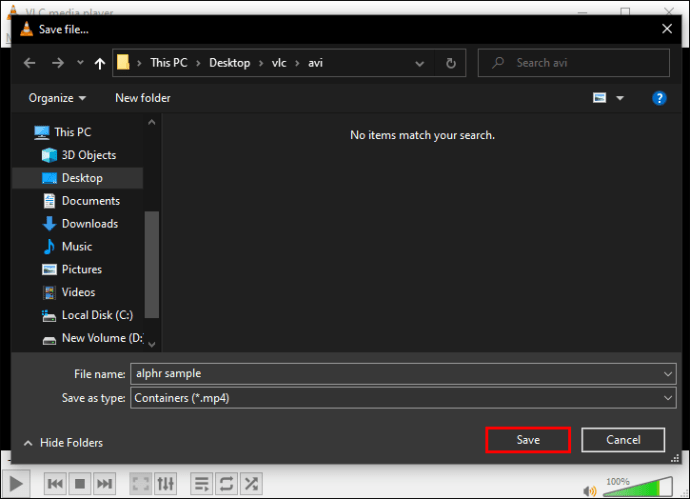
- Klik "Mula" untuk memulakan penukaran.
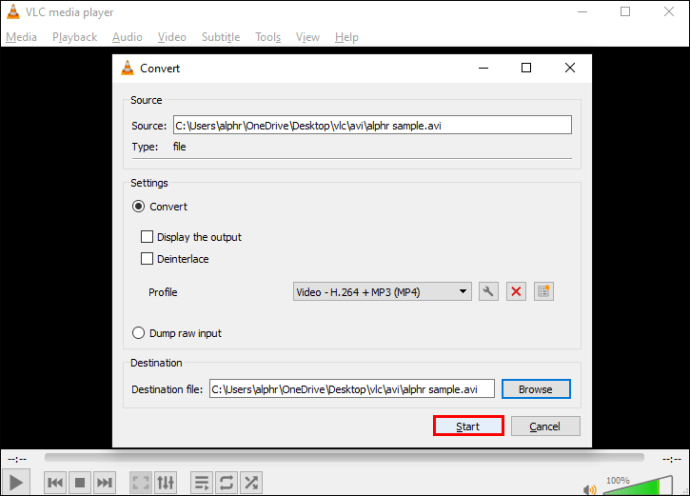
Fail MP4 anda akan disimpan ke lokasi pilihan anda setelah ditukarkan.
Akses ke Fail Audio dan Video Berkualiti
Pemain multimedia VLC memainkan pelbagai jenis fail audio dan video dan menukar format yang tidak biasa menjadi format biasa seperti MP4. Dengan alat ini, anda mempunyai lebih banyak pilihan untuk mengakses media anda dari peranti yang hanya menyokong jenis fail tertentu.
VLC digunakan secara meluas kerana bukan sahaja kualiti fail dijaga setelah ditukarkan, tetapi juga sumber terbuka dan bebas digunakan.
Apa pendapat anda mengenai pemain VLC? Adakah anda mencuba jenis fail yang anda fikir tidak akan disokong dan dilakukan? Beritahu kami di bahagian komen di bawah.