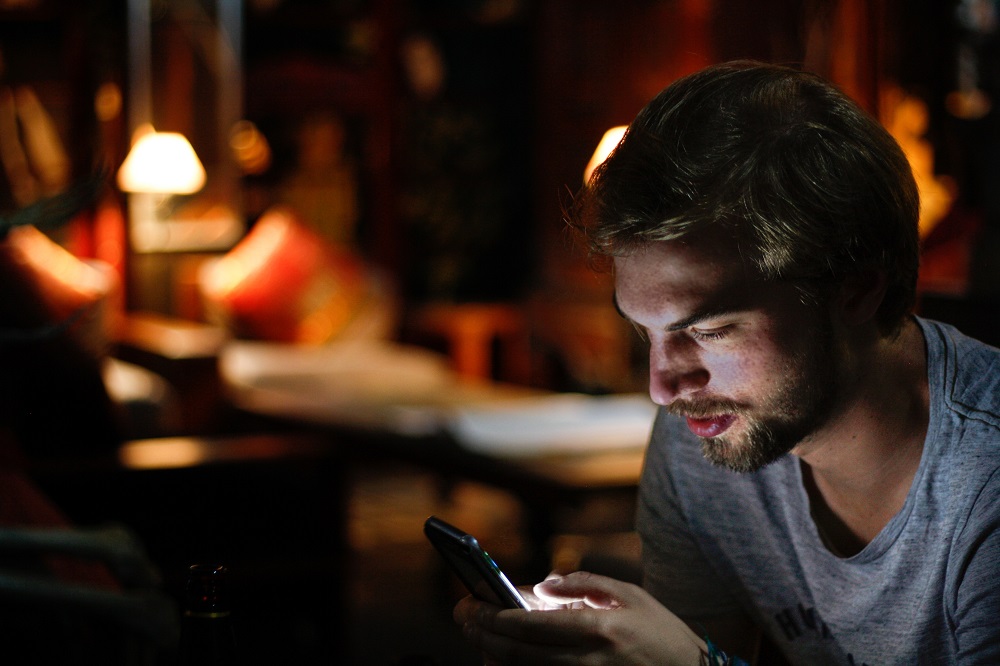Mengunci paparan Mac anda (atau "tidur" layar) boleh menjadi langkah keselamatan yang hebat ketika dipasangkan dengan kata laluan akaun pengguna. Walaupun ia tidak akan menghalang pencurian Mac anda secara langsung, ia boleh menjadi cara yang cepat dan mudah untuk mengelakkan anggota keluarga atau rakan sekerja yang tidak kemas mendapat akses ke data anda.

Sudah tentu, kadangkala komputer riba dicuri dari kedai kopi, pejabat, dan rumah, dan MacBook yang terkunci sekurang-kurangnya memberikan sedikit perlindungan tarikh anda.
Sebelum melakukan perkara lain, tetapkan pilihan sistem "Memerlukan Kata Laluan" anda ...
Konfigurasikan Keutamaan Sistem Anda
Agar perintah skrin kunci MacBook berkesan, pertama-tama anda perlu mengkonfigurasi Keutamaan Sistem untuk memerlukan kata laluan akaun pengguna anda semasa membuka kunci atau bangun. Untuk melakukan ini, ikuti arahan berikut:
- Klik pada Keutamaan Sistem.
- Seterusnya, klik pada Keselamatan & Privasi.
- Pastikan anda berada di Am tab.
- Tandakan kotak pilihan di sebelah Memerlukan Kata Laluan
- Kemudian, pilih selang waktu dari Memerlukan Kata Laluan
- Dari menu tarik-turun Memerlukan Kata Laluan, pilih berapa lama masa yang anda inginkan "setelah tidur atau screen saver bermula" untuk memerlukan kata laluan dari pilihan ini: segera, 5 saat, 1 minit, 5 minit, 15 minit, 1 jam, 4 jam, atau 8 jam.
Sekiranya anda menginginkan tahap keamanan tertinggi, tetapkan ke "segera" hingga tingkat keamanan terendah, yaitu 8 jam. Mereka yang melakukan perjalanan dengan Macbook mereka atau menggunakannya di tempat awam mungkin ingin menetapkan selang waktu dengan segera, sementara mereka yang hanya menggunakan komputer riba di rumah mungkin menetapkannya lebih lama. Mungkin bukan idea yang baik untuk menetapkan selang waktu untuk memasukkan semula kata laluan ke 8 atau bahkan 4 jam kerana komputer riba boleh jatuh ke tangan yang salah.
Sekiranya anda sering mengunci skrin anda secara tidak sengaja, tetapkan pada 5 saat sehingga anda dapat membuka kunci paparan dengan cepat tanpa perlu memasukkan kata laluan anda.

Seterusnya, anda perlu memutuskan fungsi sebenar yang anda mahukan: mengunci (tidur) paparan sahaja, atau mematikan keseluruhan sistem.
Mengunci atau mematikan paparan akan mematikan paparan tetapi tetap membiarkan Mac berjalan di latar belakang.
Sekiranya anda melakukan langkah-langkah di atas untuk memerlukan kata laluan, pengguna perlu memasukkan kata laluan akaun yang betul untuk membuka kunci paparan.
Mengunci Skrin Mac Anda Dengan Pantas dengan Papan Kekunci Papan Kekunci
Sekiranya anda mempunyai Mac yang menjalankan MacOS Mojave, tekan tiga kekunci ini secara serentak untuk mengunci skrin anda: Perintah + Kawalan + Qkunci.
Untuk mengunci skrin Mac anda pada Mac yang lebih lama, tekan kekunci ini secara serentak untuk mengunci skrin anda: Kawal + Shift + Kuasa
Untuk Mac yang lebih tua dengan pemacu terbina dalam, tekan serentak kekunci berikut untuk mengunci skrin anda: Control + Shift + Eject.
Dalam kedua kes tersebut, anda akan melihat paparan Mac anda segera dimatikan, sementara sistem terus berjalan di latar belakang. Anda perlu masuk semula untuk menyambung semula menggunakan Mac anda.
Melakukan perintah tidur kunci atau paparan berguna untuk situasi di mana anda hanya akan hilang selama beberapa minit, kerana ia membolehkan anda segera kembali bekerja. Sebaiknya gunakan jika anda ingin mengunci Mac anda tetapi menjalankan aplikasi di latar belakang, seperti operasi rendering atau urutan penyulitan.
Mac anda masih akan berhenti menjalankan tugasnya; satu-satunya perbezaan adalah bahawa sesiapa sahaja yang tidak mempunyai kata laluan tidak akan dapat mengaksesnya, mengganggu prosesnya atau bermain-main dengan Mac anda.
Menempatkan Mac Anda Tidur dengan Pintasan Papan Kekunci
Pilihan ini akan mematikan CPU Mac anda daripada hanya mengunci skrin. Pemilik MacBook biasa dengan tidur lena; ia berlaku setiap kali mereka menutup penutup komputer mereka, atau secara automatik setelah jangka masa yang ditentukan oleh pengguna.
Pada macOS Mojave dan lain-lain lebih baru versi macOS, tekan tiga kekunci ini secara serentak untuk mematikan Mac anda: Perintah + Pilihan + Kuasa.
Sekiranya anda mempunyai Mac yang lebih tua dengan pemacu optik, anda boleh mematikannya dengan menekan tiga kekunci ini secara serentak: Perintah + Pilihan + Keluarkan.
Perintah ini akan menyebabkan CPU Mac anda segera tidur, mematikan semua fungsi dan memerlukan kata laluan untuk disambung semula menggunakan MacBook anda.
Mengunci atau mematikan Mac anda dari Menu Apple
Sekiranya anda lebih suka menggunakan Menu Apple untuk kombinasi papan kekunci, anda boleh memilih pilihan tidur atau kunci dari Menu Apple. Anda sentiasa dapat mencari menu Apple di kiri atas skrin Mac anda, menatal ke bawah untuk memilih mana-mana Tidur atau Skrin kunci.

Bilakah Tidur Mac Anda Tidur
Pengguna yang menggunakan kuasa bateri mungkin lebih suka mematikan Mac mereka untuk menjimatkan kuasa. Kesan praktikalnya sama (menghalang orang lain mengakses Mac anda), tetapi pilihan terakhir ini menjimatkan kuasa bateri semasa pengguna berada jauh.
Sebaliknya, meletakkan Mac anda tidur akan menghentikan semua tugas latar belakang kerana ia meletakkan CPU tidur, jadi mungkin bukan pilihan ideal bagi pengguna yang ingin Mac mereka terus bekerja semasa mereka mengambil kopi atau berhenti untuk mandi rehat.
Juga, memerlukan waktu lebih lama untuk bangun dari keadaan tidur daripada dari keadaan kunci paparan, walaupun pada Mac moden dengan penyimpanan SSD yang cepat, perbezaan waktu antara kedua pilihan tidur telah menyusut.
Kami di TechJunkie mengesyorkan agar pengguna Mac bereksperimen dengan kedua-dua pilihan untuk mencari pilihan yang paling sesuai untuk situasi yang berbeza. Mungkin juga pengguna, terutama yang "dalam perjalanan" dengan MacBook, lebih senang menggunakan kedua-dua pilihan tersebut daripada mereka yang kebanyakan menggunakan Mac mereka di rumah. Pahlawan muat cenderung untuk menjimatkan bateri dan lebih prihatin mengenai Macbook mereka hilang atau dicuri.
Sudah tentu, bukan idea yang baik untuk meninggalkan Mac anda di tempat awam tetapi secara realistik anda mungkin akan mengambil isi ulang kopi meninggalkan Mac anda di meja anda. Setidaknya ada ketenangan untuk mengetahui bahawa data anda akan dilindungi dari pencuri oportunis yang mungkin merebut Mac anda.
Apa pun, mempunyai kata laluan akaun pengguna yang kuat dan meluangkan masa untuk memastikan bahawa Mac anda terkunci walaupun anda hanya menjauh selama beberapa saat adalah kedua-dua langkah penting untuk melindungi data anda.
Sekiranya anda menikmati artikel ini, anda mungkin juga menyukai tutorial TechJunkie ini: Cara Mengedit Fail Host pada macOS (Mac OS X).
Adakah anda mempunyai petua atau trik berkenaan dengan meletakkan MacBook anda ke Tidur atau mengunci skrin MacBook anda? Sekiranya ada, sila beritahu kami mengenai perkara ini dalam komen di bawah.