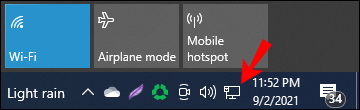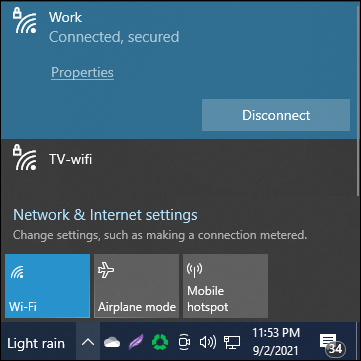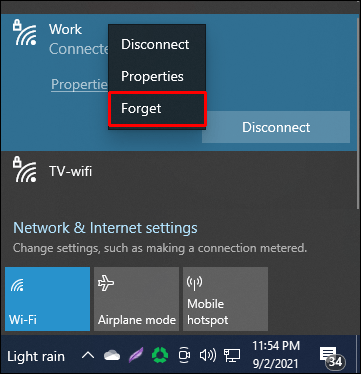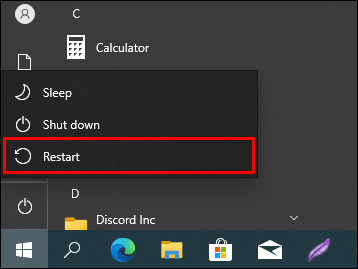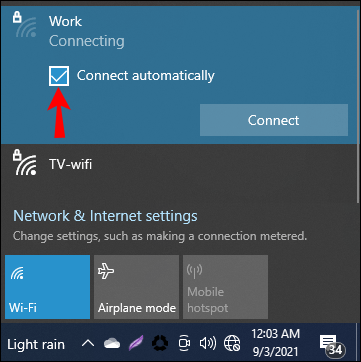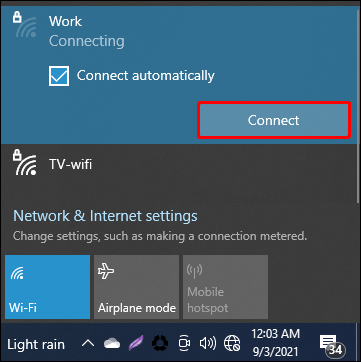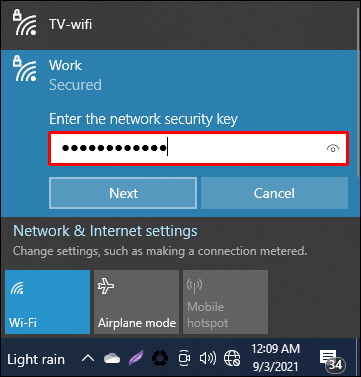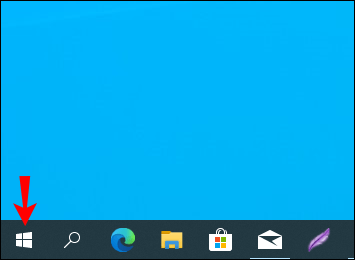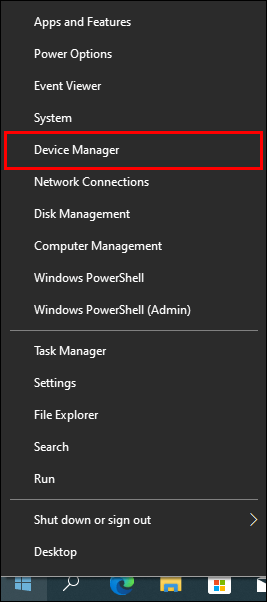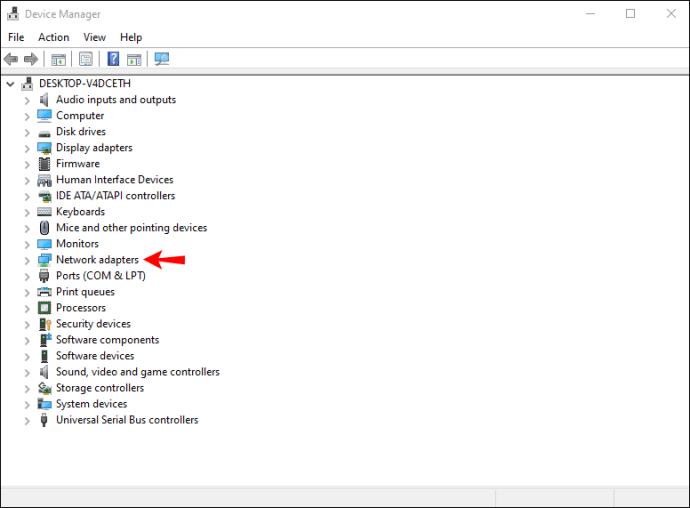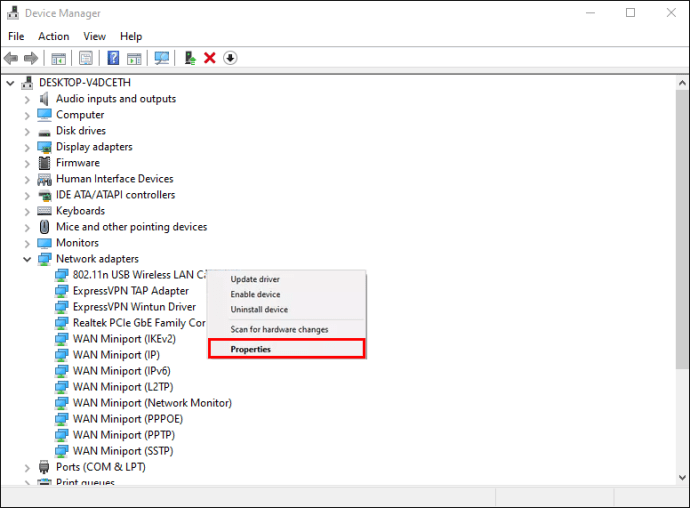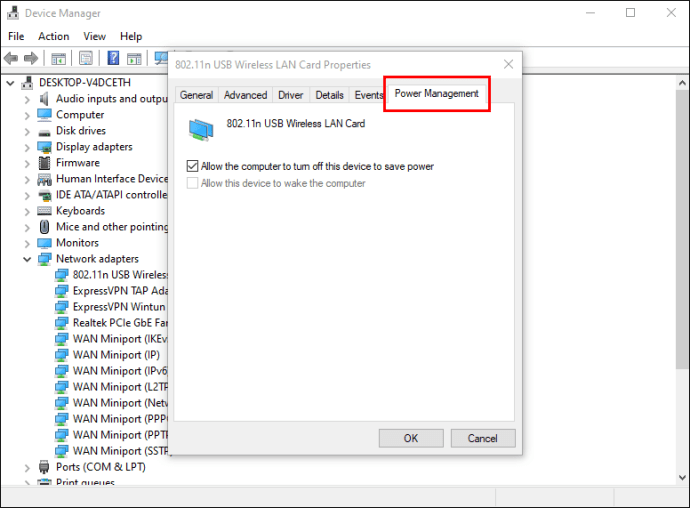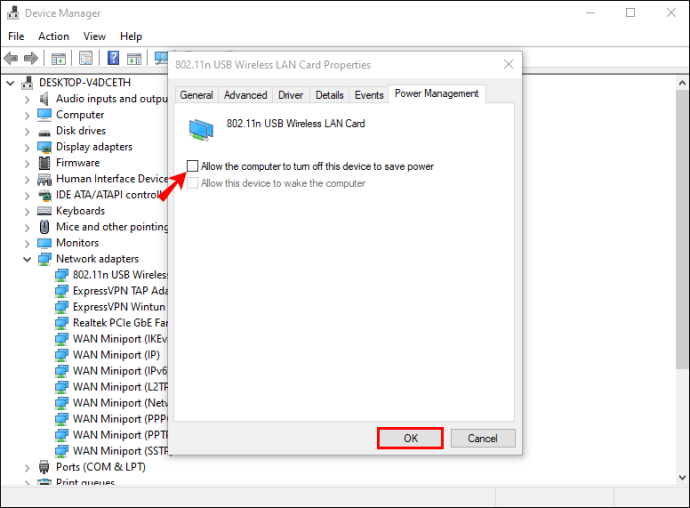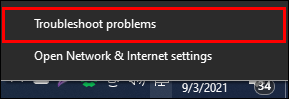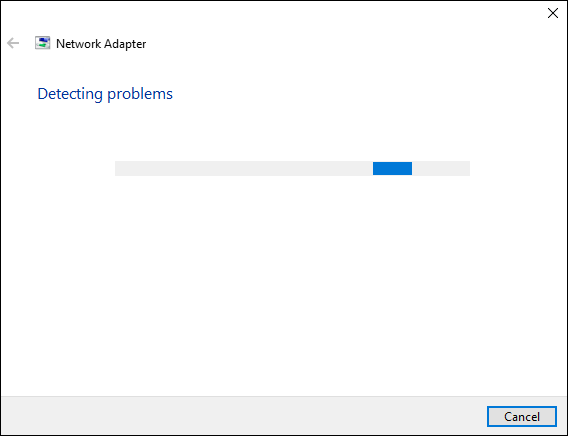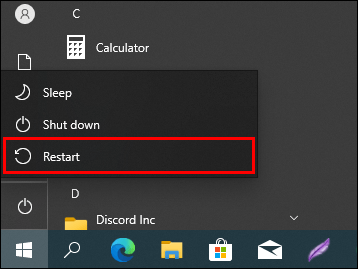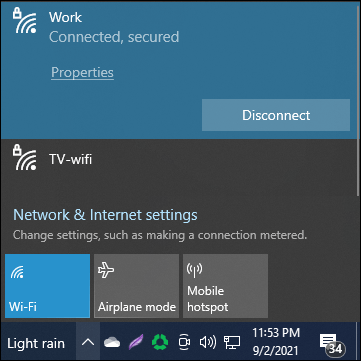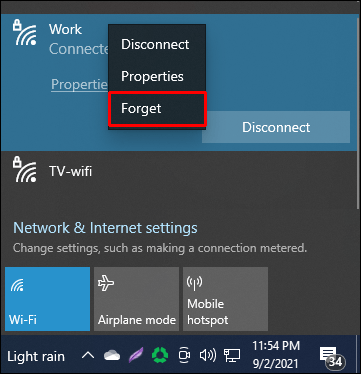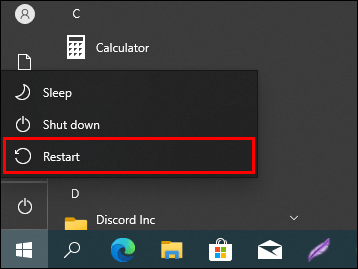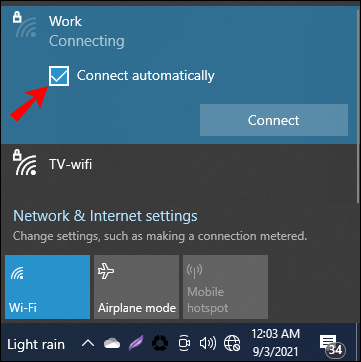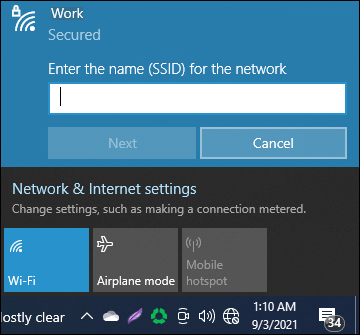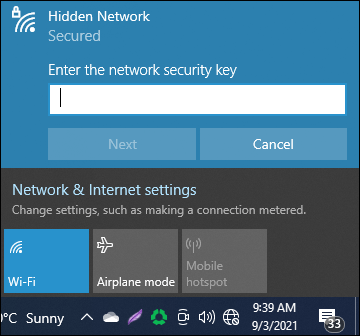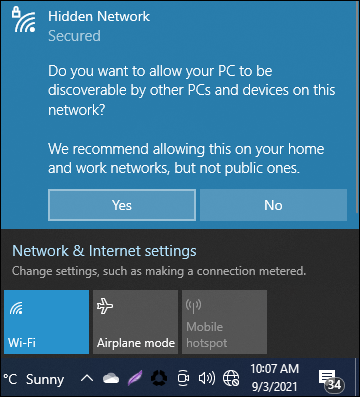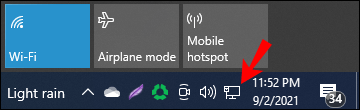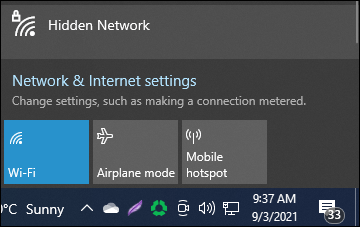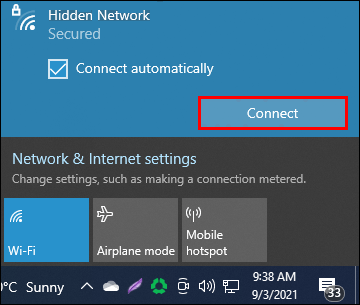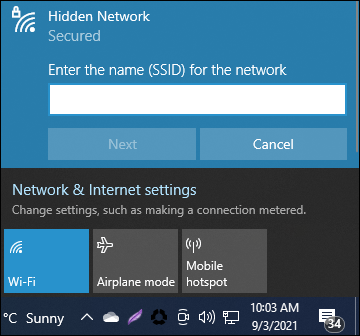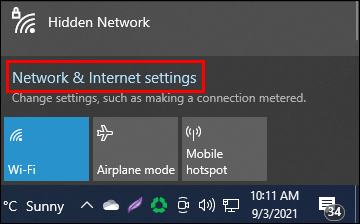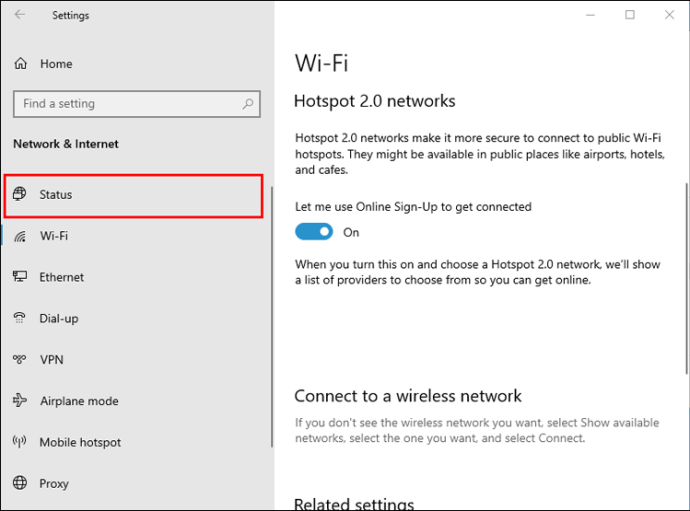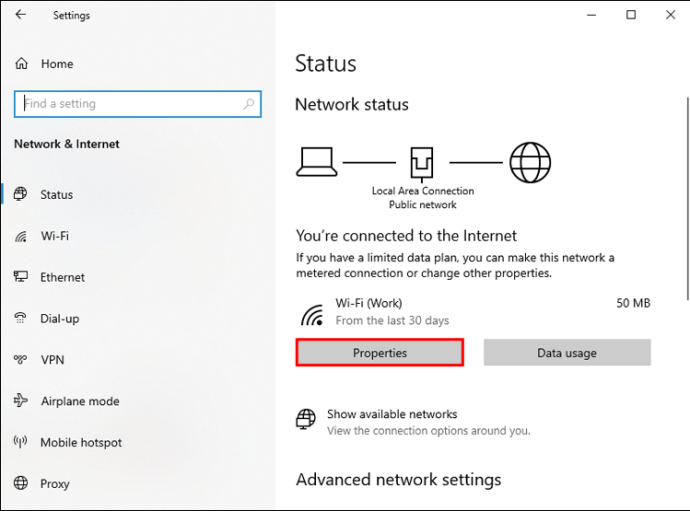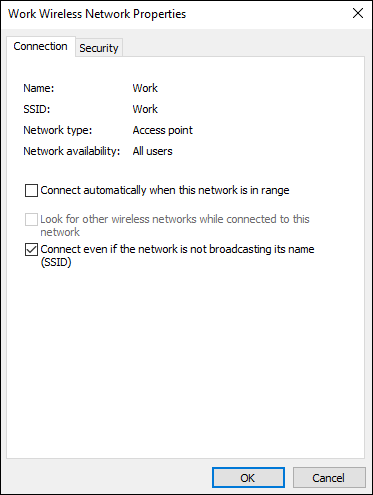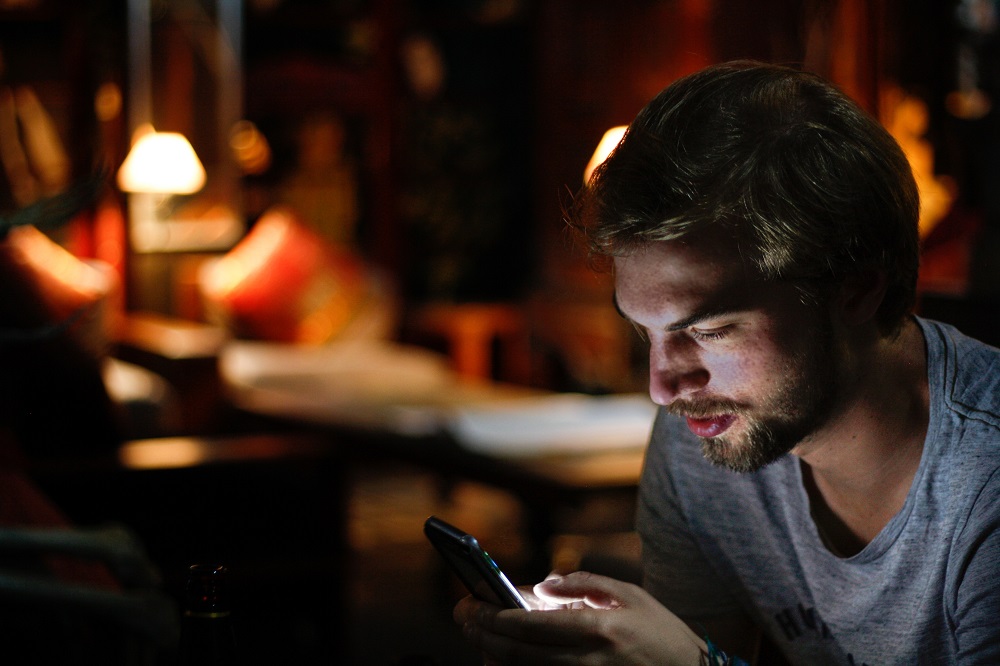Windows 10 menawarkan ciri yang membolehkan komputer menyambung ke rangkaian Wi-Fi yang disimpan secara automatik. Mengaktifkan fungsi "Connect Automatically" akan memastikan ini berlaku. Namun, sebilangan pengguna mendapati bahawa walaupun fungsi ini dihidupkan, Windows 10 tidak secara automatik menyambung ke rangkaian Wi-Fi.

Terdapat banyak sebab mengapa ini berlaku. Sebagai contoh, peningkatan sistem yang menyebabkan komputer mematikan penyesuai Wi-Fi atau kesalahan hanya boleh menjadi punca masalah.
Dalam panduan ini, kami akan membimbing anda melalui beberapa kaedah yang boleh anda gunakan untuk menyelesaikan masalah komputer Windows 10 yang tidak tersambung secara automatik ke rangkaian Wi-Fi yang disimpan.
Windows 10 Tidak Menyambung Secara Automatik ke Wi-Fi
Mengatasi masalah teknikal boleh mencabar kerana tidak ada petunjuk langsung mengapa masalah itu berlaku. Oleh itu, untuk merangkumi semua kemungkinan, kami telah memasukkan beberapa kaedah untuk dicuba. Walau bagaimanapun, dua penyelesaian pertama adalah yang paling berkesan dan harus membuat anda kembali beroperasi.
Mari kita lihat beberapa penyelesaian ini agar komputer Windows 10 anda disambungkan secara automatik ke sambungan Wi-Fi yang disimpan:
Sambung semula ke Rangkaian Wi-Fi Anda
Sekiranya masalah sederhana seperti pepijat menyebabkan kekurangan hubungan anda, penyelesaian berikut harus melakukan silap mata:
- Arahkan ke ikon Wi-Fi di kanan bawah skrin komputer anda dan klik padanya.
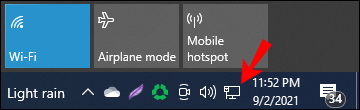
- Cari rangkaian Wi-Fi anda pada senarai yang dipaparkan dalam pop timbul dan klik di atasnya untuk menyorotnya.
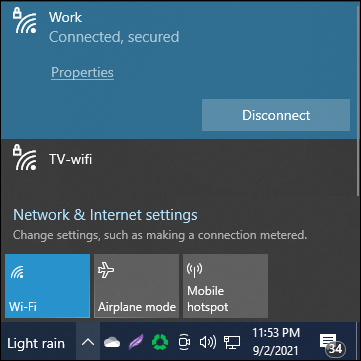
- Setelah anda menonjolkan rangkaian anda, klik kiri padanya dan pilih "Lupakan" dari menu.
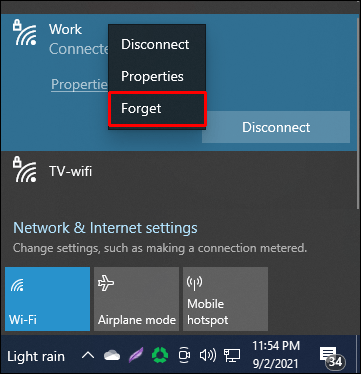
- Tutup pop timbul ini dengan mengklik ikon Wi-Fi di bar tugas anda.
- Jalan ke butang "Mula" dan mulakan semula komputer anda.
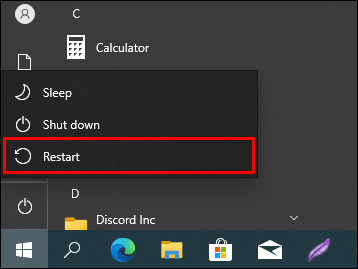
- Setelah komputer anda dihidupkan semula, navigasi kembali ke ikon Wi-Fi di bar tugas anda dan klik padanya.
- Pilih rangkaian Wi-Fi anda dari menu pop-up dan centang kotak di sebelah mana tertulis, "Sambung Secara Automatik."
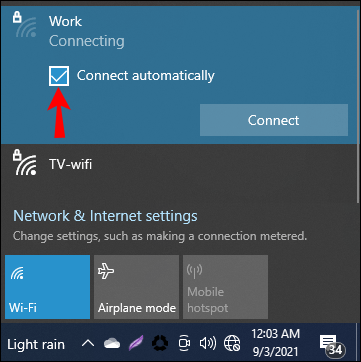
- Sekarang klik "Sambung."
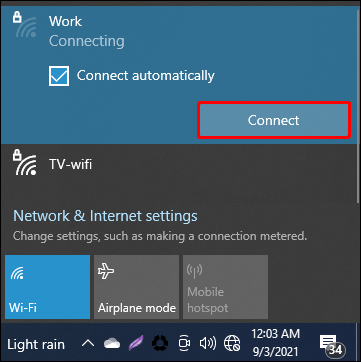
- Komputer akan meminta kod keselamatan anda. Masukkan kata laluan Wi-Fi anda.
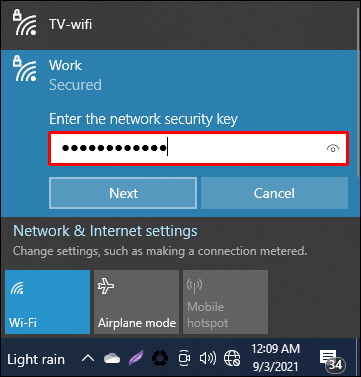
- Komputer anda kemudian akan menyambung ke Wi-Fi.
Memulakan semula komputer dan menyambung semula ke Wi-Fi akan menyegarkan ingatannya. Ia kini harus disambungkan secara automatik ke rangkaian Wi-Fi yang disimpan walaupun anda mematikan dan memulakan semula.
Ubahsuai Pilihan Penjimat Kuasa
Sekiranya komputer anda baru-baru ini menyelesaikan peningkatan sistem dan sejak itu tidak menyambung secara automatik ke mana-mana rangkaian Wi-Fi yang disimpan, anda mungkin ingin mencuba yang berikut:
- Arahkan ke butang "Mula" dan klik kanan padanya.
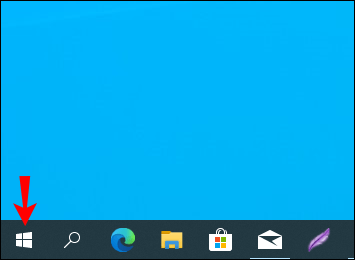
- Dari menu pop timbul, pilih "Pengurus Peranti."
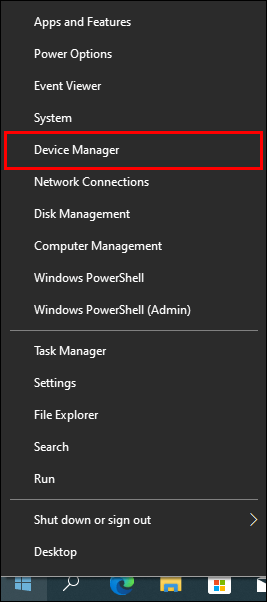
- Tetingkap akan dibuka dengan senarai. Dari sana, klik dua kali pada "Network Adapters" untuk mengembangkannya.
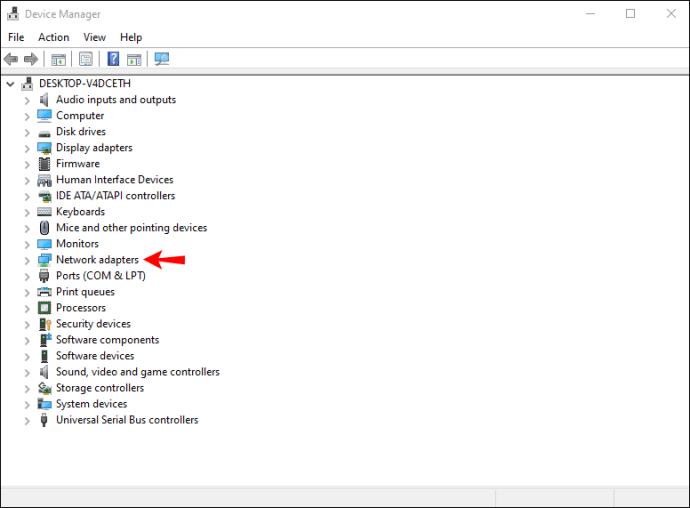
- Pilih penyesuai Wi-Fi anda dari senarai yang muncul, dan klik kanan padanya. Kemudian, pilih pilihan "Properties" dari menu yang muncul.
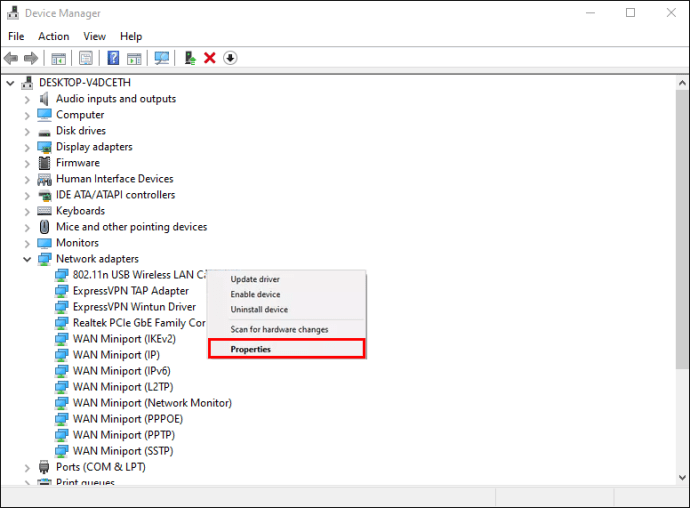
- Di tetingkap Properties yang muncul, pilih tab "Pengurusan Kuasa" di bahagian atas.
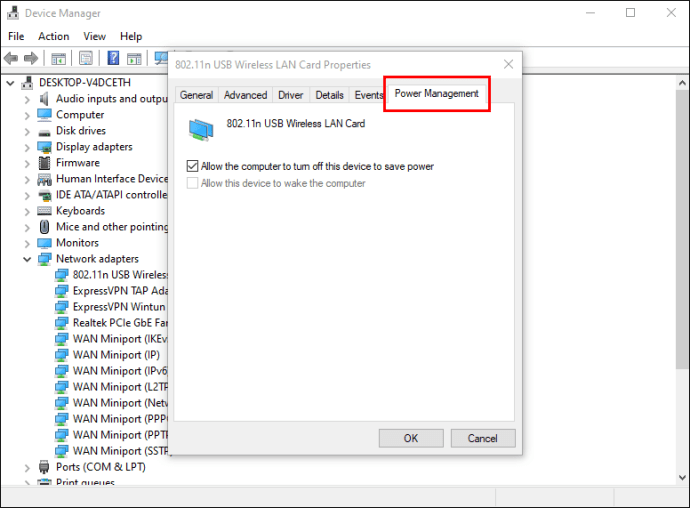
- Seterusnya, hapus centang kotak "Benarkan komputer ini mematikan peranti ini untuk menjimatkan kuasa". Kemudian klik "Ok."
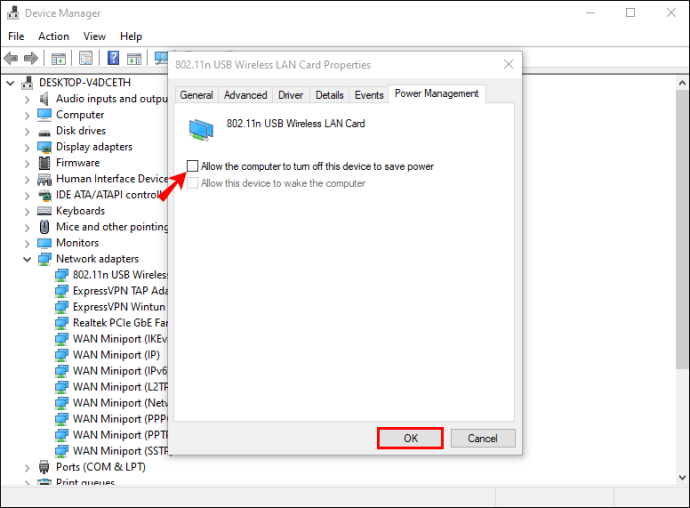
Setelah anda mengklik "Ok" dan perubahan disimpan, komputer anda akan kembali menyambung ke rangkaian Wi-Fi yang diingati sekali lagi setelah ia dihidupkan semula atau dimulakan semula.
Menjalankan Penyelesai Masalah Rangkaian
Sebelum mencuba kaedah lain, jalankan penyelesai masalah rangkaian. Penyelesai masalah ini mengakses pelayan Microsoft untuk memeriksa perkakasan Wi-Fi anda dan memeriksa kesambungan anda. Sekiranya ada masalah, penyelesai masalah akan memberi tahu anda dan berusaha menyelesaikan masalahnya.
- Arahkan ke ikon Wi-Fi di bar tugas di kanan bawah skrin anda dan klik kanan padanya.

- Pilih pilihan "Selesaikan masalah".
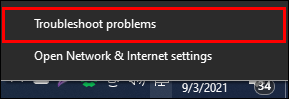
- Proses penyelesaian masalah akan bermula. Biarkan komputer menyelesaikan proses ini.
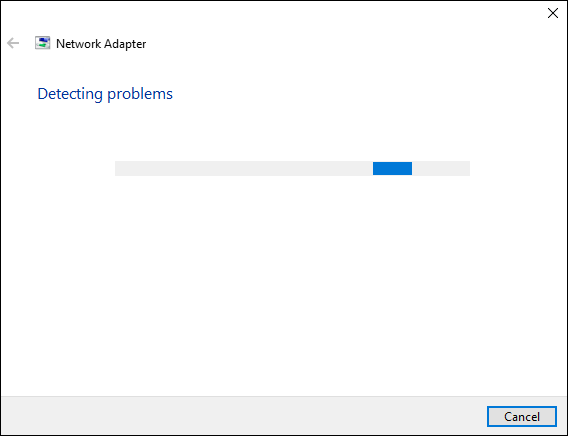
- Apabila penyelesaian masalah selesai, arahkan ke butang "Mula" dan mulakan semula komputer anda.
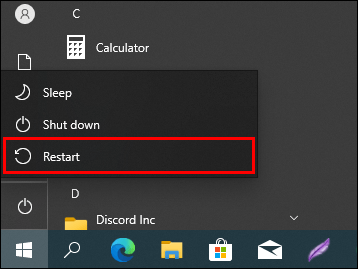
Setelah komputer dimulakan semula, lihat apakah masalahnya masih wujud. Sekiranya betul, cubalah kaedah berikut.
Mematikan Penyesuai Maya Langsung Microsoft Wi-Fi
Microsoft Wi-Fi Direct Virtual Adapter membolehkan komputer lain mengakses internet melalui komputer anda atau membuat hotspot tanpa wayar. Menonaktifkan fungsi ini dapat menyelesaikan masalah penyambungan anda. Inilah caranya:
- Arahkan ke butang "Mula" dan klik kanan padanya.
- Dari menu yang muncul, pilih "Pengurus Peranti".
- Di tetingkap Device Manager, pilih tab "View" dari atas.
- Klik pada "Show Hidden Devices" dari menu yang muncul.
- Seterusnya, kembangkan kategori "Penyesuai Rangkaian".
- Cari pilihan "Microsoft Wi-Fi Direct Virtual Adapter". Klik kanan padanya dan kemudian pilih "Lumpuhkan Peranti."
- Menutup tetingkap.
- Navigasi kembali ke butang "Mula" dan mulakan semula komputer anda.
Penting untuk diperhatikan bahawa melumpuhkan fungsi ini akan mengelakkan anda menggunakan ciri hotspot mudah alih. Sekiranya penyelesaian ini tidak menyelesaikan masalah sambungan anda, jalankan langkah yang sama untuk menghidupkan Penyesuai semula.
Windows 10 Tidak Menyambung Secara Automatik ke Wi-Fi Tersembunyi
Rangkaian Wi-Fi tersembunyi lebih sukar untuk disambungkan kerana tidak menyiarkan namanya dan tidak kelihatan dalam senarai rangkaian tanpa wayar yang tersedia yang dipaparkan oleh Windows 10.
Sekiranya anda sudah menyambung ke rangkaian tersembunyi anda dan mencentang "Sambung Secara Automatik" tetapi internet anda masih tidak tersambung secara automatik, berikut adalah dua cara untuk menyelesaikan masalah tersebut:
Kaedah Satu - Sambungkan semula ke Rangkaian Wi-Fi Anda
- Arahkan ke ikon Wi-Fi di kanan bawah skrin anda dan klik.

- Cari rangkaian Wi-Fi anda pada senarai yang dipaparkan di pop timbul dan pilih untuk menyorotnya.
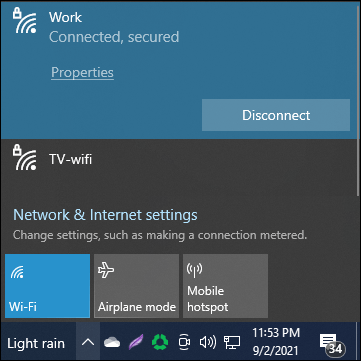
- Setelah disorot, klik kiri dan pilih "Lupakan" dari menu.
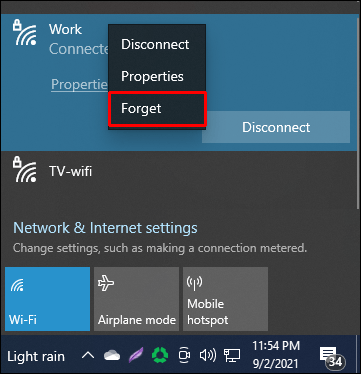
- Tutup pop timbul ini dengan mengklik ikon Wi-Fi sekali lagi.
- Jalan ke butang "Mula" dan mulakan semula komputer anda.
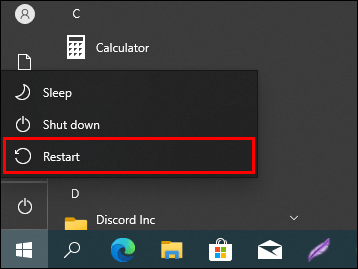
- Setelah komputer anda dinyalakan semula, navigasi kembali ke ikon Wi-Fi di bar tugas anda dan klik padanya.
- Pilih "Rangkaian Tersembunyi" dari menu pop-up dan centang kotak di sebelah mana tertulis "Sambung Secara Automatik."
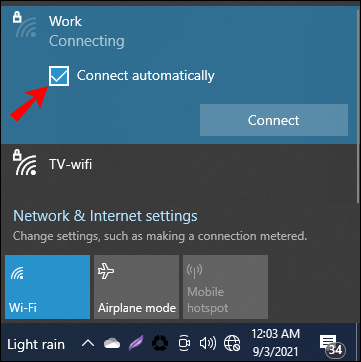
- Sekarang klik "Sambung."

- Komputer akan meminta anda nama (SSID) rangkaian tersembunyi. Masukkan nama ini dan klik "Next."
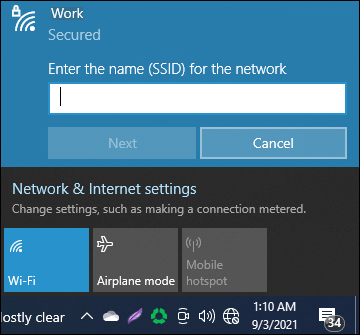
- Anda kemudian akan diminta memasukkan kunci keselamatan (kata laluan) untuk rangkaian. Masukkan ini dan klik "Seterusnya."
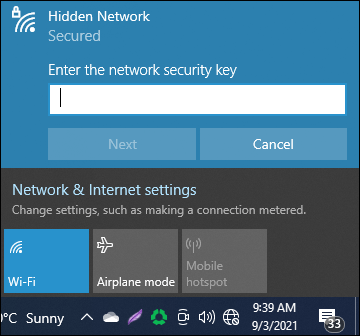
- Komputer kemudian akan bertanya sama ada anda mahu PC anda dapat dijumpai di rangkaian ini. Pilih "Ya" atau "Tidak" berdasarkan pilihan anda.
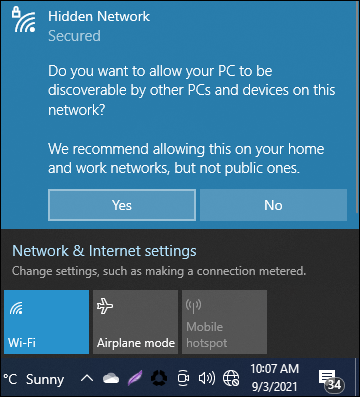
- Komputer anda kemudian akan menyambung ke Wi-Fi.
Apabila anda memulakan semula atau menghidupkan semula komputer anda, Wi-Fi anda akan disambungkan secara automatik.
Kaedah Kedua - Menggunakan Pusat Rangkaian dan Perkongsian
Kaedah lain untuk memastikan komputer Windows 10 anda tersambung ke Wi-Fi anda secara automatik adalah dengan menggunakan Pusat Rangkaian dan Perkongsian. Inilah cara anda melakukannya:
- Cari ikon Wi-Fi di bar tugas anda di kanan bawah skrin anda dan klik padanya.
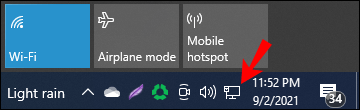
- Pilih "Rangkaian Tersembunyi" dari menu pop-up dan centang kotak di sebelah mana tertera "Sambungkan Secara Automatik."
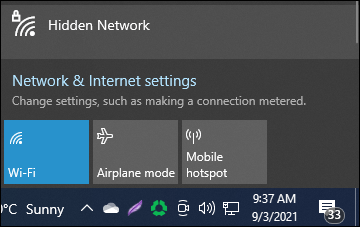
- Sekarang klik "Sambung."
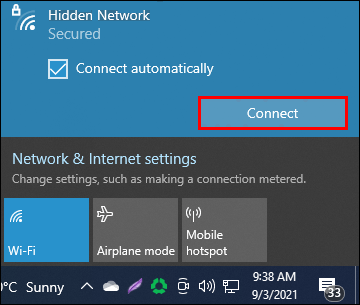
- Komputer akan meminta anda nama (SSID) rangkaian tersembunyi. Masukkan nama rangkaian dan klik "Next."
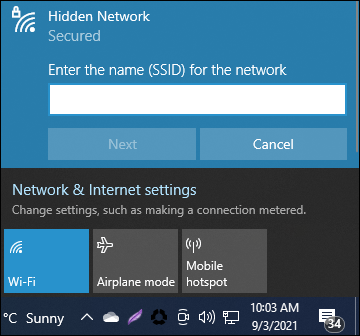
- Anda kemudian akan diminta memasukkan kunci keselamatan (kata laluan) untuk rangkaian. Ketik ini dan klik "Seterusnya."
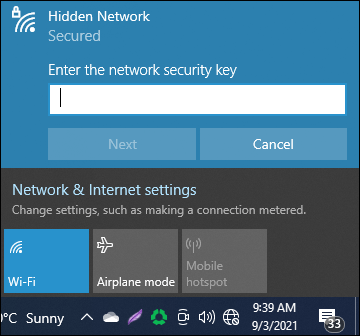
- Komputer kemudian akan bertanya sama ada anda mahu PC anda dapat dijumpai di rangkaian ini. Pilih "Ya" atau "Tidak" berdasarkan pilihan anda.
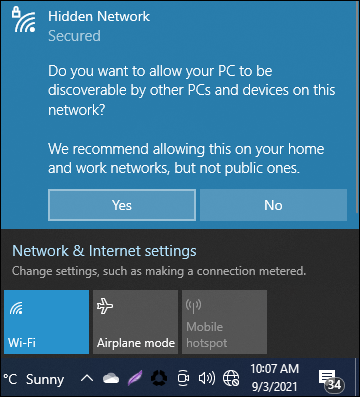
- Kemudian, di bahagian bawah panel yang sama, klik pada "Tetapan Rangkaian & Internet."
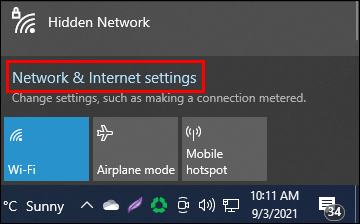
- Tetingkap kemudian akan dibuka. Di panel kiri tetingkap, pastikan pilihan "Status" dipilih.
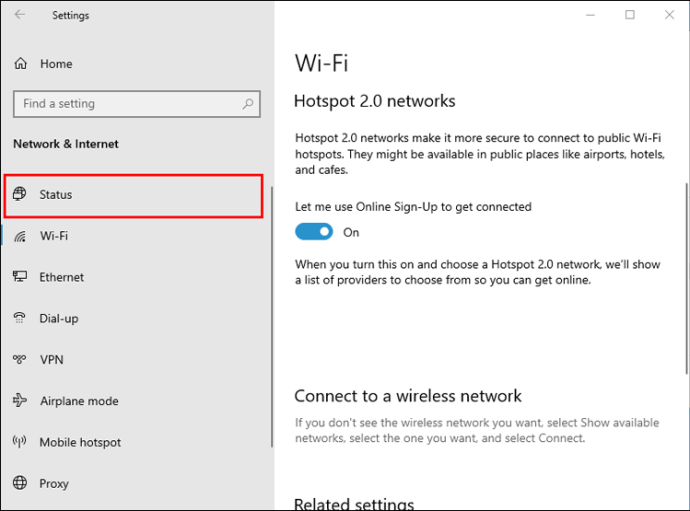
- Di panel kanan, anda akan melihat nama rangkaian Wi-Fi anda dan, tepat di bawahnya, butang "Properties". Tekan butang ini.
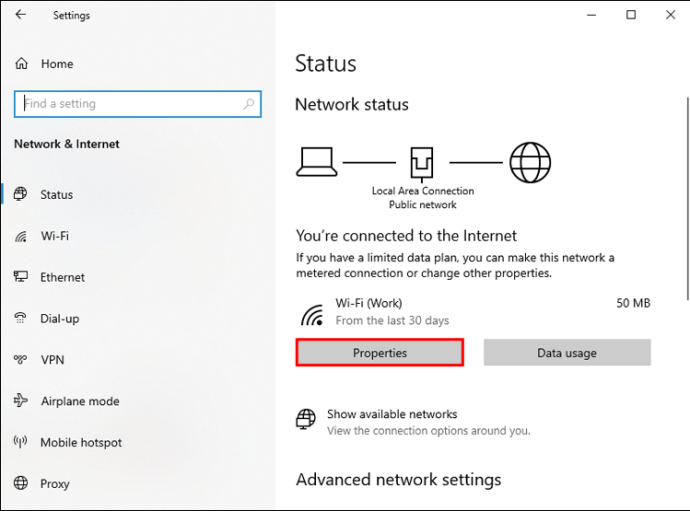
- Di tetingkap baru, tatal ke bawah sehingga anda menemui kotak "Sambungkan walaupun rangkaian tidak menyiarkan (SSID)" dan periksa.
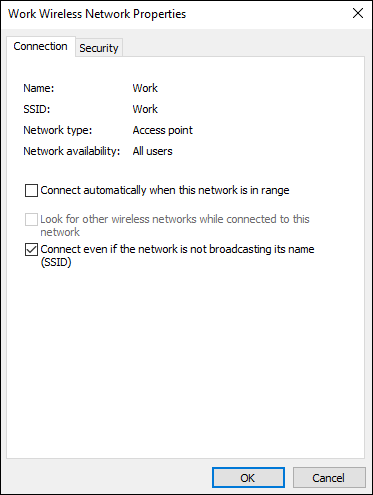
- Anda kemudian boleh menutup tetingkap.
Menghidupkan fungsi ini menjadikan Windows 10 mencari rangkaian tersembunyi, walaupun tidak disambungkan ke rangkaian atau rangkaian tersembunyi tidak berada di kawasan anda.
Soalan Lazim Tambahan
Bagaimana Saya Menyambung ke Rangkaian Wi-Fi Tersembunyi untuk Pertama Kali?
Rangkaian wayarles tersembunyi tidak menyiarkan namanya sehingga tidak dapat ditemui dalam senarai rangkaian wayarles anda yang tersedia. Namun, jika anda mengetahui nama rangkaian tersembunyi ini dan butiran lain, anda boleh menyambungnya secara manual.
1. Di sudut kanan bawah skrin anda, cari ikon Wi-Fi dan klik padanya.
2. Kemudian, klik "Tetapan Rangkaian" dan pilih "Wi-Fi."
3. Dari menu "Wi-Fi", klik "Rangkaian Tersembunyi" kemudian klik "Sambungkan."
4. Komputer akan meminta anda memasukkan SSID (nama rangkaian) kemudian klik "Next."
5. Permintaan sekarang akan meminta anda memasukkan kunci keselamatan rangkaian (kata laluan) kemudian klik "Seterusnya."
6. Komputer anda harus menyambung ke rangkaian.
Sentiasa berhubung
Mengetahui mengapa Windows 10 anda tidak akan menyambung ke Wi-Fi secara automatik bukanlah tugas yang mudah. Namun, kami yakin bahawa anda akan menyelesaikan masalah dalam masa yang singkat setelah mencuba beberapa kaedah penyelesaian masalah ini.
Yang tinggal untuk anda lakukan hanyalah duduk dan melayari laman web.
Adakah anda pernah melakukan penyelesaian masalah untuk membolehkan Windows 10 anda menyambung ke Wi-Fi sebelum ini? Adakah anda menggunakan kaedah yang serupa dengan kaedah yang dinyatakan dalam panduan ini? Beritahu kami di bahagian komen di bawah.