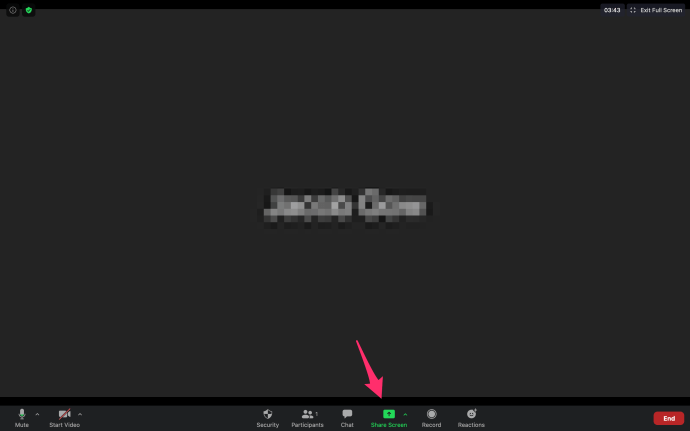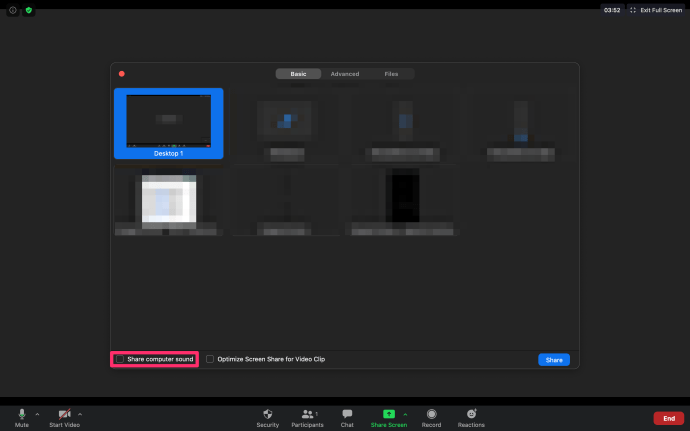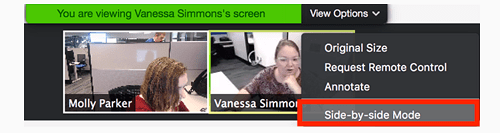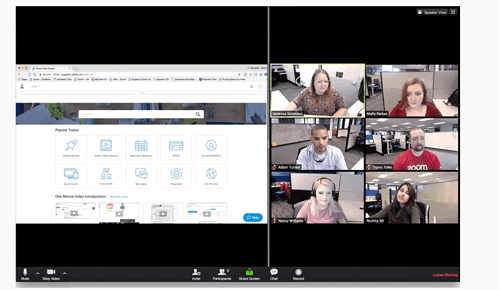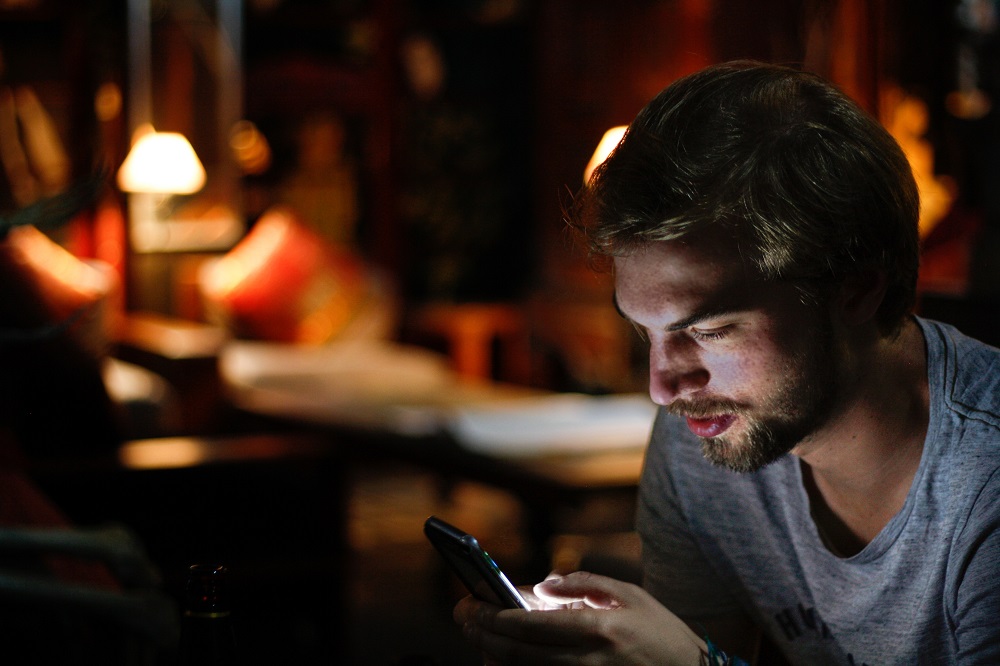Zoom menawarkan banyak pilihan untuk berkongsi fail dan media dengan peserta mesyuarat dalam talian. Dan berkongsi audio komputer adalah antara ciri platform yang paling berguna, terutamanya jika anda menganjurkan webinar.
Perkara yang hebat adalah bahawa ciri ini tidak memerlukan penyediaan yang kompleks dan tidak ada terlalu banyak tindakan. Dengan ini, penulisan ini memberi tumpuan kepada berkongsi audio komputer, dan pilihan perkongsian lain yang tersedia semasa mesyuarat.
Perkara Yang Perlu Tahu
Perkongsian audio komputer zum sebenarnya adalah salah satu ciri perkongsian skrin. Contohnya sangat berguna apabila anda ingin berkongsi audio komputer dari video pihak ketiga, misalnya.
Agar ini berfungsi, anda memerlukan aplikasi desktop Zoom, yang tersedia di macOS dan Windows. Yang penting ialah anda tidak dapat berkongsi audio semasa berkongsi banyak skrin.
Berkongsi Audio - Panduan Pantas
- Log masuk ke mesyuarat zoom anda. (Pastikan anda adalah tuan rumah atau mungkin anda tidak mempunyai hak yang diperlukan untuk berkongsi layar anda)
- Pukul Kongsi Skrin(itu ikon hijau di bahagian bawah skrin anda) dan tetingkap pop timbul akan terbuka bertanya apa yang ingin anda kongsi.
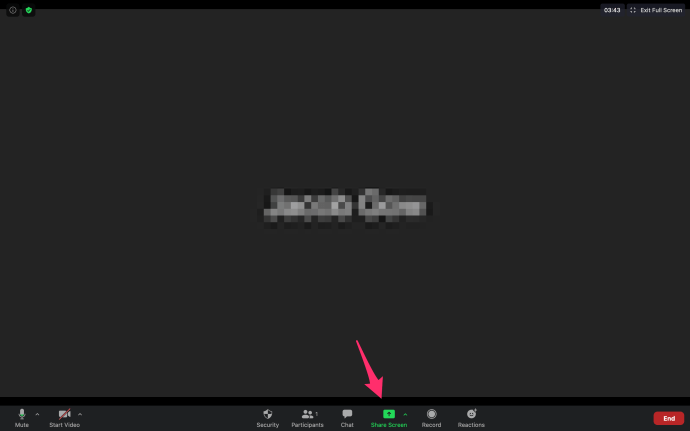
- Di bahagian bawah tetingkap, centang kotak berlabel Kongsi Bunyi Komputer.
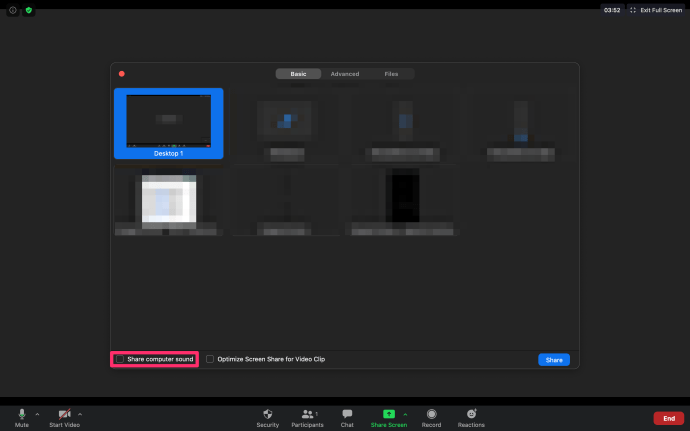
Mulai sekarang, suara komputer dikongsi setiap kali anda berada dalam mod perkongsian skrin.
Pilihan ini sangat sesuai dengan Pandora, YouTube, dan kebanyakan platform video dan audio dalam talian yang lain.
Apa yang Berlaku Semasa Anda Mengakses Mesyuarat di Telefon Pintar?
Sejujurnya, anda tidak boleh mencetuskan perkongsian audio melalui peranti mudah alih. Tetapi ada hack untuk mengatasi batasan ini.
Tepatnya, ada cara untuk mengakses mesyuarat di kedua-dua peranti dan menggabungkannya bersama. Contohnya, anda boleh menyertai mesyuarat di telefon pintar dan kemudian komputer. Jadi, dapatkan audio melalui telefon pintar dan terima video atau skrin bersama di desktop.
Agar ini dapat berfungsi, anda perlu memberikan "ID Mesyuarat" dan ID peserta anda. Sekiranya pilihan "Kongsi suara komputer" dicentang di komputer anda, aliran audio melalui kedua-dua peranti secara lalai.
Sekarang, anda boleh membisukan satu atau yang lain untuk mendapatkan audio melalui satu saluran sahaja. Sekiranya anda ingin menghentikan penghantaran, pilih "Hentikan Bagikan", yang terletak di atas tetingkap mesyuarat.
Mod Perkongsian Berdampingan
Mod ini sangat berguna ketika mengadakan mesyuarat atau webinar yang lebih besar. Ini membolehkan anda menyesuaikan pilihan tontonan dan menjaga peserta tetap di layar sambil berkongsi kandungan dan audio dari komputer anda.
Layar dikongsi bersama dengan Tampilan Galeri atau Paparan Pembesar Suara dan anda boleh mengubah pemisah skrin mengikut pilihan anda. Ini mudah kerana anda hanya perlu memilih dan menggerakkan pemisah ke kiri atau kanan.
Inilah cara menggunakan mod Side-By-Side:
- Setelah anda berada dalam mesyuarat, pilih Lihat Pilihan di sebelah kanan atas skrin. Kemudian pilih Mod Berdampingan dari menu lungsur turun.
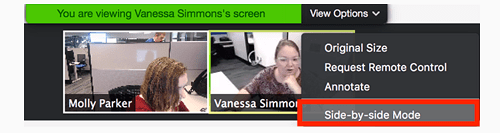
- Apabila anda mengklik pilihan, layar yang anda kongsi muncul di sebelah kiri dan pembesar suara / peserta berada di sebelah kanan.
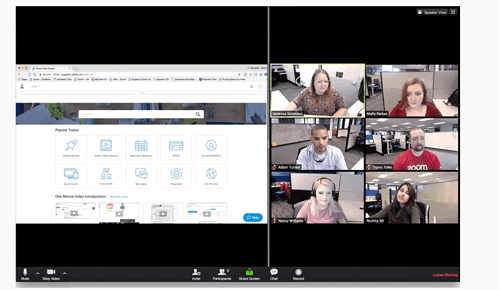
Pada ketika ini, anda boleh mengklik pemisah antara kedua-dua tingkap dan menyesuaikan ukurannya mengikut pilihan anda. Pilihan untuk beralih antara Paparan Speaker dan Paparan Galeri berada di kanan atas tetingkap di sebelah kiri.
Klik padanya untuk beralih, dengan Speaker View menjadi pilihan yang baik apabila seorang peserta perlu menghubungi anda atau kumpulan untuk lebih lama. Sudah tentu, anda selalu mempunyai pilihan untuk mengaktifkan atau mematikan perkongsian audio komputer.
Trik kemas
Terdapat juga pilihan untuk mencetuskan mod Berdampingan secara automatik. Untuk melakukannya, anda perlu mengklik avatar anda di aplikasi desktop Zoom dan memilih Tetapan.
Pastikan mod Side-by-side dicentang dan anda sudah bersedia. Sekarang, setiap kali seseorang memulakan pembahagian skrin aplikasi secara automatik akan mencetuskan mod ini.
Sebaiknya teruskan pilihan ini kerana menjadikan keseluruhan UI lebih terkawal. Dan lebih mudah bagi anda untuk menyampaikan mesej utama semasa perkongsian skrin.
Penyelesaian Masalah Zum Audio
Langsung dari kelawar, anda tidak akan mengalami masalah dengan audio anda selagi anda mengikuti arahan. Namun, ada beberapa penyebab umum yang mungkin menghalang penularannya.
Pertama sekali, anda perlu memeriksa tahap gear dan kelantangan anda. Pastikan kelantangan dalam aplikasi dan komputer setinggi yang anda selesa. Kemudian, jika anda menggunakan alat dengar, periksa output mikrofon.
Perkara yang hebat ialah Zoom membenarkan ujian gear anda dengan cepat sebelum mesyuarat dimulakan. Dan jika anda menggunakan "Bagikan audio komputer" video atau aplikasi yang anda bagikan tidak boleh diredam. Oleh itu, perhatikan slaid kelantangan dalam aplikasi / main balik dengan cepat sebelum anda memulakannya.
Dalam keadaan ganjil yang semuanya diperiksa tetapi masih belum ada audio, mulakan semula aplikasi atau peranti anda.
Helo, Bolehkah Anda Mendengar Saya?
Tanpa diragukan lagi, Zoom telah melakukan tugas dengan baik dalam memberikan anda pilihan audio dan perkongsian skrin yang berbeza. Perkara terbaik ialah anda dapat menukar tetapan tanpa meninggalkan mesyuarat.
Berapa kerap anda perlu berkongsi audio komputer anda pada Zoom? Adakah anda pernah menghadiri webinar Zoom? Beritahu kami lebih banyak di bahagian komen di bawah.