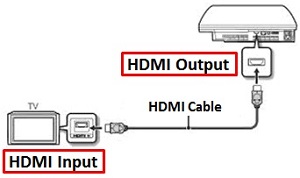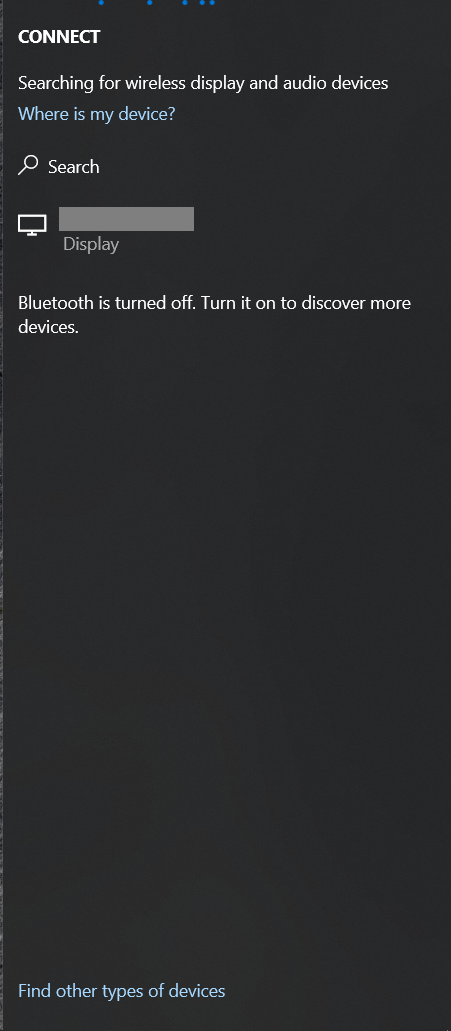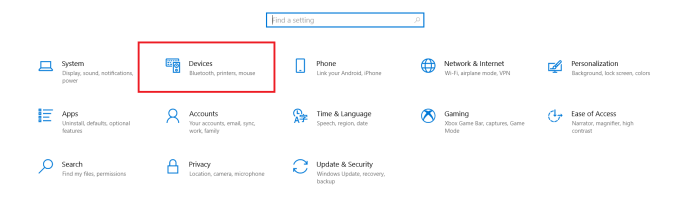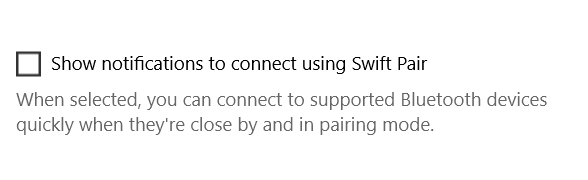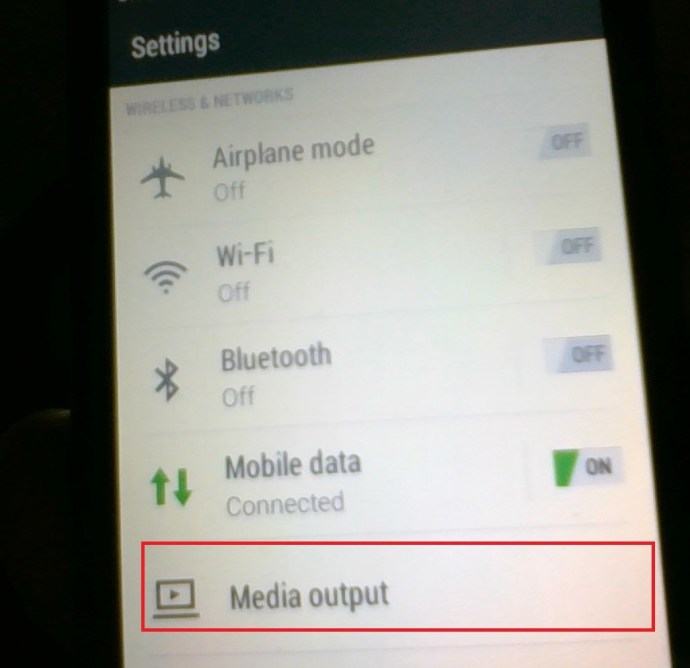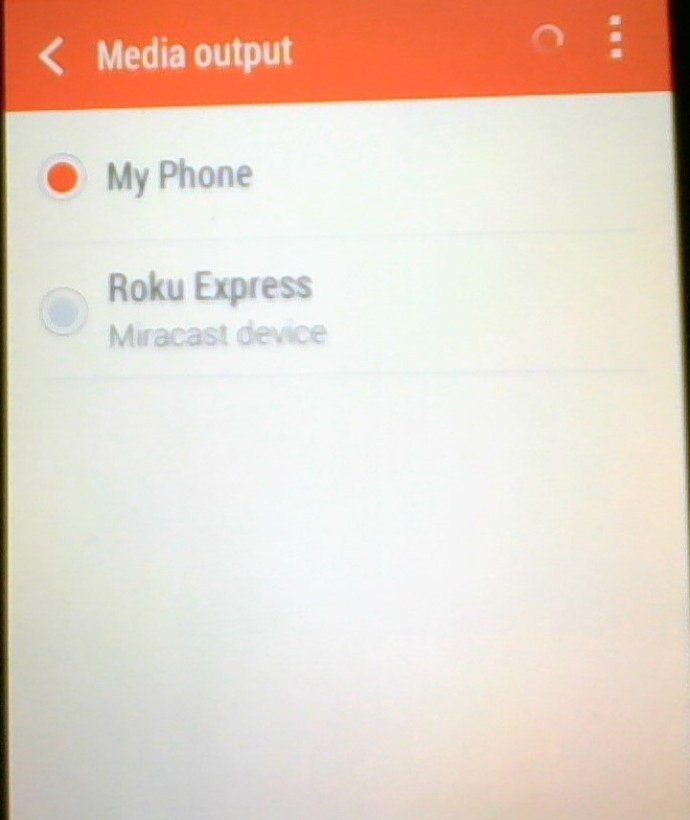Pada tahun 2021, hampir setiap orang memiliki layar di saku mereka setiap saat, tetapi jika anda berada di dalam keselesaan di rumah anda sendiri, anda tidak mahu hanya melihat foto dan video pada paparan telefon anda yang agak kecil. Pencerminan skrin adalah jawapan yang tepat untuk ini. TV anda berkemungkinan 32in atau lebih besar dan sekurang-kurangnya 1080p, jadi sangat sesuai untuk memaparkan kandungan. Berita baiknya ialah terdapat banyak cara yang berbeza untuk menggambarkan cermin anda ke mana-mana TV moden.

Artikel ini menerangkan bagaimana anda dapat mencerminkan skrin telefon, tablet, atau PC ke TV menggunakan beberapa kaedah yang berbeza termasuk kabel HDMI, Chromecast, Airplay, atau Miracast.
Pencerminan Skrin: Cara Menghubungkan Laptop ke TV (Menggunakan Kabel HDMI)
Anda harus membeli kabel HDMI yang serasi dengan komputer anda. Ini biasanya murah dan senang didapati. Amazon mempunyai beberapa pilihan dan kebanyakan kedai runcit akan membawanya juga.
- Cari port di TV dan komputer riba anda dan pasangkan kabel HDMI mengikut urutan apa pun.
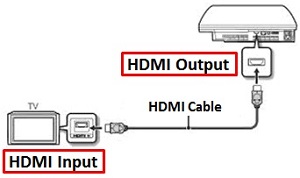
- Tetapkan TV anda ke saluran HDMI yang betul, komputer riba anda akan berkelip seketika semasa tetapannya dikonfigurasi.
- Windows harus secara automatik mengenali tetapan output TV yang diperlukan dan menyesuaikannya dengan sewajarnya. Sekiranya ini tidak berlaku, tekan sahaja kekunci Windows dan cari Sambungkan ke paparan luaran. Ini akan memunculkan menu pilihan di mana anda dapat mengubah paparan, resolusi, orientasi, dan tetapan layar lalai.
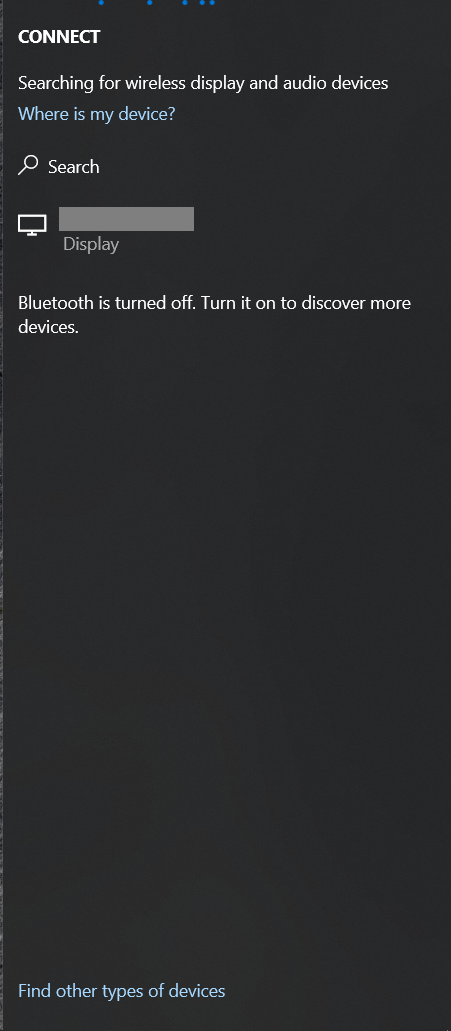
Sekiranya anda mempunyai TV pintar atau TV dengan kemampuan Bluetooth, anda juga dapat memasangkannya untuk mencerminkan skrin komputer riba atau PC.
- Buka Mulakanmenu dan pilih Tetapan.
- Seterusnya, klik pada Peranti.
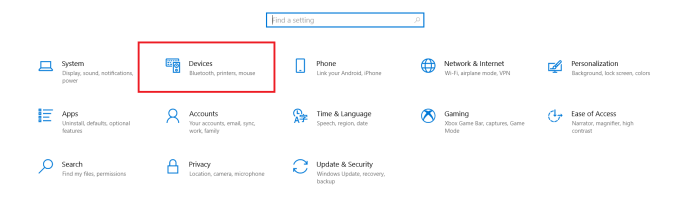
- Sekarang, periksa Pasangan Swift kotak pilihan.
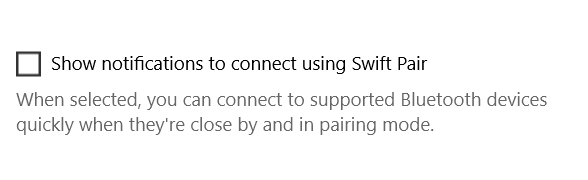
Petua teratas: Amazon membuat kabel HDMI sendiri dan sama baiknya dengan sesuatu yang akan anda bayar dengan harga tertinggi.
Pencerminan Skrin: Bacaan Lanjut
Sebilangan besar PC moden boleh dihubungkan secara fizikal terus ke televisyen. Sistem desktop biasanya akan menawarkan sekurang-kurangnya satu soket HDMI bersaiz penuh, dan beberapa komputer riba yang lebih besar juga.
Apabila anda menyambungkan TV ke soket ini, ia akan mengesan secara automatik: jika anda sudah menyambungkan monitor atau paparan komputer riba, TV anda secara default akan disiapkan sebagai paparan sekunder. Sekiranya anda lebih suka mencerminkan paparan utama anda, anda dapat menetapkannya dalam tetapan resolusi skrin Windows - atau anda hanya boleh menekan Win + P untuk memunculkan sekumpulan cepat pilihan Skrin Kedua.
Sekiranya anda menggunakan komputer riba, lebih cenderung menggunakan mini-HDMI atau mikro-HDMI daripada penyambung bersaiz penuh (mini-HDMI kelihatan seperti versi HDMI biasa yang menyusut, sedangkan mikro-HDMI hampir sama dalam ukuran dan bentuk ke USB mikro). Sekiranya anda bernasib baik, komputer riba anda akan disertakan dengan penyesuai; jika tidak, anda perlu membeli kabel mini atau mikro-HDMI-ke-HDMI.
Kemungkinan lain adalah mini-DisplayPort: ini juga boleh disambungkan ke televisyen HDMI dengan kabel yang betul, atau melalui penyesuai sederhana. Isyarat juga boleh bergerak melalui bas Thunderbolt berkelajuan tinggi, jadi anda mungkin dapat menyambungkan TV anda ke port Thunderbolt.

Sambungan HDMI dan DisplayPort dapat membawa suara serta penglihatan, jadi satu kabel harus melakukan semua yang anda perlukan - tetapi anda mungkin perlu menukar peranti audio secara manual agar audio dimainkan melalui TV anda. Anda boleh melakukannya dengan mengklik kanan pada ikon kelantangan pada baki sistem Windows, memilih Peranti Main balik dari menu pop timbul, memilih peranti yang sesuai, dan mengklik Tetapkan Lalai.
Menyiapkan Pencerminan pada Peranti Android
- Ketik pada Tetapan widget untuk membuka menu.

- Seterusnya, ketik pada Output Media, ia mungkin dilabelkan sesuatu yang lain pada peranti anda.
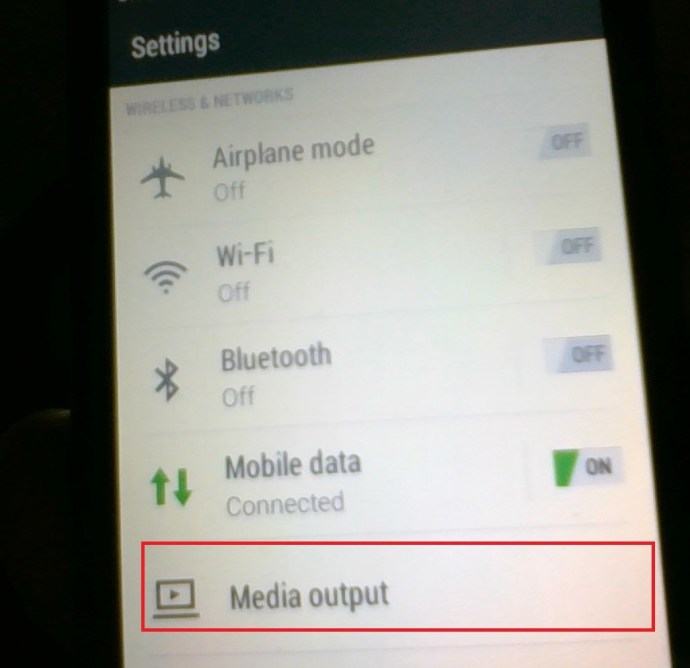
- Sekarang, pilih peranti yang ingin anda cerminkan.
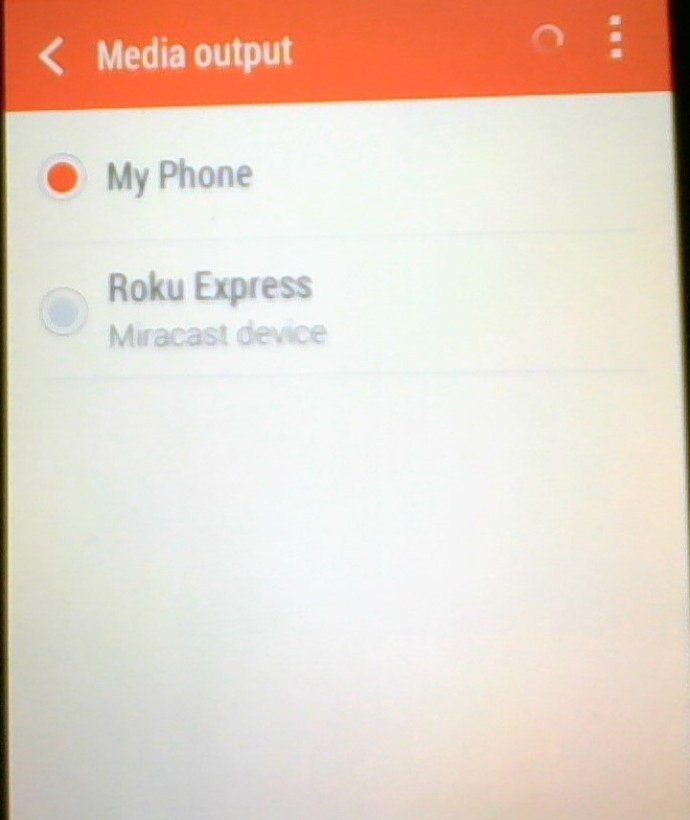
Pencerminan Skrin: Cara Menghubungkan PC / Telefon Android / Tablet Android ke TV (melalui Chromecast)
Chromecast Google dipasang di bahagian belakang TV anda dan mencerminkan halaman web dari penyemak imbas web Chrome, menggunakan rangkaian wayarles rumah anda untuk menyambung ke komputer riba atau peranti mudah alih yang menjalankan penyemak imbas.
Ini membolehkan anda menstrim video berasaskan internet, dan bahkan fail yang disimpan secara tempatan dengan menyeretnya terus ke tab Chrome dan menghantarnya. Chromecast melakukan streaming sehingga 1080p, dan dalam kebanyakan keadaan, ia memberikan video yang lancar dan bebas dari kegagapan.

Namun, itu bukan penghujung bakat Chromecast. Untuk saat-saat ketika anda perlu menampilkan aplikasi di TV Anda yang tidak memiliki dukungan Chromecast bawaan, Anda juga dapat menampilkan seluruh isi PC atau desktop Mac Anda.
Screen Mirroring: Cara Menghubungkan PC ke TV (melalui Miracast)
Sejak tahun 2013, Wi-Fi Alliance telah melancarkan standard paparan tanpa wayar Miracast, dengan menggunakan Wi-Fi Direct peer-to-peer untuk membolehkan sambungan titik-ke-titik antara peranti tanpa menggunakan penghala.
Peranti Miracast membenarkan penstriman hingga 1080p video dan 5.1 suara surround, dan sambungan dijamin dengan menggunakan penyulitan WPA2. Kandungan disiarkan secara langsung melalui peranti anda, yang bermaksud peranti Miracast - tidak seperti Chromecast Google - tidak memerlukan sambungan internet luaran. Anggaplah ia sebagai HDMI melalui Wi-Fi.

Kedengarannya hebat, tetapi bagaimana anda menggunakannya? Sebagai permulaan, anda memerlukan peranti anda untuk menyokong Miracast. Ini tidak boleh menjadi masalah dengan peranti yang lebih baru tetapi peranti yang lebih tua mungkin perlu menggunakan penyesuai Miracast, yang dapat dipasang ke port HDMI dan USB.
Dari segi sistem operasi, anda perlu mempunyai Windows 8.1, Windows Phone 8.1, Android 4.4, BlackBerry 10.2.1, atau yang lebih baru. OS X dan iOS tidak berfungsi dengan Miracast, kerana Apple menggunakan teknologi AirPlay sendiri. Pada akhir penerimaan, kebanyakan TV yang dikeluarkan sejak beberapa tahun kebelakangan ini akan mendapat sokongan Miracast yang terpadu. Sekiranya TV anda lebih tua dari ini, jadi anda perlu membeli dongle Miracast, seperti Adaptor Paparan Tanpa Wayar Microsoft atau Dongle Tanpa Wayar Miracast Asus.
Membeli penyesuai yang sesuai dengan bentuk telefon, komputer riba atau tablet anda adalah pilihan yang baik, tetapi sambungan Miracast harus berfungsi di semua peranti tanpa mengira jenama.
Pencerminan Skrin: Cara Menghubungkan iPhone atau iPad ke TV (melalui AirPlay)
Sekiranya anda menggunakan Mac bertarikh 2011 atau lebih baru, sistem AirPlay milik Apple membolehkan anda mencerminkan paparan anda secara wayarles ke TV. Ini adalah sistem yang sangat mudah - apabila pencerminan tersedia, ikon AirPlay muncul di bar menu (kotak dengan segitiga menunjuk ke dalamnya); klik padanya untuk membuka menu lungsur yang menunjukkan pilihan untuk mengaktifkan atau mematikan pencerminan. AirPlay membolehkan anda menggunakan TV sebagai paparan sekunder, sehingga Anda dapat memutar video di atasnya pada resolusi aslinya sambil menjaga paparan MacBook atau iMac untuk aplikasi desktop.

Puncanya adalah bahawa AirPlay memerlukan kotak Apple TV yang disambungkan ke televisyen anda (ia mengesan kotak ini yang memberitahu OS X untuk menunjukkan ikon). Namun, AirPlay adalah sistem yang sangat sederhana, dan sementara masih ada sedikit kelewatan yang dapat dilihat, paparan cermin terasa lebih responsif daripada WiDi. AirPlay juga mempunyai kelebihan bekerja dengan iPhone, iPad, dan iPod touch.
Skrin Mencerminkan PC ke TV: Sambungan Kabel Lain
Sekiranya komputer anda tidak mempunyai port ini, anda masih mempunyai pilihan. Banyak TV menawarkan soket VGA 15-pin biasa, jadi jika komputer riba atau desktop anda mempunyai penyambung VGA analog, anda boleh menggunakannya untuk menyambungkannya. VGA tidak membawa audio, bagaimanapun, ini bermaksud anda ingin memasang kabel kedua dari soket output audio PC anda ke input audio TV anda.
Mungkin juga menggunakan sambungan DVI. Sekiranya PC anda mempunyai soket DVI-I, anda boleh menggunakan penyesuai DVI-ke-VGA sederhana untuk menyambungkannya ke soket 15-pin di TV dan menyambungkan suaranya melalui kabel yang terpisah seperti yang dijelaskan di atas.

Sekiranya ia adalah soket DVI-D, itu bermaksud hanya digital, dan satu-satunya pilihan anda ialah menggunakan kabel penyesuai DVI-ke-HDMI untuk memasangkannya ke soket HDMI. Ini mungkin terdengar lebih senang daripada menggunakan VGA, tetapi DVI tidak membawa audio, dan TV anda mungkin tidak akan menawarkan pilihan untuk memainkan audio dari sumber luaran semasa memaparkan video HDMI. Oleh itu, jika anda mahukan suara, anda harus menggunakan penguat yang berasingan (atau pembesar suara dalaman komputer riba anda).
Anda dapat mengetahui jenis soket DVI yang dimiliki komputer anda dengan melihat bukaan rata yang panjang di sebelah kiri port: jika dikelilingi oleh empat lubang lubang dalam konfigurasi persegi, itu adalah DVI-I. Sekiranya lubang rata tersekat dengan sendirinya, tanpa lubang lain di sekitarnya, ia adalah DVI-D.
Menggunakan Ikon ‘Cast’
Ikon Cast kini muncul di beberapa peranti dan di beberapa aplikasi. Contohnya, ambil Facebook, andaikan anda menatal umpan berita Facebook anda dan anda melihat simbolnya; apabila anda mengetuknya, ia menyambung ke televisyen anda. Untuk telefon pintar dan tablet, ini adalah salah satu pilihan yang lebih mudah kerana tidak ada alat yang diperlukan (kedua-dua peranti mesti disambungkan ke rangkaian wifi yang sama tetapi sebenarnya itu).

Setelah mengetuk ikon pemeran, peranti anda akan mula mencari sesuatu yang berdekatan untuk memaparkan kandungannya. Klik pilihan untuk TV anda (atau konsol permainan, Firestick, atau kaedah lain yang disambungkan ke TV anda). Akan ada jeda pendek, maka konten akan muncul di layar yang lebih besar.
Soalan Lazim
Saya Mengalami Masalah Menyambungkan Peranti Saya. Apa yang sedang berlaku?
Sekiranya anda cuba mencerminkan peranti anda ke peranti lain dan tidak tersambung, periksa sambungan internet anda. Lebih kerap berlaku, masalah berlaku kerana anda tersambung ke dua jalur yang berbeza di rangkaian yang sama. Cukup masuk ke tetapan WiFi pada peranti anda dan pastikan mereka berada pada jalur yang sama (2.5 atau 5Ghz).
Sudah tentu, jika anda menggunakan salah satu kabel HDMI yang telah kami sebutkan di atas, periksa apakah semua port anda berfungsi dengan baik dan kabel dipasang dengan betul. Sebilangan peranti mungkin meminta anda mengaktifkan pilihan pembangun sebelum menghantar skrin anda, jadi tanyakan kepada pengeluar untuk memastikan sama ada gambar tersebut tidak segera muncul.
Bolehkah Saya Mengunci Skrin Telefon Saya Semasa Mencerminkan?
Tidak mengejutkan bahawa Mirroring memakan jangka hayat bateri. Untuk mengekalkan setiap masa hayat bateri yang berharga, anda mungkin tertanya-tanya sama ada anda dapat mengunci skrin telefon anda dan terus membuat cermin. Sebilangan besar telefon tidak akan melakukan ini secara asli tetapi ada aplikasi pihak ketiga yang dapat digunakan untuk melakukan tindakan ini seperti SecondScreen.
Pergi ke App Store atau Google Play Store untuk mencari aplikasi dengan ulasan yang bagus.