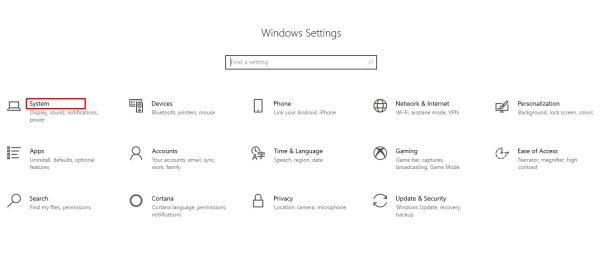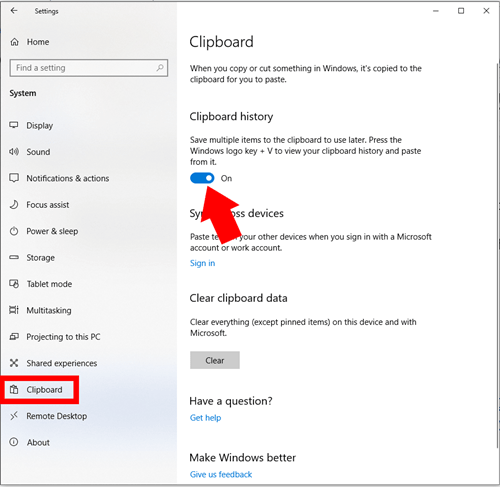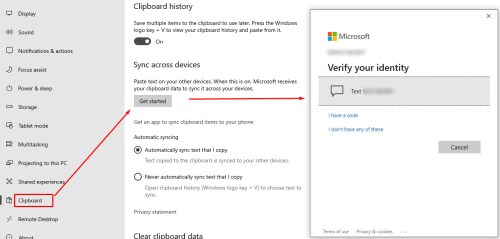Fungsi terhad Papan Klip Windows yang rendah hati telah lama dibayangi oleh perisian pihak ketiga. Keperluan yang semakin meningkat untuk fungsi tambahan mencipta persekitaran yang kaya untuk pengurus papan keratan yang dipanggil untuk mendapatkan populariti. Sekiranya anda seorang pengguna yang berkuasa, kemungkinan anda telah lama menggunakan pengurus papan keratan, tetapi itu mungkin akan segera berubah.

Pada bulan Oktober 2018, versi 1809 Windows 10 membawanya dengan ciri Sejarah Papan Klip yang telah lama ditunggu-tunggu. Mengambil petunjuk dari pengalaman pengguna, Microsoft memutuskan untuk menyatukan lebih banyak fungsi ke dalam papan keratan asli mereka. Bagi sebilangan pengguna, ini sama sekali akan menghilangkan keperluan pengurus papan keratan pihak ketiga.
Bagaimana Sejarah Papan Keratan Windows berfungsi?
Sejarah Papan Klip, secara ringkas, membolehkan anda menyalin banyak item ke papan keratan anda daripada menimpa yang terakhir apabila yang lain ditambahkan. Proses ini adalah kemajuan yang paling asas, tetapi ciri-ciri yang lebih berharga juga akan ditambahkan. Sejarah Papan Klip juga membolehkan anda menyematkan item, yang kemudian kekal dalam sejarah anda, serta menyegerakkan sejarah anda di semua peranti. Bahagian terakhir ini berguna untuk kerja jarak jauh, kerana membolehkan akses cepat ke fail tanpa memuat naik atau memindahkannya secara fizikal.

Untuk menggunakan Sejarah Papan Keratan Windows, ikuti langkah-langkah di bawah.
- Aktifkan Sejarah Papan Keratan jika belum selesai. Untuk melakukannya, pergi ke "Tetapan" Windows dan klik "Sistem.“
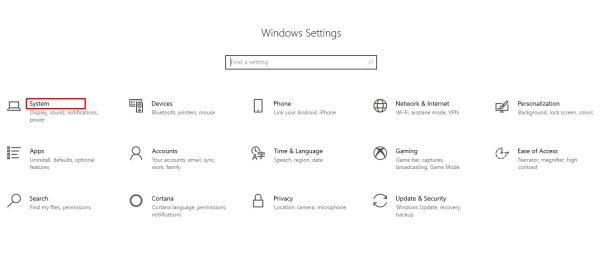
- Pada panel Sistem, klik pada "Papan Keratan" dan alihkan slaid untuk sejarah papan keratan ke "Hidup."
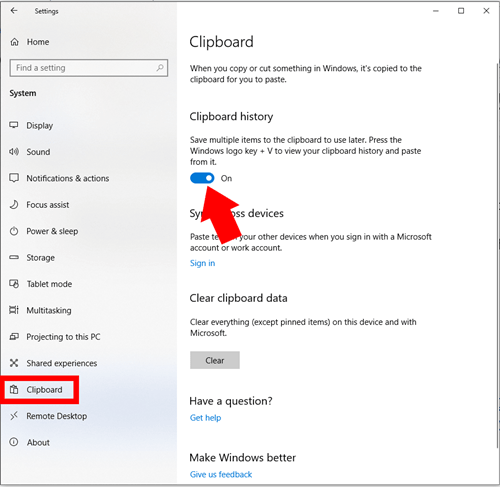
- Di panel yang sama, anda boleh memilih sama ada anda ingin menyegerakkan papan keratan anda dengan peranti lain yang anda gunakan untuk log masuk. Untuk melakukan ini, alihkan slaid di bawah "Sync Across Devices" ke "Hidup" kedudukan.
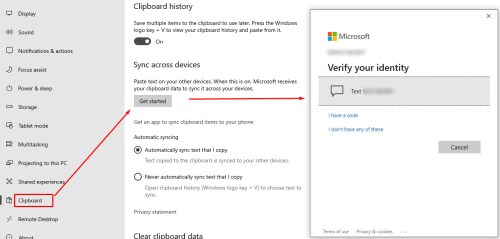
Pertimbangan penting semasa menggunakan penyegerakan automatik ialah anda akan mencatat semua yang anda salin pada semua peranti yang disegerakkan. Proses ini boleh merangkumi maklumat sensitif seperti kata laluan atau gambar peribadi. Pastikan anda mengosongkan sejarah anda secara berkala atau mematikan penyegerakan automatik.
Menggunakan Sejarah Papan Keratan Anda
Setelah Sejarah Papan Keratan Windows diaktifkan, ia menanti langkah seterusnya. Inilah cara menggunakan Sejarah Papan Keratan Windows.
- Tekan "Kekunci Windows" dan juga "V" kunci bersama.
- Tetingkap muncul yang menunjukkan item yang telah anda potong mengikut urutan dari yang terbaru hingga yang paling lama.
- Dari panel ini, klik pada mana-mana kandungan untuk memasukkannya ke dalam aplikasi anda.
- Setiap item mempunyai "Menu" butang dalam bentuk tiga titik mendatar di sudut kiri atas. Butang ini membuka menu dari mana anda dapat menyematkan mana-mana item yang tersimpan untuk menyimpannya dalam sejarah ketika dihapus. Anda juga boleh menghapus item secara berasingan atau membuang keseluruhan senarai dari menu yang sama.

Ciri Penyegerakan Automatik
Ciri penyegerakan Windows secara automatik dapat memindahkan sejarah papan keratan anda ke semua komputer yang dilog masuk.
Sekiranya anda mengaktifkan pilihan ini, tetapan lalai menyegerakkan semua yang anda salin tanpa mengira jenis fail. Seperti namanya, Automatic Sync berfungsi tanpa tindakan tambahan dari pihak anda. Anda juga mempunyai pilihan untuk tidak menyegerakkan secara automatik tetapi melakukannya secara manual. Anda boleh menyegerakkan fail individu dari tetingkap papan keratan melalui menu lungsur.
Pertimbangan adalah bahawa sejarah papan keratan mempunyai had ukuran 4MB, jadi semasa anda dapat menyalin item yang lebih tinggi daripada 4MB di ruang, mereka akan mengikuti protokol "last in, first out".
Bagaimana Sekiranya Anda Memerlukan Lebih Banyak?
Sejarah Papan Keratan Windows pasti menambahkan banyak fungsi pada papan keratan standard. Namun, bagi sesetengah pengguna, ini tidak akan mencukupi. Sekiranya anda memerlukan lebih banyak fungsi, anda mungkin ingin melihat apa yang ada dari pembangun pihak ketiga.
Seperti yang telah disebutkan, pengurus papan klip telah lama menjadi tumpuan peminat produktiviti, jadi banyak pilihan tersedia. Sekiranya anda ingin mencuba penyelesaian all-in-one dengan hampir semua ciri yang anda perlukan, Clipboard Master adalah pilihan yang tepat untuk anda.
Perisian ini benar-benar akan menawarkan lebih banyak fungsi daripada yang anda tahu, dan ia juga menyokong gambar, fail, dan teks. Ciri carian terbina dalam memudahkan anda mencari apa yang anda cari di antara 10,000 entri yang dapat dikendalikan oleh aplikasi. Master Clipboard mempunyai ciri Clipboard Tetap untuk menyimpan item yang paling biasa yang anda gunakan untuk akses cepat. Ia bahkan mempunyai pengurus kata laluan yang disulitkan.
Sekiranya anda ingin melakukan langkah tambahan, cubalah Master Clipboard hari ini.
Copycat Keluar dari Beg
Ciri Sejarah Papan Klip baru Microsoft menyelesaikan masalah yang diketahui dengan sangat sederhana dan elegan. Rata-rata pengguna akan merasa lebih sesuai untuk melancarkan proses kerja mereka, dan reka bentuk tanpa embel-embel menjadikannya sangat mudah digunakan. Sudah tentu, beberapa pengguna menginginkan fungsi yang lebih luas, dan sudah pasti ada banyak pilihan di luar sana yang melebihi fungsi yang ditambahkan oleh Microsoft.
Adakah anda mempunyai pengurus papan keratan kegemaran?