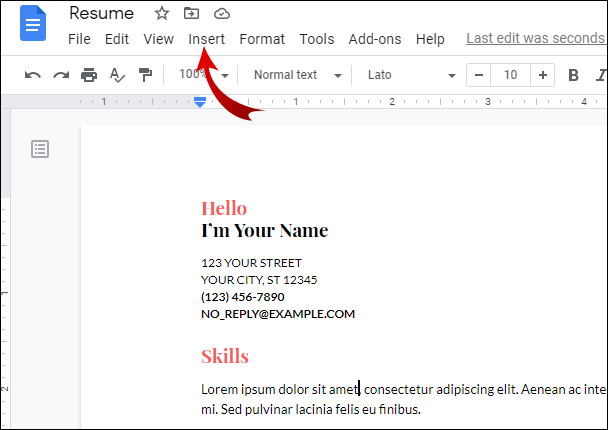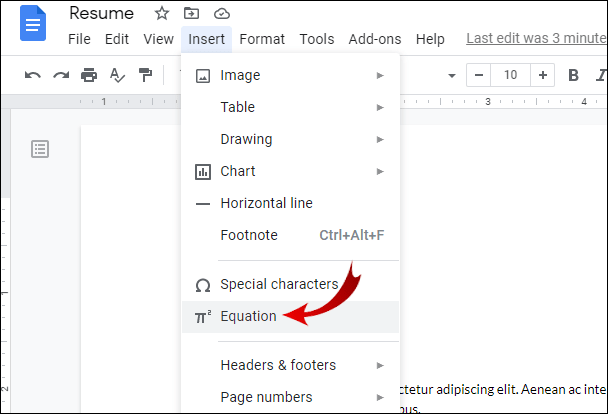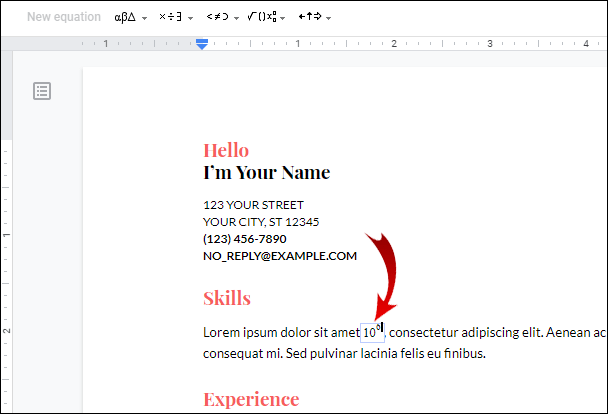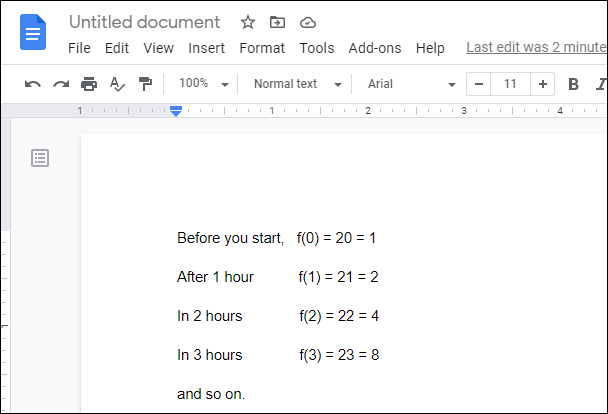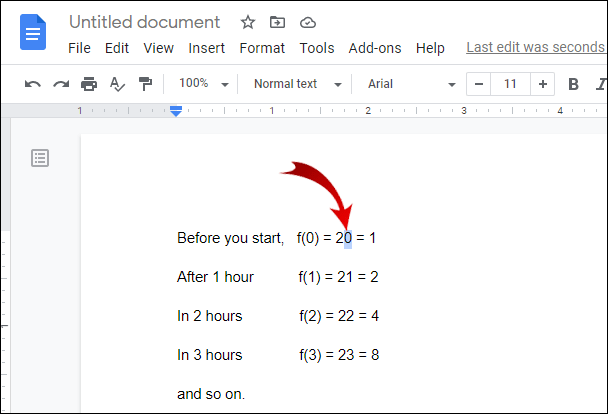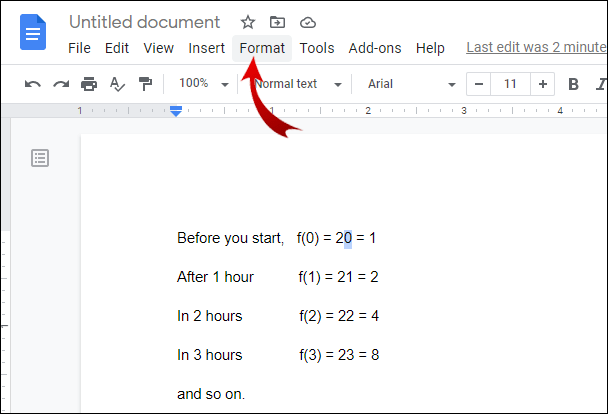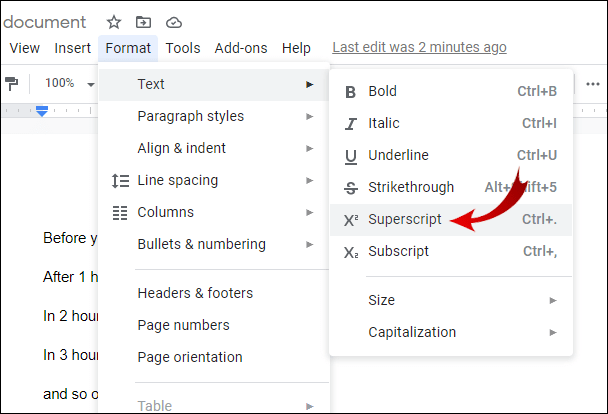Sekiranya anda menggunakan Dokumen Google untuk membuat persamaan matematik, anda mungkin tertanya-tanya bagaimana menggunakan ciri berkaitan matematik tertentu. Sebagai contoh, mencari pilihan untuk menaip eksponen sangat mengecewakan.

Nasib baik, kami akan menunjukkan kepada anda cara menaip eksponen dalam Dokumen Google dengan tiga cara. Kami juga akan melengkapkan anda pengetahuan untuk memasukkan pecahan, serta cara mengakses Dokumen Google anda dari mana-mana peranti.
Bagaimana Mengetik Eksponen dalam Dokumen Google?
Dokumen Google menawarkan pelbagai pilihan untuk memasukkan eksponen. Sekiranya anda ingin menaip eksponen secara langsung di Google Docs, anda perlu menggunakan ciri '' Persamaan ''.
- Buka Dokumen Google.
- Letakkan titik penyisipan di mana anda ingin memasukkan eksponen. Catatan: Titik penyisipan adalah garis berkedip yang menentukan di mana watak anda akan ditaip.
- Di bar alat mendatar di bahagian atas skrin, klik "Masukkan."
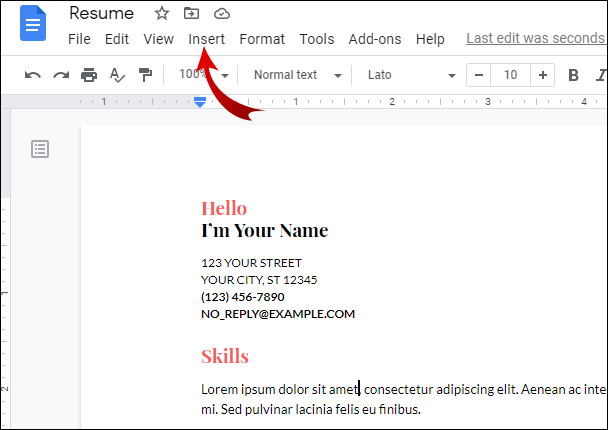
- Pilih "Persamaan."
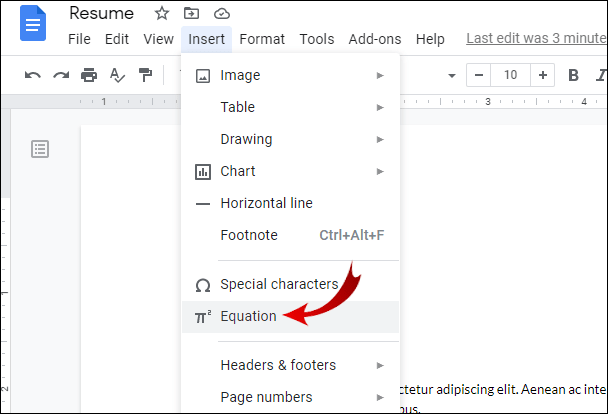
- Taip mis. 10 ^ 6 dan Google Docs secara automatik akan mengubahnya menjadi 106.
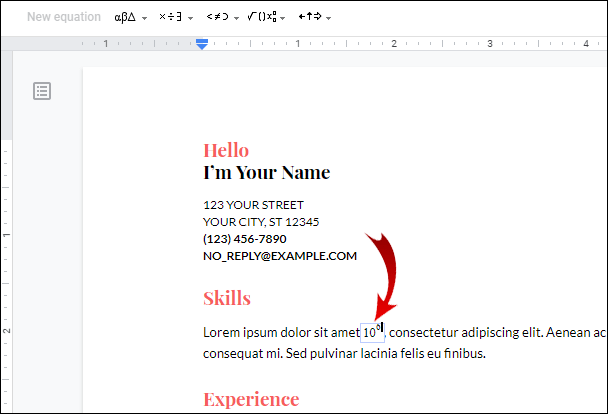
Catatan: Pada langkah 5, masukkan simbol "^" dengan menekan '' Shift + 6. '' Ini mungkin berbeza bergantung pada bahasa yang anda tetapkan untuk papan kekunci anda.
Bagaimana Membuat Superskrip dalam Google Docs?
Cara kedua untuk menambahkan eksponen dalam Google Docs adalah dengan memformat nombor yang ada sebagai superskrip. Untuk ini, anda perlu menggunakan ciri '' Superskrip ''.
- Buka Dokumen Google.
- Taipkan nombor yang ingin anda format sebagai eksponen.
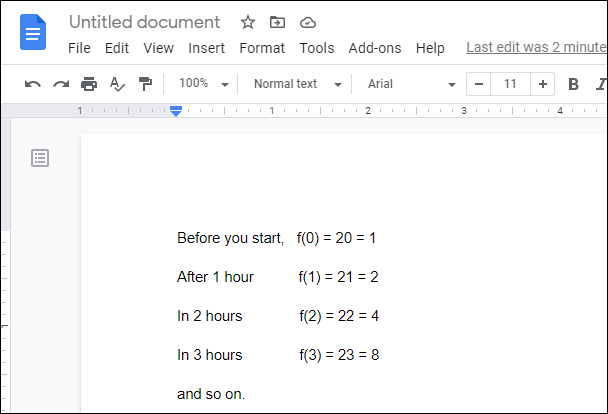
- Sorot nombor itu dengan mengklik dan menyeretnya dengan kursor anda.
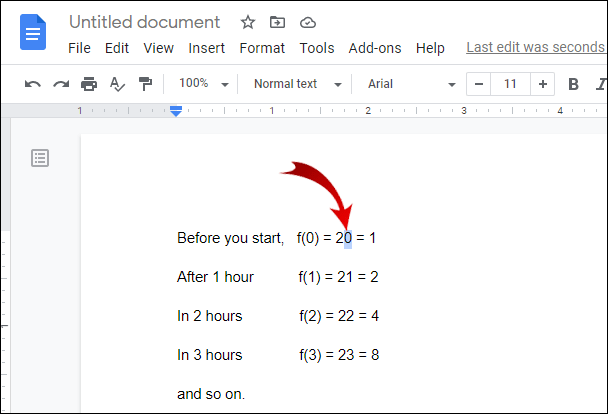
- Di bar alat mendatar di bahagian atas skrin, klik "Format."
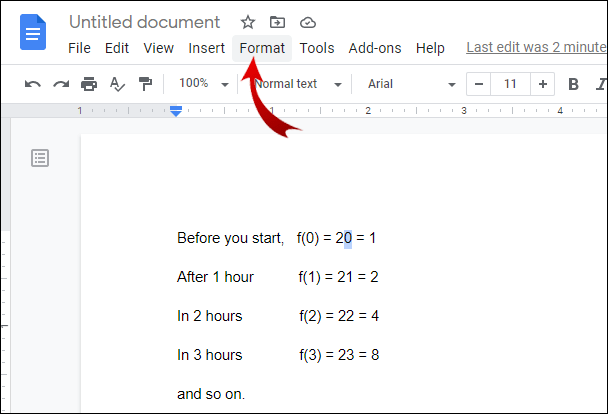
- Letakkan kursor anda di atas "Teks".

- Klik pada "Superskrip."
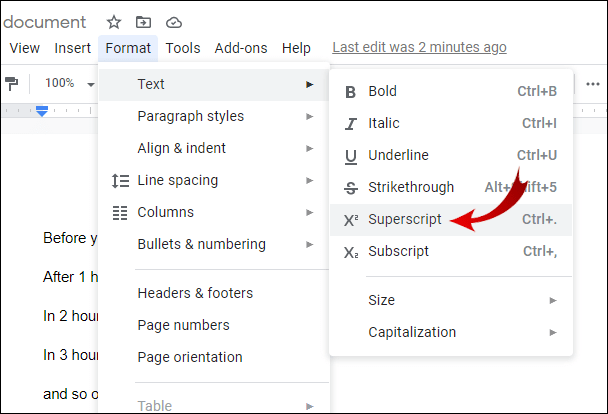
Catatan: Pada langkah 3, anda boleh menggunakan jalan pintas untuk menonjolkan nombor anda. Letakkan titik penyisipan (iaitu garis berkedip) tepat di sebelah nombor. Kemudian, gunakan "Shift + Arrow Right" atau "Shift + Arrow Left", bergantung pada posisi titik penyisipan.
Soalan Lazim Tambahan
Bagaimana Anda Ke Google Docs?
Anda boleh mengakses Dokumen Google dalam penyemak imbas desktop anda. Atau, anda boleh memuat turun aplikasi Google Docs dari App Store atau Google Play Store dan menggunakannya di peranti mudah alih anda.
Perlu diingat bahawa anda perlu mempunyai akaun Google untuk menggunakan Google Docs. Sekiranya anda sudah mempunyai akaun Google, anda boleh melangkau bahagian ini.
Buat Akaun Google
1. Pergi ke accounts.google.com.

2. Klik "Buat akaun."

3. Pilih "Untuk saya sendiri."

4. Masukkan nama, nama belakang, nama pengguna, dan kata laluan anda. Kemudian, klik "Seterusnya."

5. Pilih negara anda, masukkan nombor telefon bimbit anda dan klik "Next."
6. Masukkan alamat e-mel pemulihan, tarikh lahir, dan jantina, dan kemudian klik "Seterusnya."
7. Klik "Saya setuju."
Akses Dokumen Google
Setelah selesai membuat akaun Google, anda boleh pergi ke Google Docs dengan beberapa cara yang berbeza. Kaedah berikut untuk mengakses Google Docs berlaku untuk pengguna desktop.
· Cari Dokumen Google di penyemak imbas web anda
1. Buka penyemak imbas web anda.
2. Ketik "Google Docs" di bar carian Google.
3. Klik pada hasil carian pertama. URL hasilnya mestilah "//docs.google.com".
· Akses Dokumen Google dari Gmail
1. Pergi ke Gmail anda.
2. Klik pada ikon aplikasi Google di sudut kanan atas skrin.

3. Tatal ke bawah di menu lanjutan dan klik pada ikon "Dokumen".

· Akses Dokumen Google dari Google Drive
1. Pergi ke Google Drive anda.
2. Di sudut kiri atas skrin, klik "Baru."
3. Klik pada "Google Docs."
Catatan: Setelah anda menggunakan Google Docs beberapa kali, cukup ketik "docs" di bar carian di bahagian atas skrin dan hasil yang disarankan yang membawa anda ke Google Docs akan muncul.
Sekiranya anda ingin pergi ke Dokumen Google pada peranti mudah alih anda, anda tidak perlu membuka penyemak imbas mudah alih anda. Sebagai gantinya, anda boleh menggunakan aplikasi Google Docs yang tersedia untuk kedua-dua peranti Android dan iOS. Walau bagaimanapun, anda mesti menyegerakkan akaun Google anda dengan peranti anda sebelum log masuk ke Dokumen Google di telefon anda.
Apakah Jalan pintas untuk Superskrip dalam Dokumen Google?
Apabila anda bekerja dengan pantas, jalan pintas selalu berguna. Nasib baik, anda boleh menggunakan jalan pintas untuk Superscript di Google Docs untuk menjimatkan masa.
1. Buka Google Docs.
2. Ketik dan sorot nombor yang ingin anda ubah menjadi eksponen.
3. Tekan "Ctrl +." pada papan kekunci anda.
Catatan: Sekiranya anda pengguna Mac, tekan "⌘ +".
Bagaimana Anda Membuat Pecahan pada Dokumen Google?
Dalam Dokumen Google, anda bahkan boleh menulis pecahan di  format. Terdapat dua cara untuk melakukan ini. Anda boleh menggunakan ciri Persamaan yang sudah anda kenal.
format. Terdapat dua cara untuk melakukan ini. Anda boleh menggunakan ciri Persamaan yang sudah anda kenal.
1. Buka dokumen Google Docs anda.
2. Letakkan titik pemasukan di mana anda mahu memasukkan pecahan.
3. Di bar alat mendatar di bahagian atas skrin, klik "Masukkan."
4. Pilih "Persamaan."
5. Di bar alat persamaan, klik butang "Operasi Matematik".
6. Pilih  .
.
7. Ketik pengangka dan tekan '' Enter. ''
8. Ketik penyebut dan tekan '' Enter. ''
Kaedah kedua termasuk memasukkan pecahan terus dari bar alat persamaan. Tetapi pertama, anda perlu memastikan bar alat persamaan ditunjukkan.
1. Buka dokumen Google Docs anda.
2. Di bar alat mendatar di bahagian atas layar, klik "Lihat".
3. Pastikan bahawa pilihan "Tunjukkan bar alat persamaan" dicentang.
4. Letakkan titik penyisipan di mana anda mahu memasukkan pecahan.
5. Di bar alat persamaan, klik "Persamaan baru."
6. Klik butang "Operasi matematik".
7. Pilih  .
.
8. Ketik pengangka dan tekan '' Enter. ''
9. Ketik penyebut dan tekan '' Enter. ''
Catatan: Setelah anda memasukkan pecahan, sorotnya dan gunakan pintasan "Ctrl + Shift +." dan "Ctrl + Shift +," untuk menambah dan menurunkan ukuran fon.
Apa itu Google Docs?
Dokumen Google adalah pemproses kata dalam talian percuma yang dibuat oleh Google. Anda dapat melihatnya sebagai versi Microsoft Word yang dipermudahkan kerana ia beroperasi dengan cara yang serupa - hanya jumlah ciri yang jauh lebih kecil.
Dengan Google Docs, anda dapat membuat, mengedit, dan berkongsi dokumen. Mereka dihubungkan ke akaun Google anda dan disimpan di Google Drive anda. Anda boleh mengaksesnya pada bila-bila masa dan dari mana-mana peranti. Yang anda perlukan hanyalah sambungan internet, dan anda boleh mengerjakan dokumen Google Docs anda semasa dalam perjalanan.
Satu lagi ciri Google Docs yang berguna ialah kolaborasi masa nyata dengan rakan sekerja anda. Dengan kata lain, anda dan rakan anda dapat bekerja dalam satu dokumen Google Docs pada masa yang sama. Ini bagus untuk pasukan yang bekerja dari jauh dan untuk projek kumpulan sementara.
Pilihan perkongsian Dokumen Google adalah yang menjadikan Google Docs menonjol di antara pemproses kata. Anda dapat dengan cepat mengirim dokumen anda melalui e-mel dengan mengklik butang "Bagikan". Atau, anda boleh membuat pautan yang dapat dikongsi dan menyebarkannya kepada banyak orang sekaligus (mis. Dalam sembang kumpulan Facebook atau saluran Slack), yang dapat menjimatkan masa dan usaha anda.
Jika anda menetapkan dokumen Anda ke "Siapa saja yang mempunyai pautan dapat melihat", pengguna tanpa akaun Google juga dapat mengakses dokumen Google Docs anda. Oleh itu, pastikan orang yang anda hantar pautan tidak akan menyebarkannya kepada orang lain.
Format yang disokong oleh Dokumen Google ialah .docx, .odt, .rtf, .pdf, .txt, .html, dan .epub. Anda boleh memuat turun dokumen Google Docs dalam salah satu format ini dan membukanya dalam program asli mereka (iaitu Microsoft Word, Adobe Acrobat Reader, Notepad, dll.).
Selain bekerja di Google Docs pada penyemak imbas desktop anda, anda juga boleh memuat turun aplikasi Google Docs untuk telefon bimbit anda. Pastikan bahawa anda menyegerakkan akaun Google anda dengan peranti anda terlebih dahulu.
Bagaimana Anda Menulis Kuadrat di Google Dokumen?
Sekiranya anda menulis matematik atau persamaan aljabar yang luas, kemungkinan anda perlu menaip nombor kuasa dua. Untuk melakukan ini, anda boleh menggunakan salah satu daripada dua kaedah yang telah kami tunjukkan kepada anda.
Menggunakan Ciri Superskrip
1. Buka dokumen Google Docs.
2. Ketik "2" di sebelah nombor yang ingin anda petak dan serlahkan.
3. Di bar alat mendatar di bahagian atas layar, klik "Format."
4. Letakkan kursor anda di atas "Teks."
5. Klik "Superskrip."
Catatan: Selepas langkah 2, anda boleh menggunakan "Ctrl +." atau "⌘ +." jalan pintas.
Menggunakan Persamaan Ciri
1. Pergi ke Dokumen Google anda.
2. Di bar alat mendatar di bahagian atas layar, klik "Masukkan."
3. Pilih "Persamaan."
4. Taipkan cth. 16 ^ 2 dan Google Docs secara automatik akan mengubahnya menjadi 162
Menaip Eksponen dalam Dokumen Google
Setiap orang yang menggunakan Microsoft Word secara intuitif akan mencari jalan di sekitar Google Docs, tetapi beberapa ciri perlu dijelaskan. Semoga artikel ini membantu anda menaip eksponen. Seperti yang anda lihat, anda dapat mengetik eksponen secara langsung dengan menggunakan ciri Persamaan atau memformat nombor yang ada dengan menggunakan pilihan Superscript. Dengan ciri persamaan, anda juga boleh memasukkan pecahan dalam format yang anda mahukan.
Dokumen Google menawarkan banyak ciri berguna lain dan sekarang anda tahu cara mengaksesnya dari PC atau peranti mudah alih anda.
Bagaimana anda menaip eksponen dalam Dokumen Google? Adakah anda menggunakan Persamaan, Superskrip, atau beberapa ciri lain? Beritahu kami di bahagian komen di bawah.