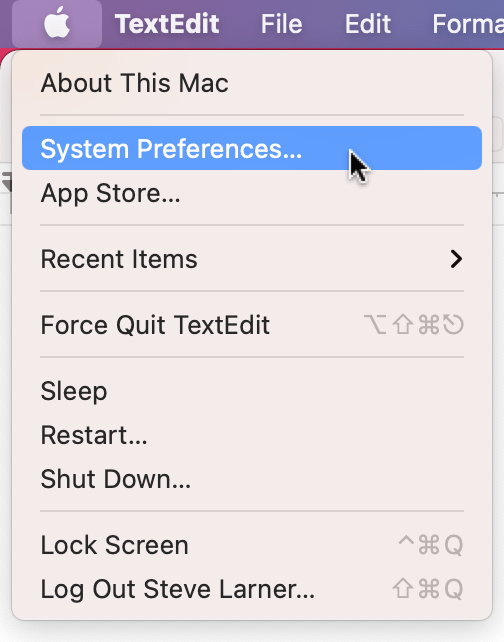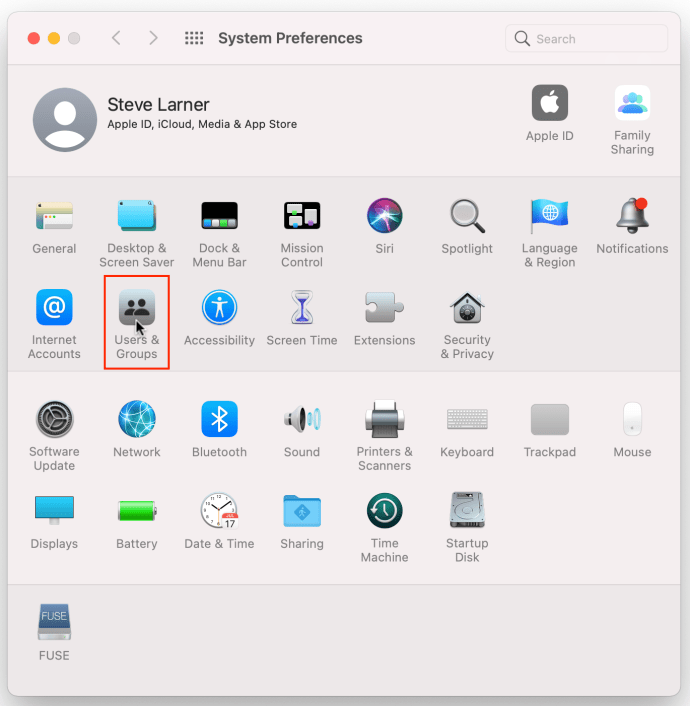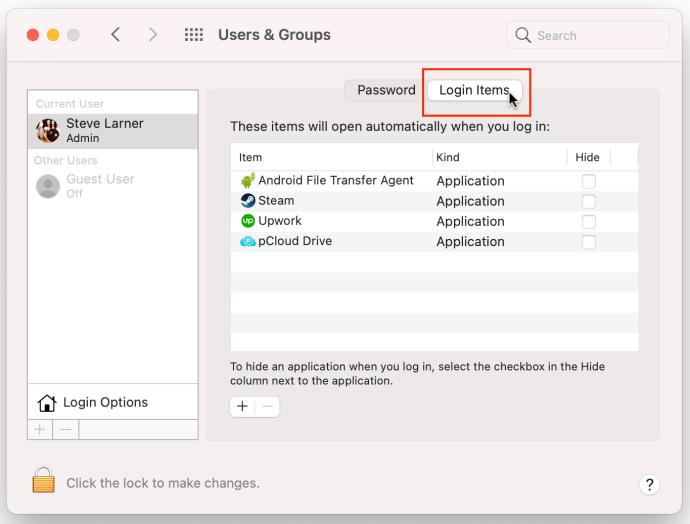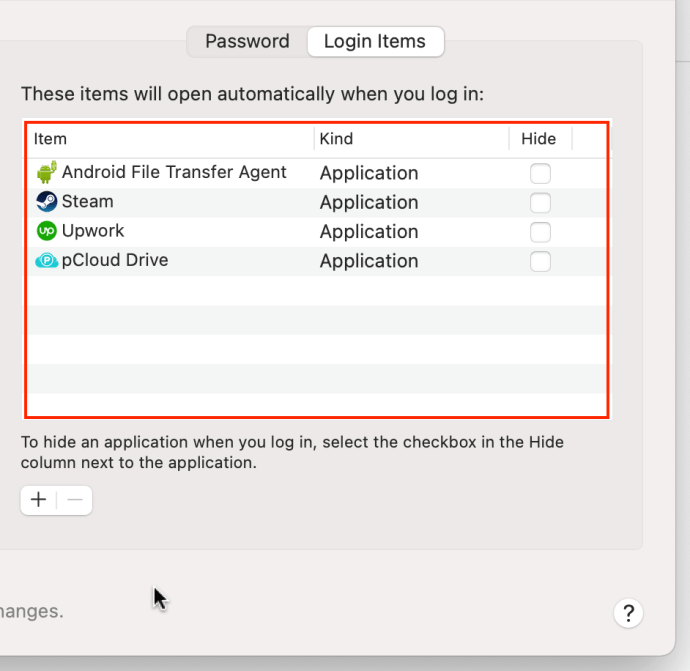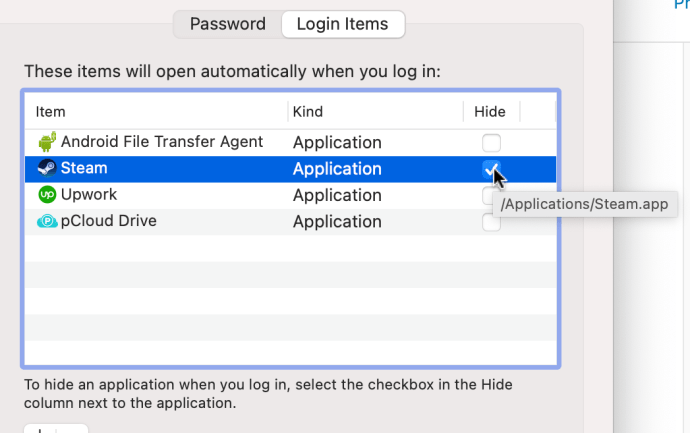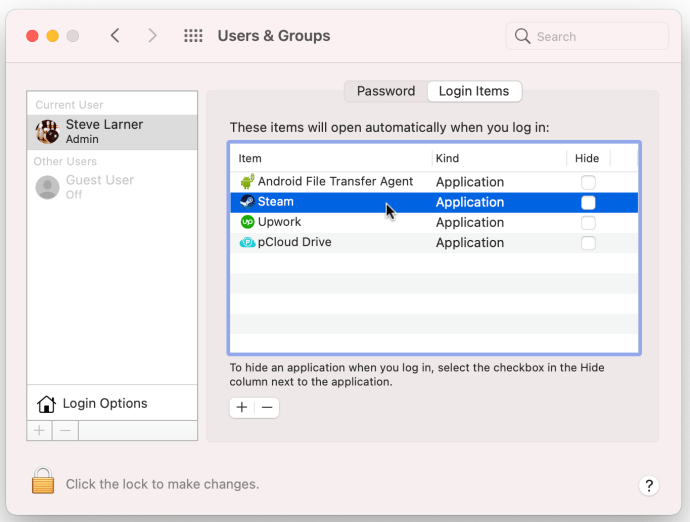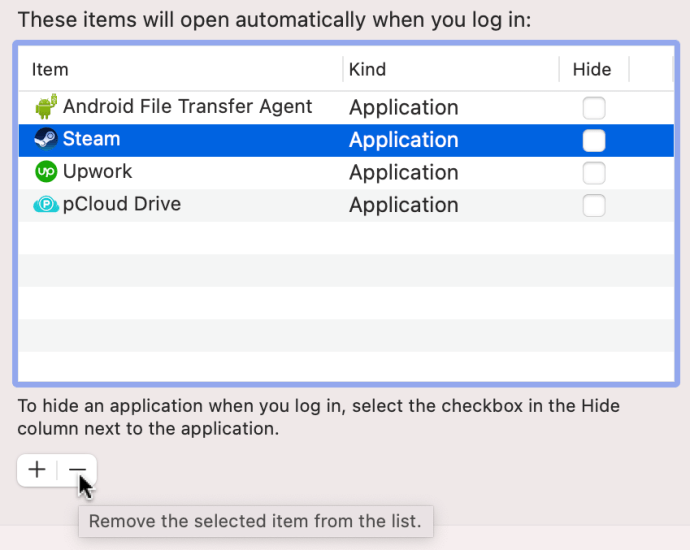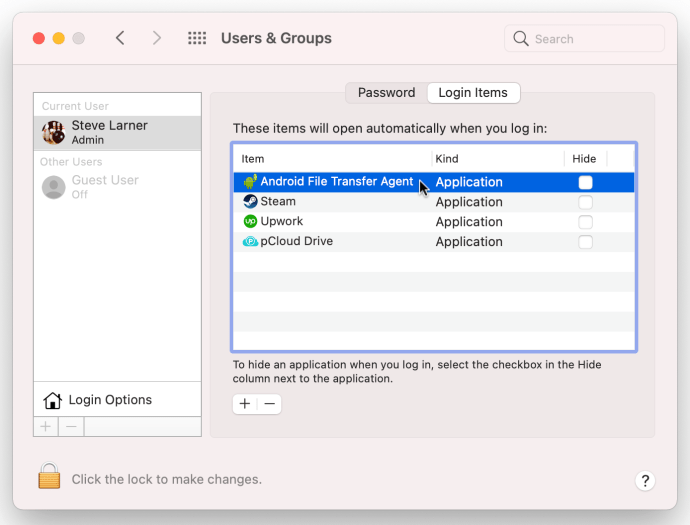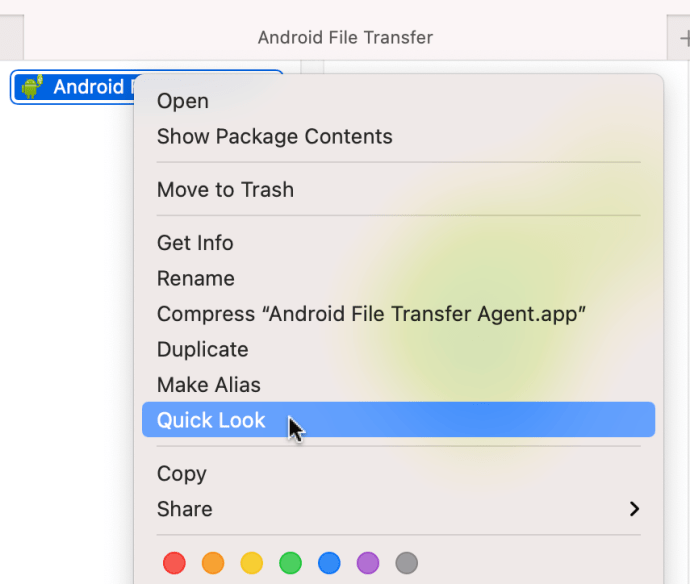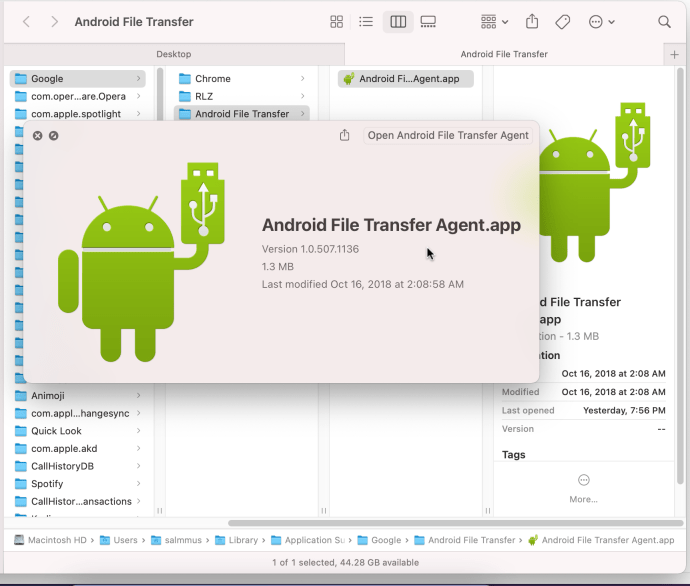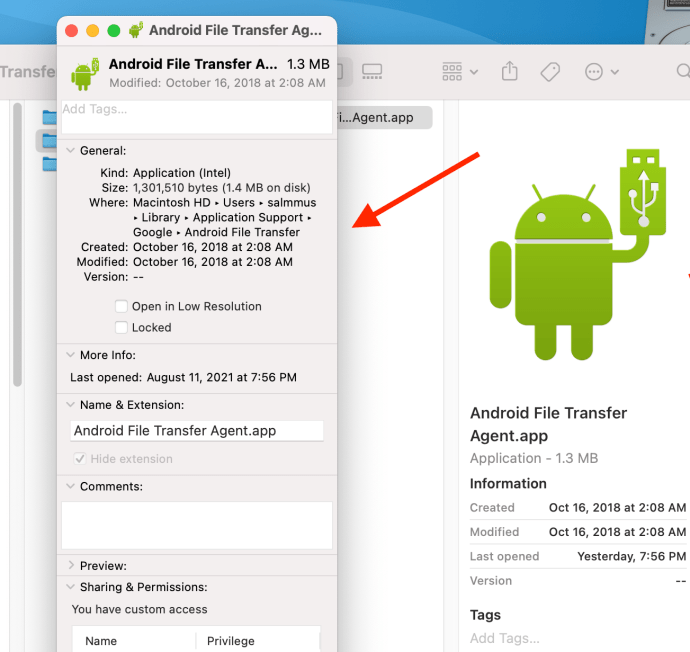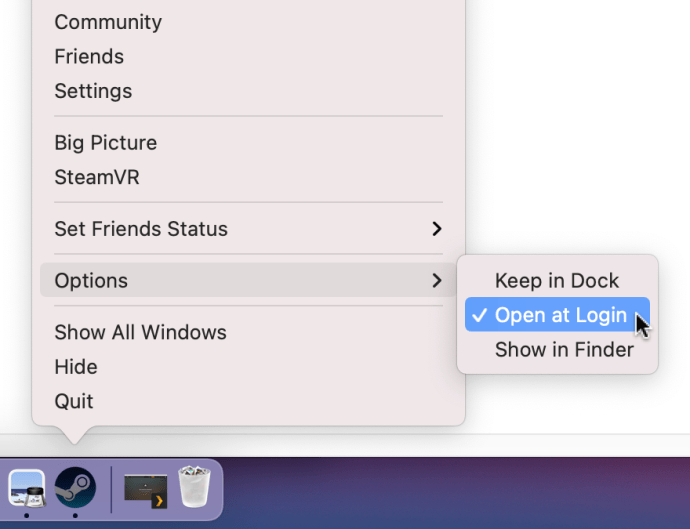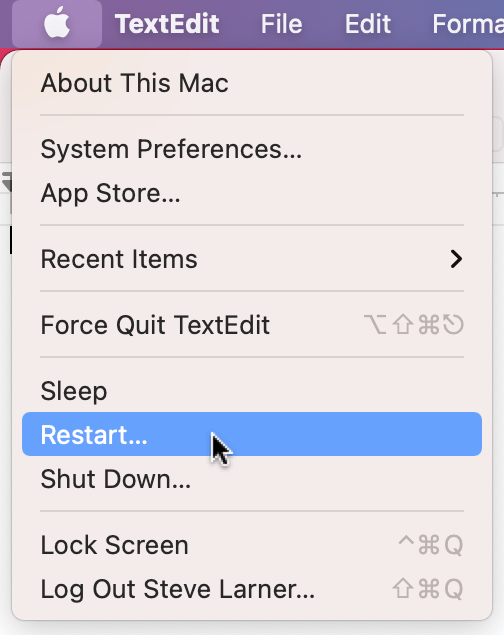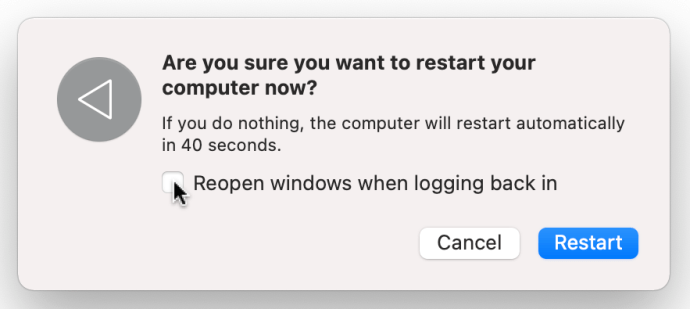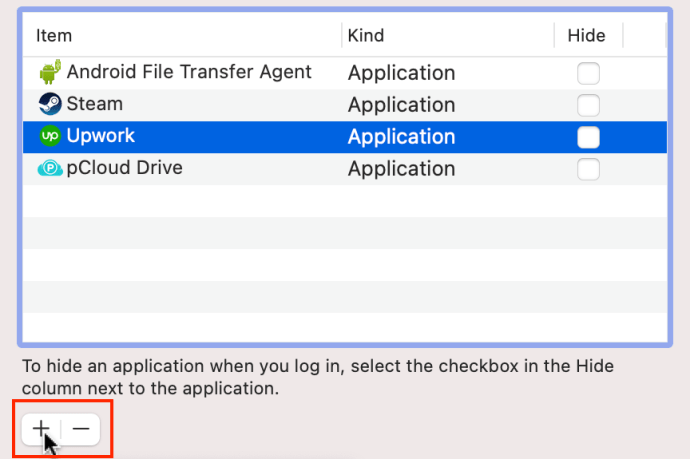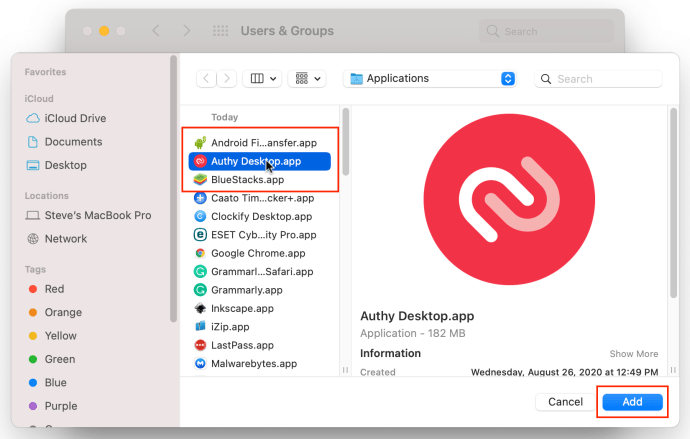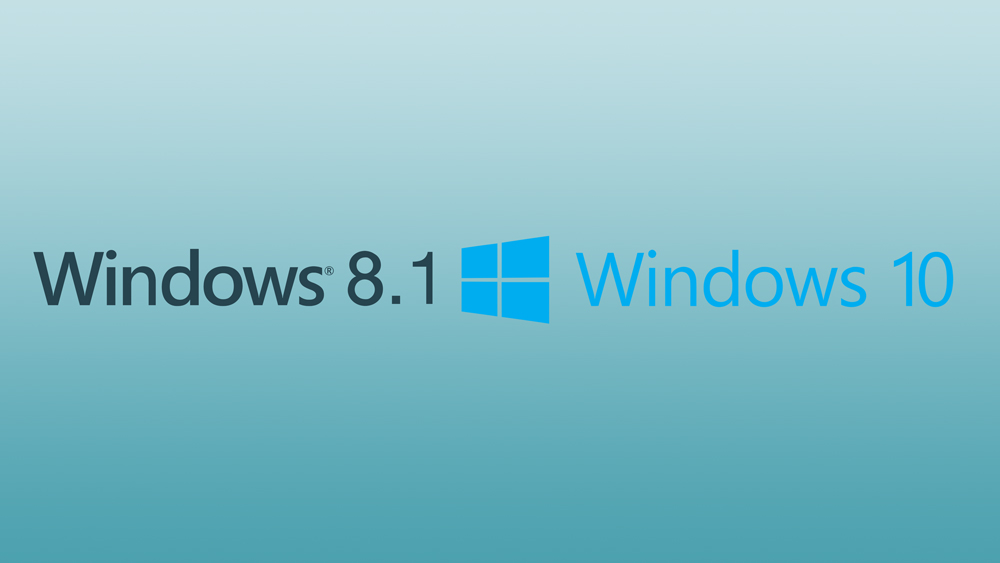Salah satu perkara yang ingin diketahui oleh pengguna mengenai Mac adalah bagaimana menghentikan aplikasi daripada dibuka pada permulaan. Program permulaan tersebut dipanggil item masuk. Apabila sistem dibeli baru, hanya beberapa item log masuk yang dikonfigurasi. Senario ini berubah semasa anda memasang aplikasi dan program baru. Sebilangan besar perisian yang anda pasang disediakan untuk boot secara automatik untuk memastikannya siap digunakan. Masalahnya adalah, semakin banyak program yang anda tambahkan, semakin banyak sumber yang mereka gunakan dan semakin lambat komputer anda boot.

Selain itu, jika anda hanya ingin menggunakan program itu sekali-sekala, mengapa ia tidak melakukan apa-apa dan mengambil sumber?

Cara Menghapus Item Permulaan dari Mac Anda
Memeriksa untuk melihat aplikasi yang dimulakan secara automatik sangat mudah. Setelah anda mengetahui program apa yang boot dengan sistem, anda boleh membuang entri terpilih yang tidak anda mahukan.
- Pilih "Menu Apple," kemudian "Keutamaan Sistem."
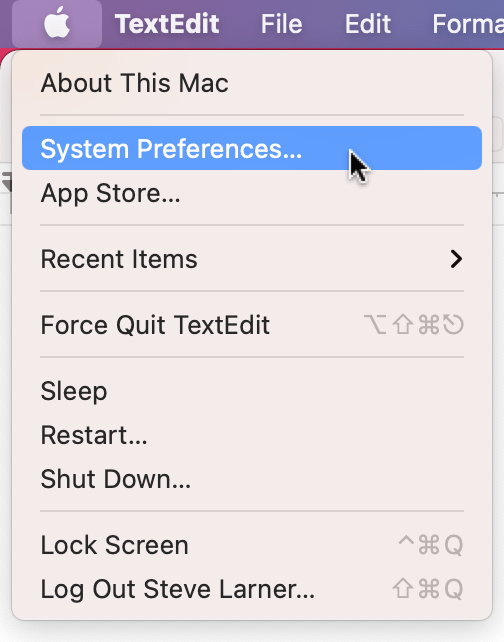
- Pilih "Pengguna & Kumpulan."
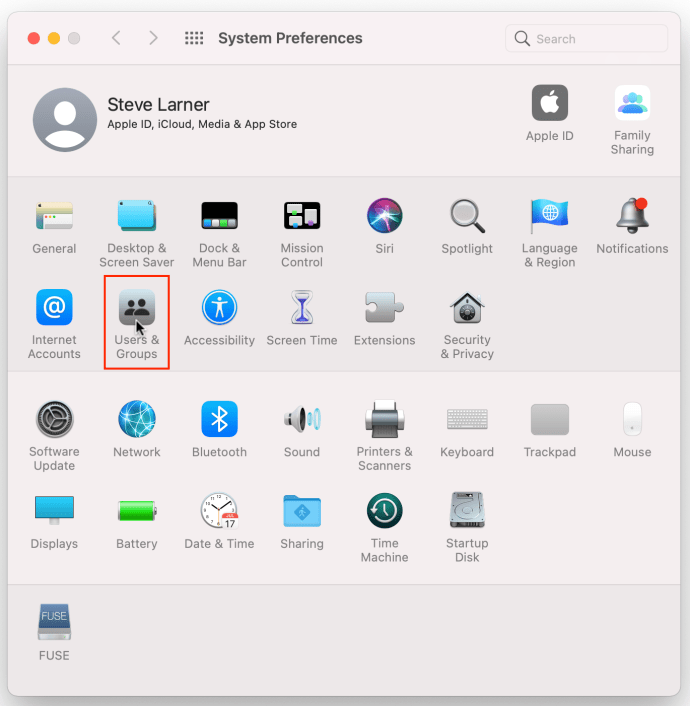
- Klik pada "Item Log Masuk" tab di tengah atas.
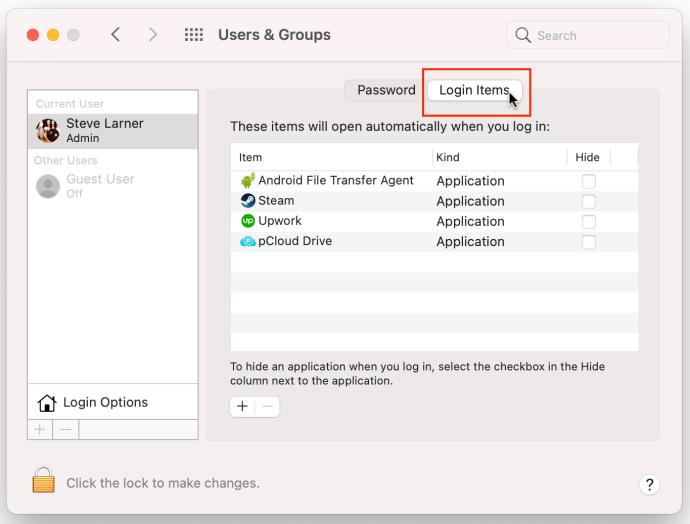
- Senarai aplikasi yang diaktifkan muncul di panel tengah.
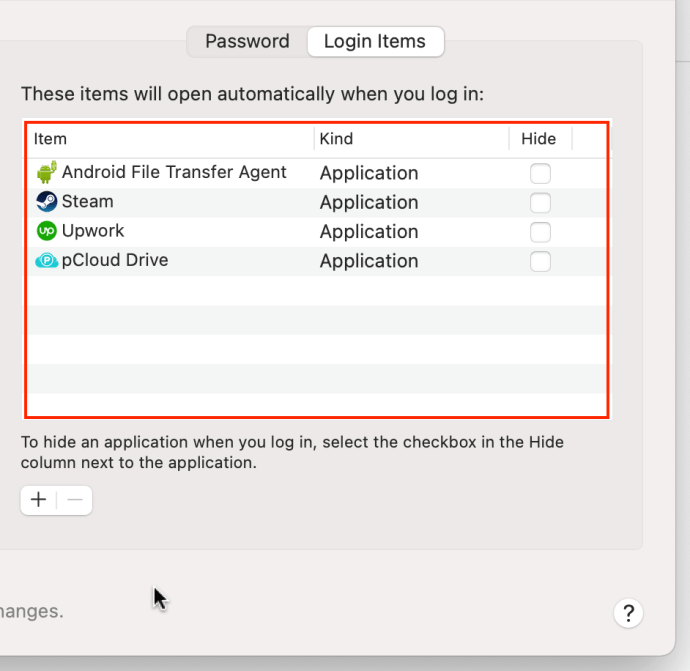
- Pilihan: Tambahkan tanda semak ke "Sembunyikan" kotak di sebelah mana-mana entri untuk menjalankannya di latar belakang semasa permulaan.
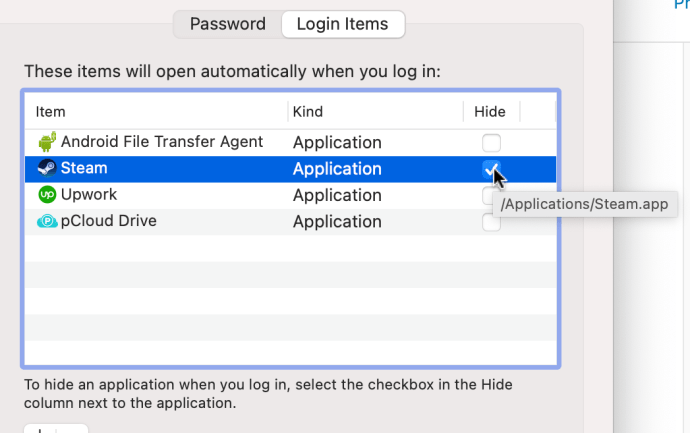
- Sorot aplikasi di "Item Log Masuk" senarai.
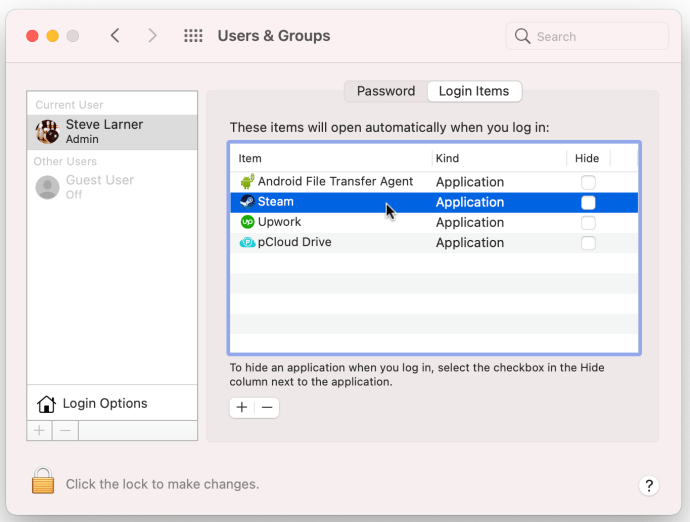
- Pilih “-” (simbol tolak) di bawah panel tengah untuk membuang aplikasi dari permulaan.
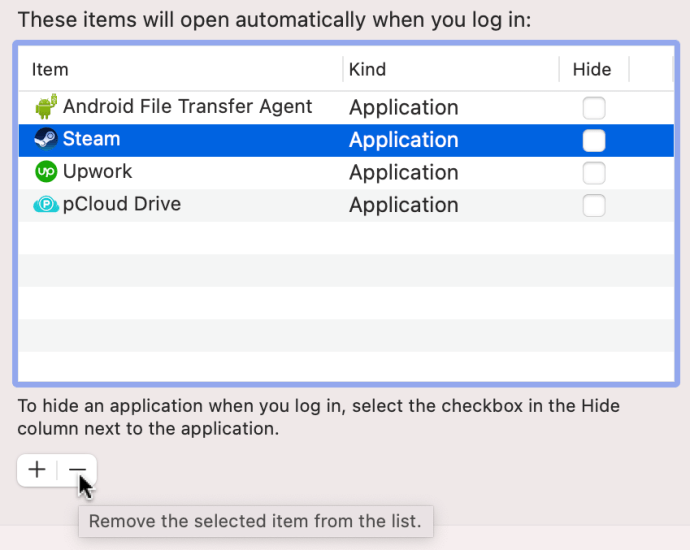
- Ulangi "Langkah 7" untuk semua aplikasi yang tidak penting.

Anda tidak mahu melumpuhkan semua item log masuk kerana sebilangan item itu mustahak. Sebaiknya simpan aplikasi keselamatan pihak ketiga, aplikasi VPN, dan aplikasi yang sering digunakan. Mereka yang kadang-kadang anda gunakan atau dengan senang hati menunggu beberapa saat untuk memuatkan, anda boleh melumpuhkan dengan selamat. Mac OS juga menyimpan item penting yang tersembunyi sehingga anda tidak dapat memadam atau mematikannya secara tidak sengaja.
Mengenal pasti Aplikasi di Mac yang Tidak Anda Kenali dalam Daftar Masuk
Untuk mengenal pasti aplikasi yang tidak anda kenali, lakukan perkara berikut:
- Pilih aplikasi yang tidak diketahui dari Daftar Masuk.
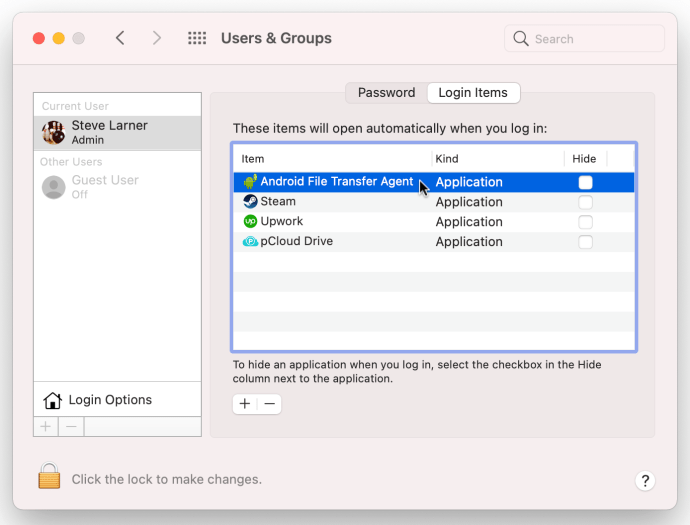
- Sorot item menggunakan ketukan dua jari, kemudian pilih "Tunjukkan di Pencari." Tindakan ini memaparkan lokasi aplikasi yang dipasang dan membolehkan anda mengenalinya.

- Dalam "Finder", ketuk dua jari pada item yang dimaksud, lalu pilih "Quick Look".
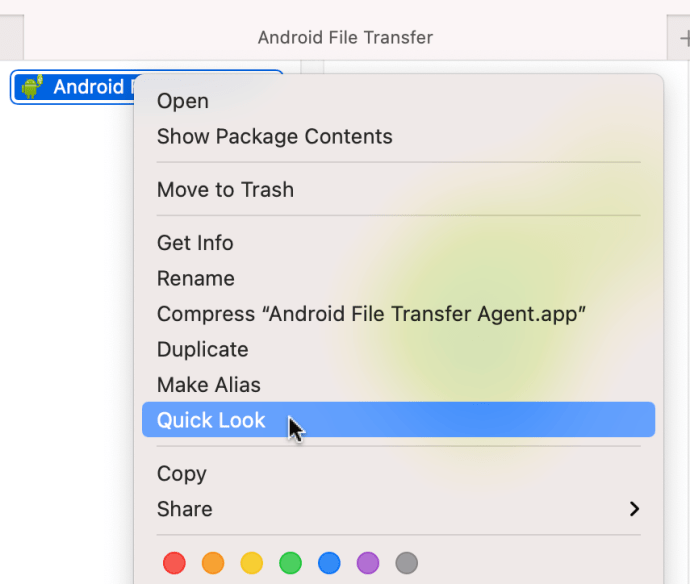
- Anda akan melihat pop timbul yang menunjukkan versi, saiz, dan tarikh terakhir diubah.
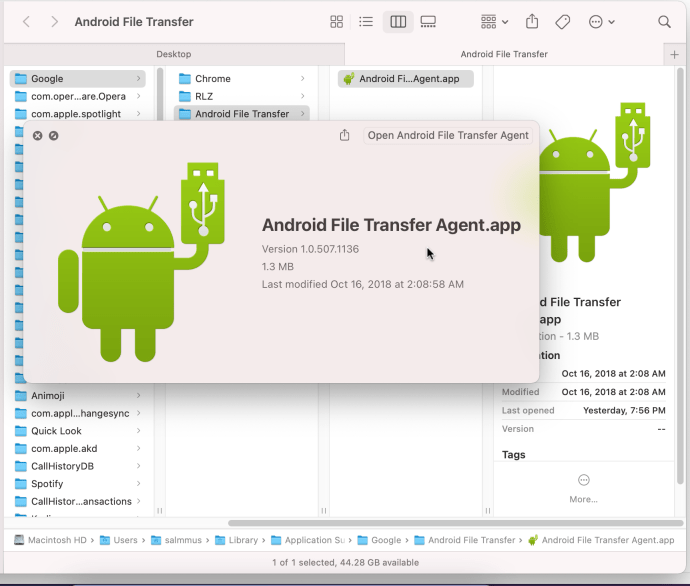
- Sekiranya anda memerlukan lebih banyak maklumat mengenai fail, pilih "Dapatkan Info" sebagai gantinya.

- Sekarang, anda akan melihat semua atribut fail, seperti jenis fail, ukuran, tarikh dibuat, terakhir dibuka, dan banyak lagi.
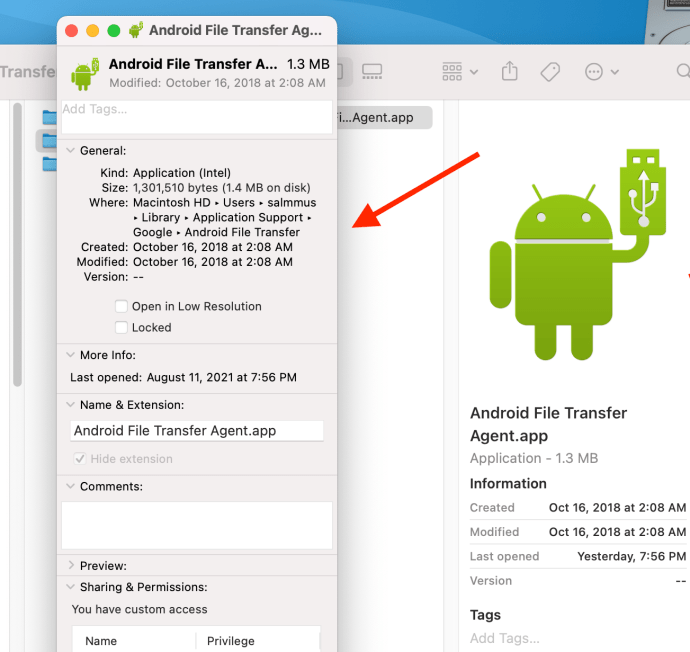
Menggunakan Dock untuk Menghapus Item Masuk dari Permulaan di Mac
Anda juga boleh menggunakan "Dock" jika anda mengetahui apa yang dimulakan secara automatik semasa log masuk.
- Klik dua kali pada item "Dock" dan pilih "Pilihan."

- Klik pada "Buka semasa Masuk" untuk mencabutnya.
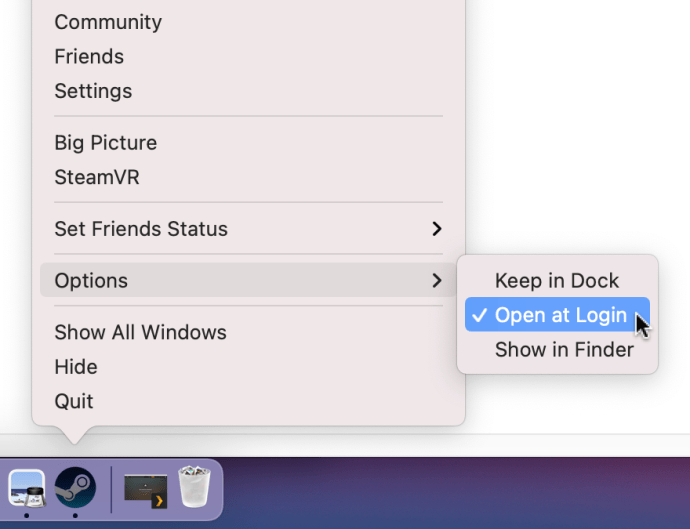
Anda boleh melakukan langkah di atas untuk beberapa item "Dock" jika dikehendaki.
Item Dilumpuhkan di Dock Masih Dimuat semasa Masuk
Sekiranya anda mematikan item di "Dock" dari awal, tetapi masih muncul, anda telah menyiapkan Mac anda untuk memulihkan semua aplikasi yang terbuka ketika boot atau memulakan semula. Untuk membersihkan fungsi resume, selesaikan langkah-langkah berikut:
- Klik pada "Menu Apple," kemudian pilih "Mula semula" atau "Menutup…" dari senarai pilihan.
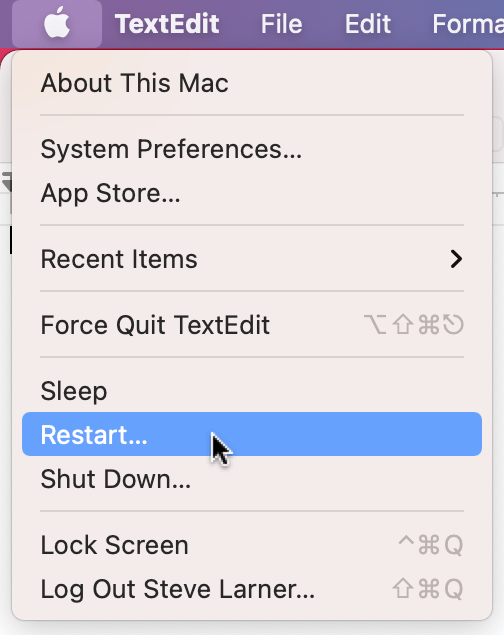
- Memastikan bahawa "Buka semula tingkap ketika masuk semula" tidak dicentang, kemudian klik pada butang "Restart" atau "Shut Down" untuk mengaktifkan proses.
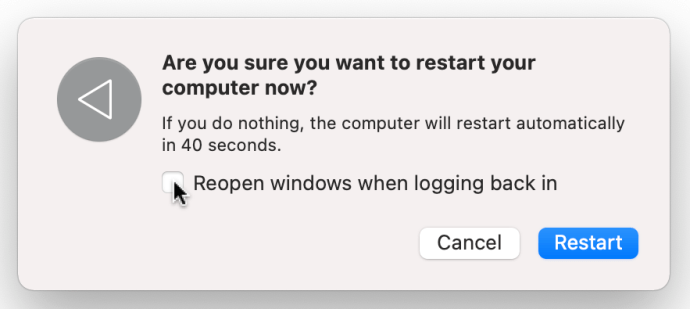
Pilihan resume mudah dilupakan ketika reboot atau mematikan Mac anda, tetapi ini adalah ciri yang mudah apabila anda perlu memulakan semula atau kembali kemudian untuk meneruskan aktiviti anda. Walau bagaimanapun, pilihan itu dengan senang hati melancarkan sebarang aplikasi terbuka semasa reboot, yang anda tidak mahukan jika salah satu daripadanya perlu dilumpuhkan semasa log masuk.
Menambah Aplikasi untuk Permulaan pada Mac
Walaupun terdapat beberapa aplikasi yang ingin anda berhenti buka secara automatik, mungkin ada aplikasi lain yang ingin anda mulakan secara automatik. Anda mendapat pilihan untuk menetapkannya sebagai Item Masuk semasa dipasang, tetapi mungkin ada kalanya anda berubah pikiran.
Sebagai contoh, apabila anda ingin memasang program VPN ke Mac anda, anda mungkin lupa untuk mengaturnya agar bermula secara automatik, yang mengalahkan tujuannya. Inilah cara menetapkan aplikasi agar dibuka secara automatik.
- Pilih "Menu Apple" kemudian "Keutamaan Sistem."

- Pilih "Pengguna & Kumpulan."
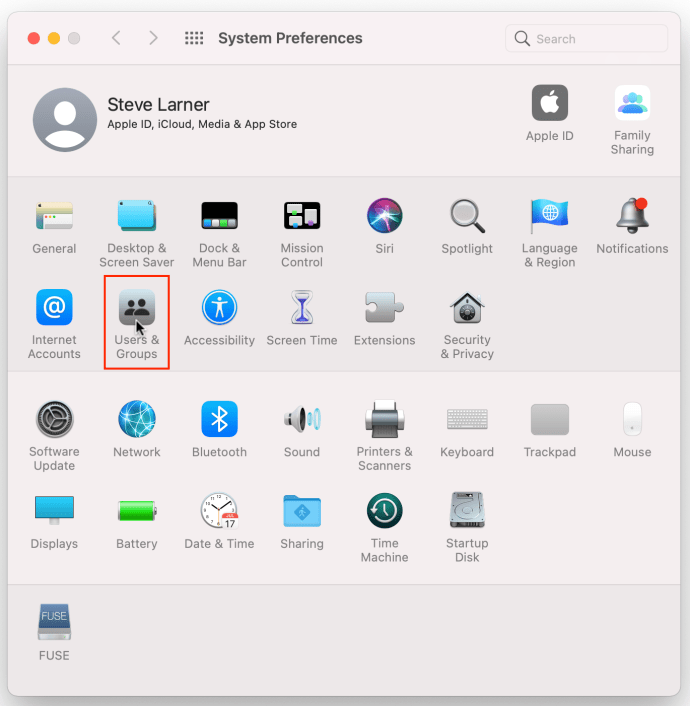
- Klik pada "Item Log Masuk" tab di tengah atas.
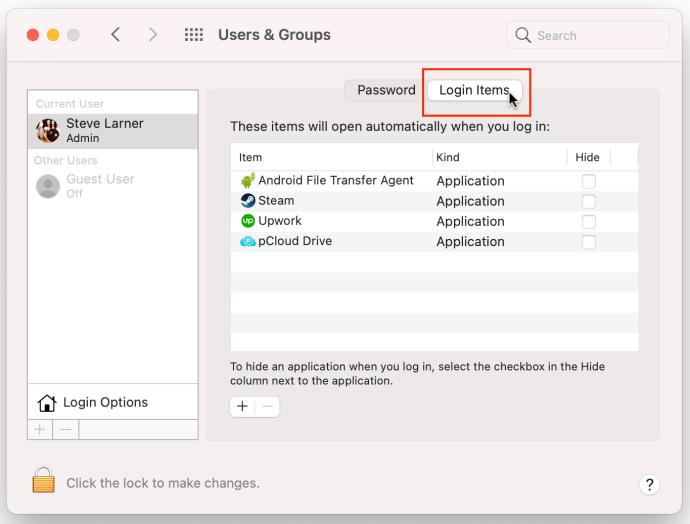
- Pilih “+” ikon di bawah panel tengah untuk menambah entri "Item Masuk" (permulaan).
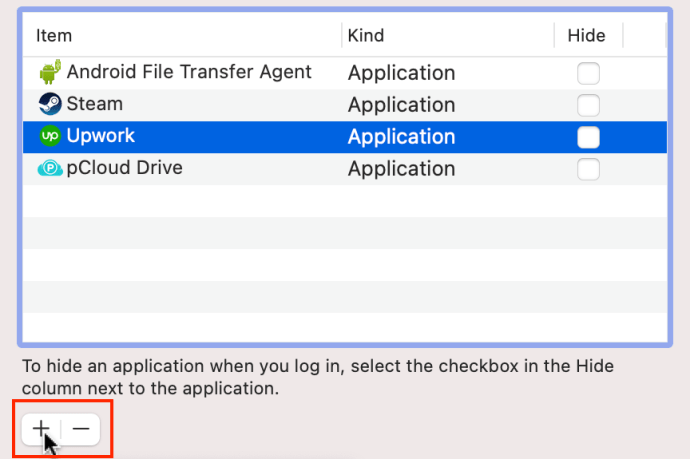
- Pilih aplikasi dari daftar yang muncul dan kemudian klik pada butang "Tambah".
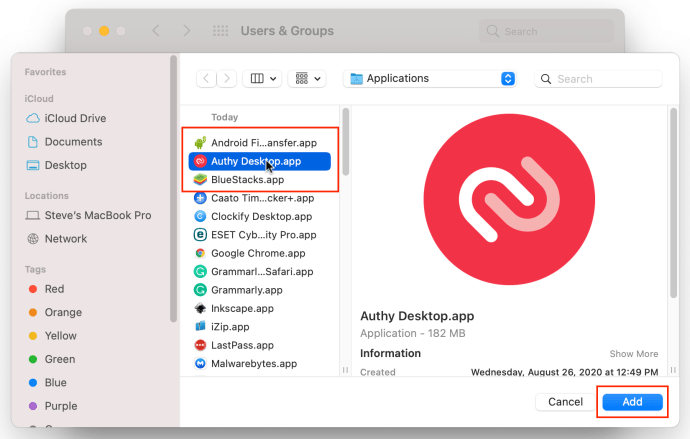
Sekarang, apabila anda menghidupkan semula atau menghidupkan Mac, aplikasi akan dilancarkan secara automatik jika anda mengaktifkannya di skrin "Item Log Masuk", atau tidak dilancarkan semasa log masuk jika anda tidak mencentangnya dari "Dock" atau menggunakan "-" di skrin "Item Log Masuk". Anda juga mempunyai aplikasi dengan "Sembunyikan" yang diaktifkan yang sekarang berjalan di latar belakang dan bukannya menghabiskan ruang layar berharga Anda. Mudah-mudahan, ini mempercepat proses boot anda dan membuat perkara berjalan lebih cepat. Sekiranya tidak ada yang lain, ia menghilangkan tugas untuk menutup sekumpulan program yang tidak digunakan atau memilih pilihan ketika aplikasi muncul setelah log masuk.
Mac baru cukup pantas untuk boot dan senang diuruskan. Walau bagaimanapun, semakin banyak program yang anda pasang pada Mac anda; prestasi yang semakin lembap menjadi. Awasi apa yang dimuat secara automatik dan apa yang tidak untuk memastikan anda tidak perlu menunggu ketika memulakan mesin anda.