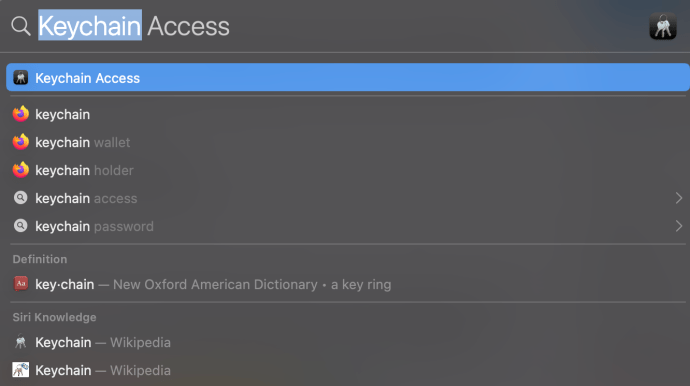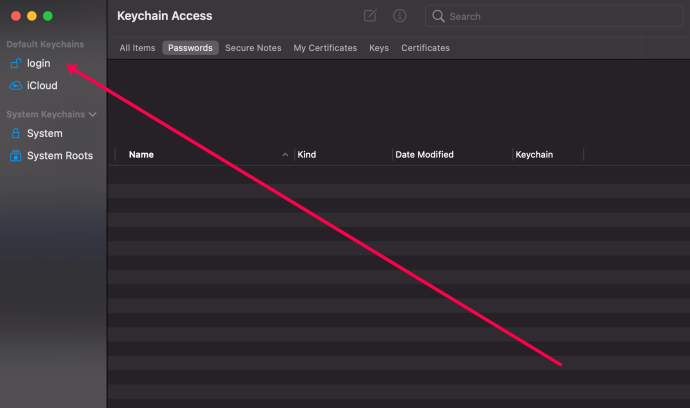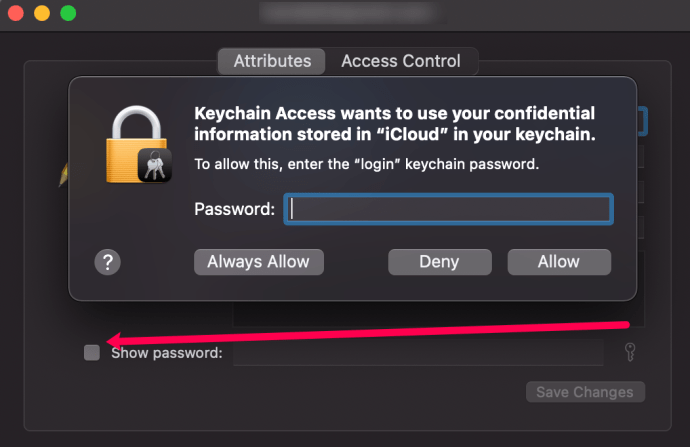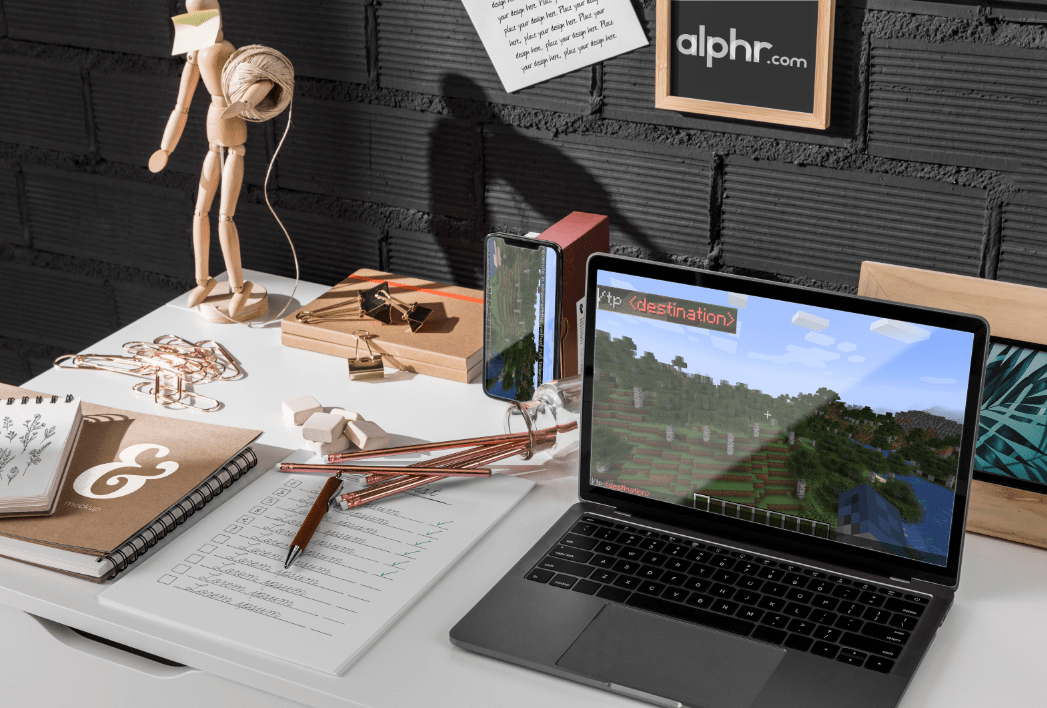Keselamatan adalah keutamaan utama pada Mac anda atau komputer lain. Mengikuti cadangan keselamatan untuk surat ini bermaksud bahawa anda perlu menggunakan kata laluan yang berbeza untuk setiap akaun. Mac anda bahkan memberi anda cadangan kata laluan, tetapi bagaimana anda mengingatnya semua?

Kecuali anda mempunyai ingatan eidetik, menghafal rentetan watak yang panjang adalah mustahil. Nasib baik, aplikasi Akses Rantai Kunci ada untuk membantu. Teruskan membaca untuk mengetahui cara melihat kata laluan yang disimpan.
Akses Rantai Kunci
Aplikasi Keychain Access adalah seperti kedai sehenti untuk semua kata laluan di Mac anda. Ia menyimpan kata laluan aplikasi, yang anda gunakan untuk rangkaian Wi-Fi. Selain itu, anda juga dapat mencari kata laluan Safari. Ini juga merupakan tempat untuk mencari kunci digital dan sijil yang berbeza yang digunakan macOS untuk penyulitan dan pengesahan, tetapi lebih banyak lagi kemudian.
Cara Menggunakan Akses Rantai Kunci
Apple menggunakan Keychain untuk menyimpan kata laluan anda supaya anda dapat mengakses akaun anda dengan cepat dan mudah. Rantai Kunci Apple menyimpan kata laluan di semua peranti anda untuk memudahkan akses ke setiap akaun yang anda uruskan di mana-mana peranti. Untuk tujuan artikel ini, kami akan membahas cara mengakses Rantai Kunci Apple di Mac anda di bahagian ini.
Untuk membuka Keychain, ikuti langkah berikut:
- Ketik pintasan papan kekunci Space + Command untuk membuka Sorotan.
- Kemudian, ketik ‘Keychain’ dan klik pada ‘Keychain Access’.
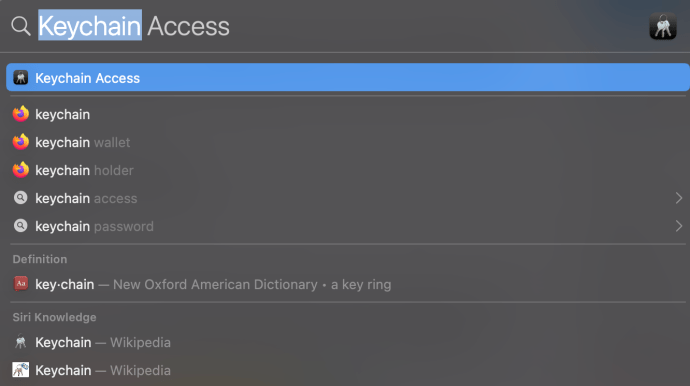
- Klik ‘Log Masuk’ atau ‘iCloud’ di sebelah kiri, kemudian klik dua kali pada akaun yang anda minati.
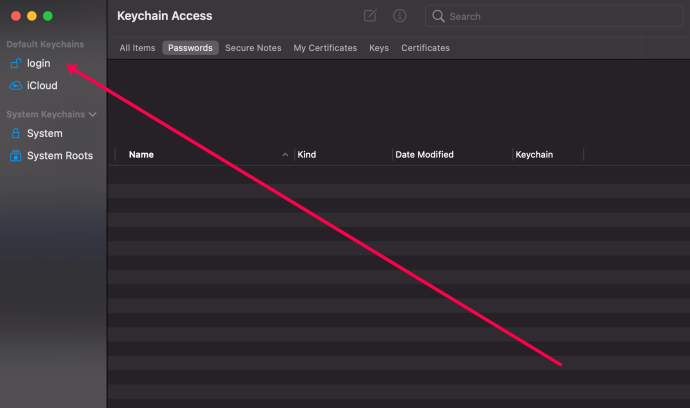
- Klik kotak 'Tunjukkan Kata Laluan' di sudut kiri bawah tetingkap pop timbul. Kemudian, masukkan kata laluan Mac anda (yang anda gunakan untuk membuka kunci komputer anda).
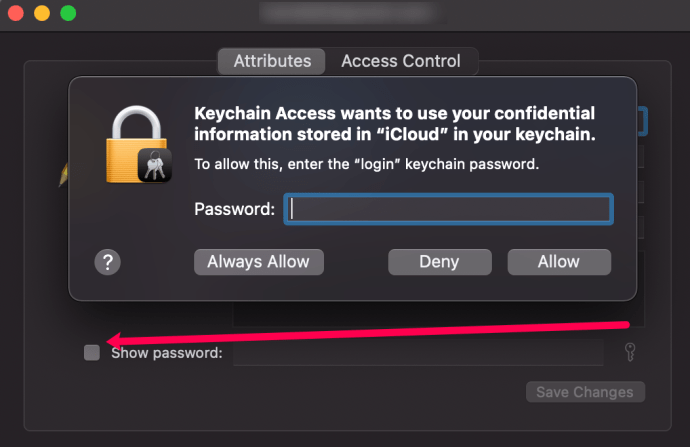
Terdapat lebih daripada satu cara untuk melancarkan Akses Rantai Kunci. Anda boleh mengklik Launchpad, memilih Utilities, dan memilih aplikasi Keychain. Kami telah memasukkan arahan untuk versi lama macOS di bawah.

Sebaik sahaja anda memasuki aplikasi, antara muka dan semua pautan dan maklumat mungkin kelihatan sedikit keterlaluan. Tetapi anda harus mencari kata laluan yang anda cari dengan mudah dan aplikasinya mempunyai carian yang intuitif. Inilah yang perlu anda lakukan.
Langkah 1
Pertama, pastikan anda memilih menu yang betul. Untuk melihat pratonton kata laluan yang dicatat, pilih Kata Laluan di bawah Kategori di kiri bawah tetingkap aplikasi. Tetingkap utama menyenaraikan semua akaun, jenis kata laluan, dan tarikh diubah.
Langkah 2
Ketik dua kali atau klik pada akaun untuk mendedahkan tetingkap pop timbul dengan lebih banyak tindakan. Seperti yang dinyatakan, anda tidak perlu melihat keseluruhan senarai; sebaliknya gunakan bar Carian. Sebagai contoh, anda boleh menaip Facebook, dan aplikasi menyenaraikan semua akaun yang berkaitan dengan rangkaian sosial ini.

Langkah 3
Klik kotak kecil di depan "Tunjukkan kata laluan" dan tetingkap pop timbul muncul yang meminta anda memberikan kata laluan untuk mac anda (yang anda gunakan untuk membuka kunci komputer). Itu tidak mungkin, dan anda akan dapat melihat kata laluan untuk akaun tersebut.
Nota PENTING
Terdapat ikon @ kecil di hadapan akaun untuk aplikasi dan perkhidmatan berasaskan web. Akaun lain mempunyai ikon pen. Di sinilah anda dapat mencari kata laluan untuk Wi-Fi, aplikasi tertentu, dan ciri macOS.
Sekiranya anda gagal menyimpan kata laluan untuk akaun tertentu, ada pesan "Kata Laluan Tidak Disimpan" dalam tanda kurung di sebelah nama akaun. Jika tidak, anda akan dapat melihat e-mel atau lokasi digital yang dikaitkan dengan akaun tersebut.
Kategori Rantai Kunci Lain
Seperti yang kami nyatakan sebelumnya, macOS menyimpan beberapa lagi kategori berkaitan keselamatan - berikut adalah ringkasan masing-masing.
- Kekunci - Yang ini untuk penyulitan program dan biasanya mengandungi sekumpulan kunci untuk iCloud dan Messenger.
- Sijil / Sijil Saya - Safari dan beberapa aplikasi berasaskan web lain menggunakan sijil ini untuk mengesahkan kesahihan laman web. Ini juga berlaku untuk setiap layanan atau aplikasi dalam talian yang meminta untuk mengakses informasi anda.
- Nota Selamat - Pengguna Avid Notes akan menemui semua nota selamat mereka di sini. Trivia yang menyeronokkan: ini mungkin merupakan ciri macOS yang paling tidak digunakan.
Cara Melihat Kata Laluan yang Disimpan di Safari
Cara yang lebih mudah untuk melihat beberapa kata laluan anda adalah dengan menggunakan Safari. Sudah tentu, kaedah ini berfungsi jika anda menyimpan kata laluan dengan Safari terlebih dahulu. Bagaimanapun, ini adalah langkah-langkah yang harus diambil.
Langkah 1
Lancarkan Safari dan pilih Preferences - cara cepat untuk melakukannya adalah dengan menekan CMD + pada papan kekunci anda.

Pilih tab Kata Laluan dan klik kotak di depan "Tunjukkan kata laluan untuk laman web yang dipilih." Tetingkap muncul yang meminta anda memberikan kata laluan Mac untuk mendapatkan hak pentadbiran.
Langkah 2
Setelah masuk, anda akan dapat melihat semua akaun dan kata laluan yang disimpan. Walau bagaimanapun, kombinasi watak yang tepat tersembunyi di sebalik titik. Klik pada titik-titik tersebut untuk menunjukkan gabungannya.
Perkara yang Menarik: Menu Kata Laluan di Safari diberi waktunya dan ada had untuk jumlah klik. Ini bermaksud bahawa jika anda pergi ke tetingkap lain di Mac anda, menu akan terkunci secara automatik. Perkara yang sama berlaku apabila anda mengklik lebih daripada tiga atau empat kata laluan.
Bolehkah Anda Melakukannya di iPhone?
Jawapan cepat adalah ya, anda dapat melihat kata laluan yang disimpan di iPhone. Dan jika anda menggunakan iCloud, semua kata laluan yang disimpan disegerakkan di semua peranti anda.
Singkat cerita, lancarkan aplikasi Tetapan, leret ke bawah, dan pilih Kata Laluan & Akaun. Pilih Laman Web dan Kata Laluan Aplikasi dan berikan Touch atau Face ID anda untuk mendapatkan akses.
Akaun datang mengikut abjad dan anda juga boleh menggunakan bar Cari untuk navigasi. Kata laluan muncul di tetingkap berikut ketika anda mengetuk akaun.
Soalan Lazim
Berikut adalah beberapa lagi jawapan untuk soalan anda yang paling kerap ditanya.
Kata laluan buka kunci Mac saya tidak membenarkan saya mengakses Keychain. Apa yang saya buat?
Sekiranya anda tidak dapat mengakses Rantai Kunci dari Mac anda, anda tidak bernasib baik sepenuhnya. Anda perlu menetapkan semula kata laluan ke lalai (yang bermaksud kata kunci buka kunci Mac anda). Ini caranya:
1. Klik pada ‘Keychain’ di sudut kanan atas Mac anda. Kemudian, klik ‘Keutamaan’.

2. Klik pada ‘Reset Default Keychains…’

Sekarang, anda boleh mencuba masuk ke Keychain sekali lagi menggunakan kata laluan yang sama dengan yang anda gunakan untuk membuka kunci Mac anda.
Apa yang perlu saya lakukan jika kata laluan sudah lapuk di Keychain saya?
Sekiranya anda meneliti kata laluan anda di Keychain Apple dan menyedari bahawa ada yang tidak tepat atau terkini, anda boleh menyelesaikannya dengan mudah. Pertama, buka Safari dan pergi ke laman web pilihan anda. Seterusnya, ketik kelayakan log masuk anda tetapi jangan klik ‘Log Masuk’ sebentar lagi.
Catatan: Sekiranya anda sudah log masuk, log keluar dari akaun.
Dengan kata laluan anda ditaip di lapangan, klik pada ikon rantai kunci. Kemudian, klik ‘Simpan Kata Laluan’.

Kunci Segala-galanya
Pada akhirnya, tidak sukar untuk melihat kata laluan yang disimpan dan yang terbaik ialah anda tidak perlu menggunakan aplikasi pihak ketiga. Walaupun antara muka pengurus kata laluan asli lebih mesra pengguna, ini adalah kelemahan kecil.
Kata laluan mana yang anda lupakan? Adakah anda pernah menggunakan dan pengurus kata laluan pihak ketiga? Beri kami dua sen anda di ruangan komen di bawah.