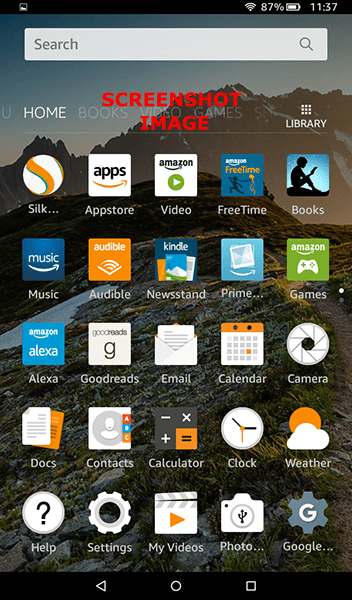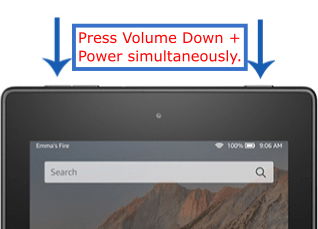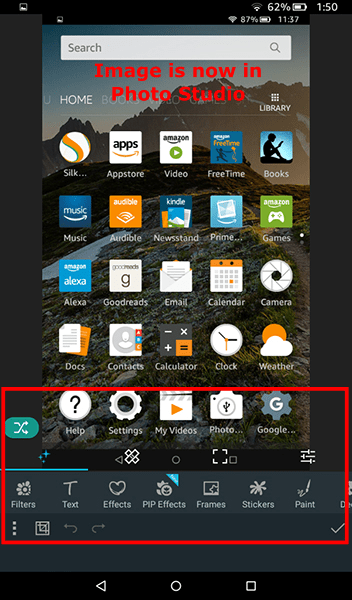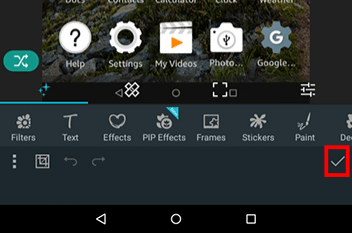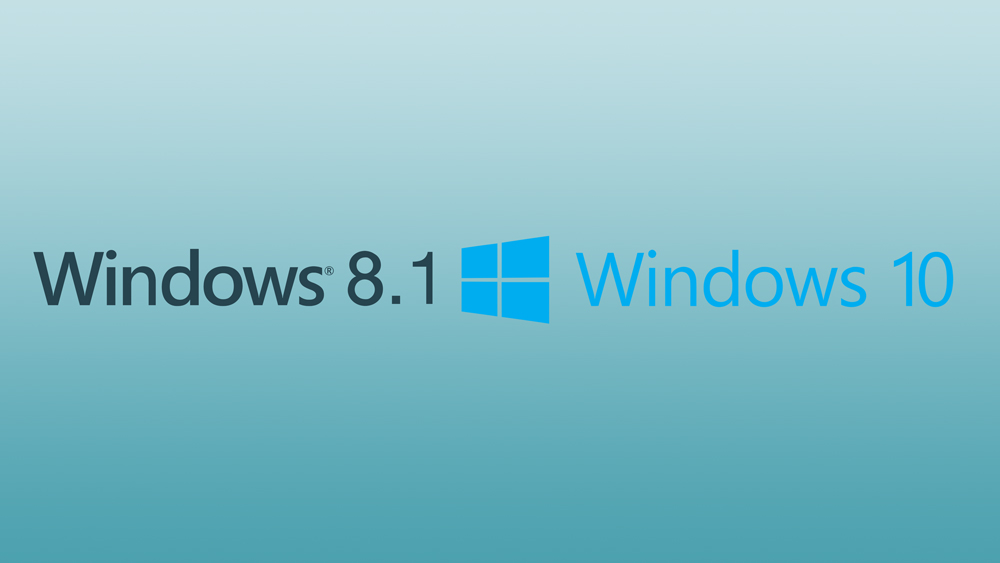Tablet Fire sangat bagus untuk melayari laman web tanpa perlu menggunakan komputer riba bersaiz penuh. Anda boleh menggunakan media sosial, memeriksa e-mel anda, memuat naik foto, dan banyak lagi, semuanya dari keselesaan tempat tidur atau sofa anda. Senario ini bermaksud mungkin ada saatnya anda menginginkan atau perlu mengambil tangkapan skrin, sama ada untuk menunjukkan dalam talian atau menyimpan ke awan untuk diakses nanti.
Masalahnya adalah tidak jelas bagaimana mengambil tangkapan skrin pada tablet Amazon Fire anda. Jangan tekankan - sangat mudah dilakukan, tidak kira apa saiz peranti yang anda miliki. Artikel TechJunkie ini akan mengajar anda cara mengambil tangkapan skrin pada tablet Amazon Fire anda.
Mengambil Tangkapan Skrin pada Tablet Kebakaran Anda
Sekiranya anda berasal dari gaya hidup Apple iOS, mungkin tidak jelas bagaimana mengambil tangkapan skrin sesuatu di telefon anda tanpa terlebih dahulu mendapat akses ke butang rumah.
Pengguna Android terbiasa dengan gaya pengambilan tangkapan layar yang berbeda, yang tidak melibatkan penggunaan butang rumah. Telefon Android biasanya menggunakan tiga kekunci maya di bahagian bawah paparan untuk navigasi mereka.
Tablet Fire Amazon, yang menjalankan perisian berdasarkan Android, tidak berbeza, menggunakan identik kunci rumah maya yangtidak akan membenarkan anda mengambil tangkapan skrin. Sebaliknya, anda gunakan kekunci fizikal pada peranti anda untuk menangkap skrin anda, seperti mana-mana peranti Android.
Kekunci tablet Fire biasanya terdapat di sebelah kanan bahagian atas peranti, sementara rocker kelantangan di sebelah kiri. Android sering menyertakan butang di sebelah.

- Untuk mengambil tangkapan skrin, pastikan tablet anda ada di aplikasi atau halaman web yang ingin anda tangkap.
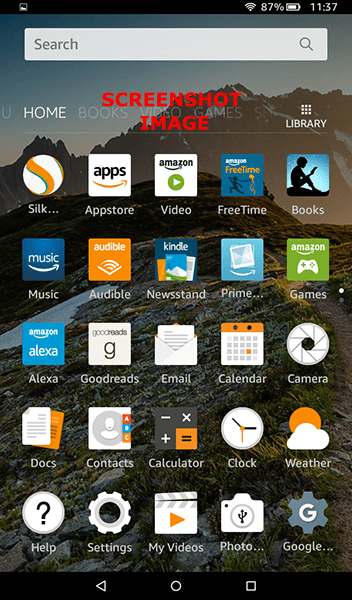
- Tekan butang turunkan volume terlebih dahulu, tetapi anda perlu bertindak pantas ketika mengetuk butang kuasa, seolah-olah anda menekan kedua-duanya secara serentak. Prosedur ini membantu mengurangkan senario "matikan" apabila butang "Kuasa" entah bagaimana mendaftar terlebih dahulu. Suara kamera atau bunyi berpadu dimainkan dan skrin berkelip untuk mengesahkan tangkapan.
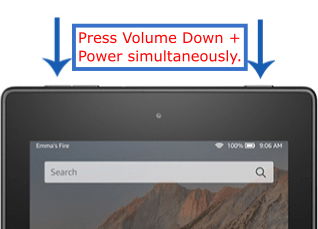
- Pratonton pantas dipaparkan diikuti dengan animasi mendorong foto ke bahagian atas skrin anda. Sekiranya anda meleret ke bawah dari bahagian atas paparan untuk membuka baki pemberitahuan, Anda akan melihat pemberitahuan yang berbunyi "Tangkapan Skrin ditangkap."
Penting untuk diperhatikan fungsi pertukaran butang kelantangan bergantung pada orientasi tablet Fire anda. Keempat kemungkinan putaran tersedia pada tablet Amazon Fire, yang bermaksud butang yang mengaktifkan kelantangan turun boleh berubah bergantung pada kedudukan tablet anda. Inilah panduan ringkas dengan butang yang sesuai:
- Orientasi Biasa (butang di atas peranti): Tekan dan tahan kekunci kuasa dan butang kelantangan yang paling dekat dengan sebelah kiri peranti.
- Kedudukan terbalik (butang di bahagian bawah perangkat): Tekan dan tahan kekunci kuasa dan butang kelantangan yang paling dekat dengan kekunci kuasa.
- Orientasi Landskap Kiri (butang di sebelah kiri perangkat): Tekan dan tahan kekunci kuasa dan butang kelantangan bawah yang paling dekat dengan bahagian bawah peranti.
- Kedudukan Landskap Kanan (butang di sebelah kanan perangkat): Tekan dan tahan kekunci kuasa dan butang kelantangan bawah yang paling dekat dengan kekunci kuasa.
Mengedit dan Berkongsi Tangkapan Skrin pada Tablet Kebakaran Anda
Setelah menangkap tangkapan skrin, anda mungkin ingin mengedit atau berkongsi foto dengan orang lain. Fungsi mengedit mewakili segalanya dari menyesuaikan gambar hingga memotong bahagian gambar. Fungsi berkongsi biasanya mewakili menyiarkan kandungan ke rangkaian sosial kegemaran anda atau mengirim foto kepada rakan melalui e-mel atau mesej.
Tablet Amazon Fire anda melakukan pengeditan dan perkongsian, walaupun anda memerlukan aplikasi khusus untuk mula mengedit tangkapan skrin anda. Mari selami kedua-duanya.

Menyunting Tangkapan Skrin
Tablet Kebakaran anda disertakan dengan aplikasi Foto Perdana, tetapi kemungkinan besar peranti ini pada masa ini tidak menawarkan kemampuan sebenar untuk mengedit foto anda. Untuk menyesuaikan gambar, anda perlu mengambil penyunting foto dari Amazon Appstore.
Photo Studio adalah pilihan yang popular untuk mengedit gambar dan tangkapan skrin pada tablet Fire. Aplikasi ini tersedia di Kedai Amazon dan menawarkan kemampuan untuk menambah penapis, memotong gambar, dan menyesuaikan warna. Pilih daripada lebih daripada 200 penapis untuk mendapatkan penampilan yang anda mahukan.
- Tutup halaman yang memaparkan perubahan terbaru pada Photo Studio dan selami aplikasi.
- Paparan utama di Photo Studio mempunyai banyak maklumat, termasuk animasi pratetap dan mod kamera gambar-dalam-gambar. Anda boleh mengabaikan semua itu dan mengetuknya "Semak imbas," kemudian pilih "Foto Perdana."
- Semua foto pada peranti anda, termasuk tangkapan skrin, muncul. Gambar pertama dalam senarai ini mestilah tangkapan skrin yang anda cari jika itu adalah gambar terakhir yang diperoleh. Ketuk foto yang anda mahukan dan tunggu sehingga muat di dalam aplikasi.
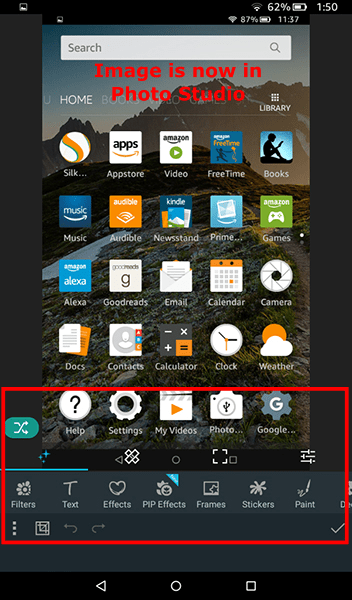
- Anda akan menemui sebahagian besar kawalan anda di bahagian bawah tablet anda, tepat di bawah tangkapan skrin. Terdapat empat tab penyuntingan: (1) Penapis dan Kesan, (2) Perbaikan, (3) Pemotongan, dan (4) Penggeser.

(1) Penapis dan Kesan: Di sini, anda akan dapati penambahan penapis, bingkai, kesan gambar dan banyak lagi. Anda mungkin tidak perlu menggunakan tetapan ini untuk kebanyakan tangkapan skrin, walaupun terdapat beberapa pilihan di sini yang penting — terutamanya teks dan cat. "Teks" memungkinkan anda menambahkan kata ke tangkapan layar anda, sementara "Cat" memungkinkan anda melingkari, menyorot, atau menyembunyikan bagian tertentu dari gambar yang menampilkan informasi sensitif, seperti nama atau nombor telefon.
(2) Pembaikan: Tab ini membolehkan anda mengubah kesan visual peranti anda, termasuk objek pengklonan.
(3) Memangkas : Tab ini membolehkan anda memotong, memotong, memutar, dan mengubah ukuran gambar anda. Bagi kebanyakan orang, ini adalah tab yang ingin anda gunakan untuk menyesuaikan tangkapan skrin anda dengan betul.
(4) Gelangsar : Tab ini membolehkan anda menyesuaikan kecerahan, kontras, suhu foto, ketepuan, dan banyak lagi pada gambar anda.
- Setelah selesai mengedit, ketuk yang kecil "tanda semak" di bahagian kanan bawah untuk menyimpan gambar akhir anda ke simpanan tablet anda.
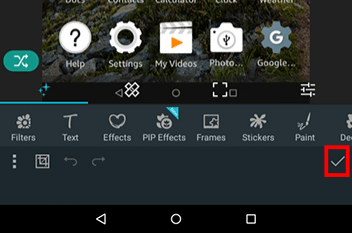
- Pilih cara anda mahu fail disimpan ke peranti anda: pilih format, ukuran gambar, nama file, dan lokasi. Anda juga boleh menulis semula yang asal, yang merupakan pilihan yang baik untuk menyimpan tangkapan skrin anda dalam satu folder, dengan anggapan anda tidak perlu menyimpan foto asal.
- Setelah selesai mengedit, ketik "Simpan."
Gambar anda akan disimpan ke peranti anda, dan iklan anda akan muncul di paparan anda. Tunggu beberapa saat sehingga iklan hilang, dan Anda dapat melihat foto yang diedit, lengkap dengan pilihan untuk berkongsi gambar anda di bahagian bawah layar.
Berkongsi Tangkapan Skrin Di Media Sosial Atau Melalui E-mel
Sudah tentu, jika anda mencari cara untuk berkongsi gambar anda yang belum diedit, itu tidak memerlukan aplikasi tambahan dari Amazon Appstore. Anda mempunyai dua cara untuk berkongsi tangkapan skrin dari tablet anda. Yang pertama adalah membuka dulang pemberitahuan anda dan memilih ikon kongsi di bahagian bawah pemberitahuan anda. Ini akan membuka antara muka perkongsian asas yang membolehkan anda berkongsi ke aplikasi sistem dan aplikasi yang dipasang oleh pengguna.
Anda boleh menghantar e-mel foto anda, berkongsi melalui Facebook atau Twitter, mencetak gambar anda menggunakan perkhidmatan cetak Amazon Fire, atau berkongsi gambar dengan peranti lain melalui Bluetooth.

Anda juga dapat membuka Foto Perdana pada peranti anda untuk melihat koleksi penuh gambar yang telah anda simpan, seperti yang kami lihat di atas ketika menambahkan foto untuk diedit dari aplikasi. Pilih gambar yang ingin anda lihat, kemudian ketuk ikon kongsi.
Mengetuk ikon kongsi akan memuat kotak dialog yang sama seperti yang ditunjukkan di atas, tetapi di dalam aplikasi Foto itu sendiri, membolehkan anda menghantarnya ke pengguna aplikasi Foto yang lain. Ini berguna jika anda secara tidak sengaja meleret pemberitahuan dari peranti anda, tetapi masih mahu berkongsi tangkapan skrin anda.
Tempat Tangkapan Skrin Anda Disimpan Di Tablet Api Amazon Anda
Akhirnya, penting untuk diperhatikan di mana tangkapan skrin anda disimpan pada peranti anda. Tablet Amazon Fire termasuk aplikasi yang disebut Dokumen yang membolehkan anda melihat-lihat fail dan folder peranti anda, menjadikannya mudah untuk melihat tangkapan skrin anda tanpa menggunakan aplikasi Amazon Prime Photos.
Aplikasi Dokumen Kebakaran ini akan muncul di skrin utama anda ketika anda pertama kali menyiapkan dokumen tersebut, dan anda dapat menggunakannya untuk melihat-lihat storan tempatan anda, memindahkan dan menghapus foto, melihat-lihat gambar anda, dan lain-lain.

Buka aplikasi Dokumen dan pilih tab kanan atas dalam aplikasi, berlabel Penyimpanan Tempatan. Ini memberi anda aplikasi penyemak imbas fail asas yang membolehkan anda melihat folder dan fail yang disimpan pada storan dalaman anda dan kad SD apa pun yang mungkin dimasukkan ke dalam peranti. Anda akan melihat tangkapan skrin anda disimpan di bawah folder Gambar pada peranti anda.
Kemudian Buka folder itu untuk melihat folder "Tangkapan Skrin" pada peranti anda, dan anda akan dapati semua tangkapan skrin anda disimpan di sana, disusun mengikut tarikh dan waktu, dan dengan nama mereka sesuai dengan tarikh dan masa ia diambil. Anda kemudian dapat memindahkan, memotong, menyalin, dan menghapus foto-foto ini dari dalam aplikasi dokumen, dan mereka juga dapat diemail secara langsung ke pengguna lain.
Sekiranya anda memasang peranti anda ke komputer Mac atau Windows, anda boleh melihat sistem fail anda secara langsung pada peranti anda, dan menyalin gambar dari tablet ke komputer anda. Anda akan menavigasi seni bina sistem yang sama, jadi pilih "Gambar", kemudian "Tangkapan Layar", untuk melihat atau menyalin gambar anda ke desktop.
***
Walaupun tablet Fire anda dirancang pertama dan paling utama sebagai peranti penggunaan media, ada juga argumen yang baik untuk mengatakan bahawa tablet ini sangat sesuai untuk beberapa produktiviti yang cepat. Kadang kala, semasa mengerjakan peranti, anda perlu mengambil tangkapan skrin dari apa yang ada di paparan anda untuk beberapa sebab.
Sama ada anda ingin mengambil tangkapan skrin dari alamat di peta, siaran media sosial lucu yang membuat anda tersenyum, atau e-mel yang mengandungi beberapa maklumat penting, mengambil tangkapan skrin paparan peranti anda adalah must- tahu macam muslihat.
Syukurlah, tablet Amazon Fire anda memudahkan untuk menangkap, mengedit, dan berkongsi gambar tersebut, secara tempatan dan di web. Oleh itu, apabila anda perlu menyimpan beberapa maklumat penting, jangan hanya menuliskannya pada sehelai kertas. Simpan tangkapan skrin, dan ikuti maklumat dengan hanya menekan dua butang.
Sekiranya anda mendapati artikel ini menggembirakan, lihat Cara Mengunduh Filem di Tablet Api Amazon Anda - Mei 2019.
Adakah anda mempunyai petua atau trik untuk mengambil dan bekerja dengan tangkapan skrin pada tablet Amazon Fire? Sekiranya ada, sila tinggalkan komen di bawah!