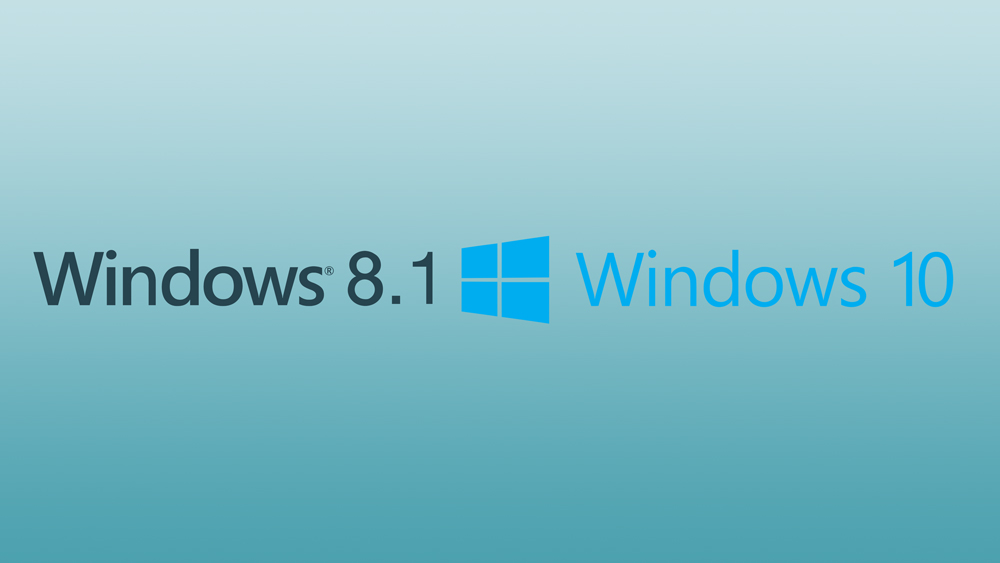Sama ada anda baru menggunakan ekosistem Chromebook, atau anda ingin meningkatkan penggunaan harian anda dengan beberapa trik baru, terdapat banyak rahsia tersembunyi di Chrome OS yang harus anda pelajari semasa anda mula menggunakan Chromebook. Walaupun sistem operasi mungkin kelihatan mudah bagi kebanyakan pengguna tenaga - OS Chrome, bagaimanapun, "hanya" penyemak imbas web - Google telah menambahkan banyak jalan pintas dan tweak mudah ke sistem operasi mereka selama bertahun-tahun untuk membuat sesuatu menjadi lebih sederhana untuk setiap pengguna Chrome.

Dari jalan pintas kecil hingga perubahan besar, kami telah mengumpulkan beberapa petua dan trik terbaik untuk Chromebook baru anda di bawah, dalam panduan terbaru kami.
Pintasan Yang Perlu Anda Ketahui
Mari kita mulakan dengan sesuatu yang disukai semua orang: pintasan papan kekunci! Betul, walaupun pengkritik memanggil Chrome OS sebagai penyemak imbas web yang mudah, Google mengemasnya penuh barang, dan pintasan papan kekunci disertakan dalam campuran untuk keseronokan. Pasti, anda mendapat asas yang sudah diketahui oleh semua orang Ctrl + X, C, dan V untuk memotong, menyalin, dan menampal masing-masing, tetapi adakah jalan pintas lain yang mungkin tidak diketahui oleh pengguna baru? Anda yakin ada — mari kita pecahkan.

Pintasan Sistem
Kami akan memulakan dengan beberapa jalan pintas mudah untuk menjadikan penggunaan Chrome anda sedikit lebih cepat dan mudah setiap hari. Walaupun anda mungkin tidak kerap keluar dari Chromebook, mudah untuk melakukannya dengan hanya satu klik Ctrl + Shift + Q. Sekiranya anda menggunakan pintasan papan kekunci dua kali, anda boleh menukar pengguna dengan cepat.
Perlu mengakses fail anda? Alt + Shift + M akan membuka penyemak imbas fail anda, dan jika anda perlu melihat fail sistem tersembunyi, Ctrl +. (tempoh) akan mengakses sebarang fail yang disembunyikan oleh OS Chrome dari anda. Anda bahkan boleh melihat fail dalam penyemak imbas fail anda dengan memilih fail dengan tetikus dan menekan Space.
Sekiranya anda perlu melancarkan salah satu daripada lapan pintasan aplikasi pertama di rak anda di bahagian bawah paparan, Alt + (1-8) akan membuka aplikasi bernombor yang sesuai; Alt + 9 akan membuka aplikasi terakhir di rak anda.
Pintasan Paparan

Kadang-kadang, anda mungkin perlu mengubah suai paparan komputer anda, tetapi menu tetapannya mungkin agak membingungkan atau sulit diikuti. Tak mengapa; tetapan paparan yang paling penting boleh diubah dengan pintasan papan kekunci sahaja. OS Chrome bukanlah yang terbaik ketika melakukan penskalaan untuk paparan resolusi tinggi, 1080p (atau lebih tinggi).
Sukar membaca teks dan ikon di paparan. Sekiranya anda perlu mengubah resolusi paparan, ketuk saja Ctrl + Shift dan sama ada + atau - untuk meningkatkan atau mengurangkan resolusi yang anda perlukan. Sekiranya anda sentiasa mengubah resolusi, ini dapat menjimatkan banyak masa.
Sekiranya anda tidak pasti apa resolusi lalai paparan anda, ketik saja Ctrl + Shift + 0 untuk menetapkan semula sepenuhnya.
Dan satu lagi tetapan paparan yang rapi — jika anda pernah membuka PDF yang berputar dengan tidak betul, anda tahu betapa sakitnya memutar leher atau memegang peranti dengan canggung untuk membaca dokumen anda. Pada Chrome OS, bukan masalah: ketik Ctrl + Shift +  dan paparan anda akan berpusing 90 darjah. Terus mengetuk jalan pintas untuk terus memutar, atau kembali ke paparan standard.
dan paparan anda akan berpusing 90 darjah. Terus mengetuk jalan pintas untuk terus memutar, atau kembali ke paparan standard.
Pintasan Penyemak Imbas

Pasti, anda mungkin mengetahui banyak jalan pintas penyemak imbas jika anda pengguna Chrome yang lama, tetapi kita harus menyebut beberapa tetapan yang kurang dikenali. Anda boleh menatal ke bahagian atas atau bawah halaman web dengan cepat dengan menekan Ctrl + Alt + (anak panah ke atas) atau (anak panah ke bawah), dan halaman atas dan bawah dapat dicapai dengan memukul Alt / Cari + (anak panah ke atas) atau (anak panah ke bawah). Sekiranya anda perlu memperbesar atau memperkecil halaman tertentu, Ctrl dan +atau - akan mengawal tahap zum anda pada setiap halaman, dan Ctrl + 0 akan menetapkan semula tahap zoom.
Sekiranya anda perlu membuka pautan di tab baru, memegang Ctrl sambil mengklik pautan akan berlaku begitu. Semasa memegang Alt sambil mengklik merupakan klik kanan pada pautan. Anda boleh menyimpan halaman semasa anda sebagai penanda buku dengan menekan Ctrl + D, dan anda dapat mencari teks tertentu di halaman dengan menekan Ctrl + F.
Salah satu jalan pintas yang paling berguna ketika anda cuba menuju ke URL — ketik teks anda di bar URL, dan kemudian tekan Ctrl + Enter untuk memasukkan ‘www.’ dan ‘.com’ secara automatik URL. Satu lagi jalan pintas penyemak imbas: semua orang tahu Ctrl + H akan membuka sejarah anda, tetapi jika anda perlu melihat muat turun sebelumnya, Ctrl + J akan memaparkan halaman muat turun di dalam Chrome. Barang yang cukup berguna.

Utiliti dan Pintasan Lain
Berikut adalah beberapa jalan pintas lain yang kami rasa sangat berguna. Pertama, salah satu jalan pintas yang paling penting dan sukar dicari adalah keupayaan untuk mengambil tangkapan skrin pada Chrome OS, tetapi sebenarnya sangat mudah. Terdapat dua cara berbeza untuk mengambil tangkapan skrin.
Yang pertama, Ctrl + , akan mengambil tangkapan skrin keseluruhan paparan, sementara yang kedua, Ctrl + Shift +
, akan mengambil tangkapan skrin keseluruhan paparan, sementara yang kedua, Ctrl + Shift +  , akan mengaktifkan kursor pada paparan anda. Seret kursor di sekitar kawasan skrin yang ingin diambil, dan tangkapan skrin separa akan disimpan ke memori sistem anda.
, akan mengaktifkan kursor pada paparan anda. Seret kursor di sekitar kawasan skrin yang ingin diambil, dan tangkapan skrin separa akan disimpan ke memori sistem anda.
Jalan pintas lain yang tersembunyi: Chromebook tidak mempunyai kunci penguncian, dengan togol terkenal digantikan oleh fungsi Carian.
Kunci cap tidak hilang pada OS Chrome, namun, ia hanya disembunyikan. Untuk mengaksesnya, tahan Alt dan ketuk butang Cari. Munculan akan muncul di paparan anda yang memberi tahu anda bahawa kunci cap dihidupkan, dan ikon akan muncul di panel maklumat rak anda sehingga anda mematikan penutup kunci dengan jalan pintas yang sama.
Dan hei, jika anda lupa salah satu jalan pintas ini - atau ingin mempelajari cara pintas yang tidak kami sebutkan di sini — ketik sahaja Ctrl + Alt +?(tanda soal) untuk melihat peta papan kekunci setiap pintasan OS Chrome.

Trik dan Tweak Pelancar
Anda mungkin tidak tahu ini, tetapi seperti Android, Chrome menggunakan "pelancar" sebagai cara untuk memulakan aplikasi, halaman web, permainan, dan banyak lagi. Peluncur Chrome tidak begitu lengkap seperti beberapa pelancar yang pernah kita lihat di Android, tetapi itu tidak bermaksud tidak ada trik kemas yang dapat anda lakukan dari desktop anda yang tidak memerlukan melancarkan aplikasi lain atau Tab Chrome.
Sebilangan besar petua ini bergantung pada penggunaan ikon bulatan untuk menu anda di sudut kiri bawah skrin anda, jadi jika anda belum membiasakan diri dengan menu tersebut, ini adalah kaedah yang baik untuk melakukannya juga.

Jadi pertama: pelancar aplikasi mempunyai banyak ciri tersembunyi, termasuk menggunakan pelancar sebagai kalkulator dan penukar unit. Kerana carian pelancar aplikasi berfungsi sebagai carian Google, salah satu helah yang anda tahu untuk mencari barang di Google juga boleh berfungsi di sini. Sebagai contoh, jika anda perlu menyemak formula mudah dengan cepat, masukkan saja ke dalam pelancar aplikasi anda (yang mana pelancarnya dari ikon bulatan di sudut kiri rak anda, atau dengan menekan butang carian di papan kekunci Chromebook anda). Anda bahkan tidak perlu menekan enter - jawapan anda akan dipaparkan di kotak tengah di desktop anda.
Perkara yang sama berlaku untuk penukaran unit, jadi anda boleh mencuba memasukkan sejauh 4 batu atau 3 inci sentimeter, dan jawapan anda akan muncul tanpa perlu menekan butang carian. Sekiranya anda tidak melihat jawapan anda, menekan enter akan memuatkan halaman di dalam penyemak imbas anda, di mana anda dapat menemui jawapan anda menggunakan kekuatan penuh fungsi carian Google.

Inilah muslihat lain: anda boleh menggunakan pelancar aplikasi itu untuk membuka aplikasi dengan suara anda, sama seperti yang anda lakukan di Android. Anda mesti mengaktifkan pilihan di dalam tetapan anda, tetapi sangat mudah. Buka aplikasi tetapan anda dengan mengakses menu melalui pusat pemberitahuan di sudut kanan bawah layar anda, dan ketik "OK Google" ke dalam kotak pencarian.
Pada kad yang sesuai untuk tetapan mesin carian anda, hidupkan "Aktifkan" OK Google "untuk memulakan carian suara." Semasa anda berada di layar ini, Anda mungkin ingin mempertimbangkan untuk mengaktifkan kad Google Now untuk pelancar aplikasi anda juga.
Sekarang, alih-alih menekan butang carian itu, Anda hanya dapat mengatakan "OK Google" seperti yang Anda lakukan ke mana-mana telefon, tablet, atau peranti Google Home untuk memulakan pencarian. Anda bahkan tidak perlu membuka aplikasi — anda boleh melakukannya dari tab baru, pelancar aplikasi, atau laman web Google sendiri. Dan seperti mana-mana peranti anda yang lain, Google akan segera menghubungi anda, dan juga memaparkan hasil carian anda di skrin Chromebook anda.

Satu lagi helah yang kemas untuk pelancar anda: anda boleh membahagikan aplikasi ke dalam folder untuk menjadikan aplikasi anda lebih mudah. Lancarkan pelancar aplikasi dengan menekan butang carian dan memilih "Semua Aplikasi" dari senarai yang sesuai. Apabila anda melihat senarai aplikasi yang dipasang, pilih aplikasi yang ingin anda gunakan untuk memulakan folder.
Seret dan lepas aplikasi di atas aplikasi lain untuk membuat folder. Untuk mengakses folder yang baru anda buat, ketuk ikon folder dengan tetikus atau jari anda. Anda boleh menamakan folder dari dalam menu ini di bahagian atas paparan ini.
Aplikasi dan Fungsi Sistem Tersembunyi
Sudah tentu, kami menyebutkan bahawa kunci penutup disertakan dalam Chrome OS — ia hanya tersembunyi di sebalik pintasan papan kekunci. Tetapi terdapat banyak aplikasi dan fungsi tersembunyi lain yang serupa yang tersembunyi atau terkubur di dalam Chrome OS yang dapat menjadikan penggunaan harian anda sedikit lebih mudah atau lebih maju.
Walaupun tidak setiap pengguna memerlukan tweak ini, kami telah menyoroti tiga fungsi terbaik yang disembunyikan oleh Google yang akan dapat dimanfaatkan oleh kebanyakan pengguna. Mari kita lihat.

Aplikasi tersembunyi pertama kami: pengurus tugas. Itu betul — walaupun berdasarkan penyemak imbas, Chrome OS mempunyai pengurus tugas terpadu yang dapat digunakan oleh pengguna setiap kali tab, ekstensi, atau aplikasi Chrome membeku dan mengambil Chromebook Anda dengannya.
Sama seperti Windows atau macOS, anda melancarkan pengurus tugas Chrome OS dengan pintasan papan kekunci: Carian + Esc. Anda juga boleh menggunakan Shift + Esc untuk melancarkan pengurus tugas, tetapi anda akan menerima amaran bahawa jalan pintas telah berpindah, dan kami tidak pasti berapa lama anda akan dapat menggunakan kekunci Shift untuk mendapatkan akses.
Pengurus tugas dilancarkan sebagai tetingkap sendiri di desktop dan berfungsi seperti yang dilakukan oleh pengurus tugas lain. Setiap tab, ekstensi, dan aplikasi Chrome yang berjalan di latar belakang akan muncul, dan Anda dapat menyusun berdasarkan penggunaan CPU, penggunaan memori, atau berdasarkan abjad. Sorot setiap tugas yang perlu anda tutup dan tekan butang "End Process" di bahagian bawah tetingkap. Setelah selesai dengan pengurus tugas, keluarlah seperti tetingkap lain.

Seterusnya: mod tetamu. Betul, anda dapat menyerahkan Chromebook anda dengan selamat kepada siapa saja yang perlu menggunakan komputer riba anda, dengan pengetahuan bahawa mereka tidak akan dapat mengakses data, kata laluan, atau aplikasi anda.
Seperti kebanyakan petua dalam panduan kami, anda harus menyelami menu tetapan anda untuk memulakan, dan memilih "Urus orang lain" di bawah "Orang". Di dalam menu ini, Anda akan melihat togol untuk "Aktifkan Penyemakan Imbas Tetamu". Balik saja, dan itu cukup.
Sekarang, apabila anda keluar dari pengguna anda di Chromebook, anda akan mendapat pilihan untuk memuatkan mod Tetamu, memberi jalan kepada rakan atau keluarga anda untuk melayari web atau memeriksa e-mel mereka tanpa masuk ke akaun atau tetapan anda.

Satu lagi ciri tersembunyi: walaupun Chrome OS mempunyai folder Muat turun khusus, ia juga diselaraskan dengan Google Drive, dengan pautan ke akaun Drive anda yang terdapat di dalam penyemak imbas fail. Oleh kerana kebanyakan Chromebook mempunyai sedikit simpanan tempatan, anda mungkin ingin mempertimbangkan untuk menukar destinasi Muat turun anda ke akaun Google Drive anda.
Itu akan tetap muncul di dalam penyemak imbas fail anda seperti biasa, dan anda akan mendapat manfaat tambahan untuk dapat melihat fail anda di mana-mana peranti yang masuk ke Google Drive. Untuk mengaktifkan fitur, buka menu tetapan anda sekali lagi dan kali ini tekan "Tampilkan tetapan lanjutan" di bahagian bawah layar. Cari bahagian "Muat turun", atau cari menggunakan fungsi carian di bahagian atas tetapan.
Anda akan melihat beberapa tetapan yang berbeza; kami mencari "Lokasi." Tekan butang "Ubah" di sebelah kanan tetapan dan pilih folder Google Drive atau folder mana pun di dalam Drive. Anda juga boleh menggunakan kaedah ini untuk menukar destinasi simpanan anda ke kad SD atau microSD.
Sambungan untuk Semua Orang
Walaupun Firefox mempopularkan idea menggunakan peluasan untuk menambah fungsi penyemak imbas lama yang membosankan, Chrome adalah penyemak imbas yang benar-benar membawa idea itu ke era moden. Terdapat begitu banyak peluasan pihak ketiga untuk Chrome, Google menawarkan keseluruhan kedai sambungan untuk menyemak imbas dan menambahkan pelanjutan yang mungkin anda minati.
Chromebook anda bahkan dilengkapi dengan beberapa pra-pemasangan, tetapi jika anda mencari lebih banyak pelanjutan untuk membantu menyemak imbas harian anda, lihat beberapa cadangan berikut. Mereka mudah ditambahkan dan dipasang — hanya dengan beberapa klik dan anda sudah selesai!

- Madu - Madu adalah salah satu peluasan membeli-belah kegemaran kami, dan penyelamat hampir ketika datang untuk membeli-belah dalam talian dan mencari tawaran terbaik. Honey akan mencari dan menggunakan kod kupon yang ada secara automatik semasa anda memeriksa dari hampir mana-mana laman web, termasuk Amazon, Walmart, Newegg, dan banyak lagi. Aplikasi ini berfungsi hampir secara automatik dan rata-rata hampir lima daripada lima bintang di Kedai Web Chrome.
- Matikan Lampu - Tidak, ini tidak akan berjaya sehingga komputer anda mengawal semua lampu di rumah anda. Namun, apa yang dilakukannya adalah meredupkan ruang kosong di sekitar YouTube dan pemain video lain yang serupa, menjadikan video anda lebih mudah untuk menonjol dan kurang mengganggu. Ia dimatikan secara lalai dan hanya dihidupkan apabila anda mahu. Aplikasi ini sangat ringan, dan selain YouTube, ia berfungsi dengan Hulu, Dailymotion, dan banyak lagi.
- LastPass - Dalam soal keselamatan, anda tidak boleh terlalu berhati-hati. LastPass memudahkan menyimpan semua kata laluan anda di satu tempat, menghasilkan kata laluan rawak dengan panjang dan kombinasi watak, dan mengisi kata laluan anda secara automatik. Ini adalah salah satu pengurus kata laluan terbaik di pasaran, sebahagiannya kerana ia senang disediakan dan mempunyai tahap percuma.
- uBlock Origin - Semakin banyak orang menggunakan penyekat iklan hari ini, dan mudah untuk mengetahui sebabnya. Beberapa rangkaian iklan terlalu terkendali akhir-akhir ini, dengan iklan skrin penuh yang besar menghentikan anda daripada melihat kandungan, dan iklan lain mencuri data peribadi anda. Walaupun AdBlock Plus adalah salah satu penyekat yang paling popular di luar sana, kami mengesyorkan uBlock Origin yang lebih baru dan kurang dikenali, penyekat iklan yang jauh lebih ringan yang tidak menggunakan memori sebanyak AdBlock Plus sambil menawarkan kemampuan yang sama.
- Terjemahan Google - Walaupun anda mungkin tidak menggunakannya sangat kerap, Terjemahan Google dapat menjimatkan banyak masa jika memuat halaman dalam bahasa asing atau anda tidak mengenali satu kata. Ia dapat dengan cepat dan mudah menerjemahkan kedua-dua ayat dan keseluruhan halaman teks dengan hanya beberapa klik, menjimatkan banyak masa dan kekecewaan jika anda tidak biasa dengan bahasa sumber.
- Saat ini - Salah satu pengubah tab baru kegemaran kami ialah Saat ini, yang menyegarkan halaman tab baru anda dengan beberapa maklumat sebenar yang dapat anda gunakan untuk memberi manfaat kepada kehidupan seharian anda. Daripada pautan ke halaman anda yang paling banyak dilihat, Saat ini menunjukkan kepada anda masa dan cuaca semasa anda, serta ramalan yang diperpanjang dalam beberapa hari akan datang. Saat ini cantik, dengan warna, tipografi, dan kesan visual yang indah seperti malam berbintang. Sekiranya anda mahukan penampilan baru penyemak imbas anda, lihat yang ini.
- Pocket - Ini bukan senarai sambungan terbaik untuk Chrome tanpa menyebut Pocket. Sekiranya anda pengguna artikel dan media yang gemar dalam talian, Pocket membantu menyimpan dan menyegerakkan artikel, video, dan apa sahaja antara peranti anda untuk kemudian. Anda boleh menyimpan artikel untuk penggunaan luar talian, anda dapat membaca artikel dalam paparan bacaan yang disempurnakan, dan semuanya diselaraskan antara tablet, telefon dan komputer riba anda
Sekiranya berlaku Kecemasan, pecahkan Kaca
Apabila anda sibuk mengubah Chromebook, mengakses fail dan folder tersembunyi, dan memasang banyak aplikasi dan pelanjutan, anda mungkin lupa bahawa Chromebook anda masih komputer, lengkap dengan pepijat dan kerusakan sesekali.
Walaupun sebahagian besar daripadanya dapat diperbaiki dengan reboot sederhana, kadang-kadang anda mungkin terlalu jauh dalam usaha anda untuk merevolusikan pengalaman menggunakan Chrome OS, dan komputer anda memerlukan reset semula untuk kembali berfungsi. Namun, pemikiran Google ke depan dan mengembangkan Utiliti Pemulihan Chromebook, yang dapat membantu sekiranya anda menghadapi masalah serius.
Chromebook tidak mempunyai partisi pemulihan seperti kebanyakan Mac atau PC — tidak ada cukup ruang pada storan flash yang disertakan dalam peranti anda. Berita baiknya: sangat mudah untuk membuat peranti pemulihan luaran untuk komputer riba anda, dan yang anda perlukan hanyalah kad SD atau pemacu kilat 4 GB atau lebih besar.

Pergi ke Kedai Web Chrome dan ambil Utiliti Pemulihan Chromebook untuk peranti anda. Ini adalah utiliti kecil, dan walaupun tidak dinilai tinggi, kebanyakan aduan muncul dari sejumlah masalah dengan pengguna yang tidak dapat menggunakan pemacu kilat khusus mereka, jadi pastikan peranti anda disokong terlebih dahulu dengan membaca beberapa cadangan.
Sekiranya anda sudah mengalami masalah dengan Chromebook, anda juga boleh menggunakan utiliti pada Mac atau PC mana pun. Dengan menggunakan utiliti, masukkan model anda atau masukkan nombor model ke medan yang diberikan, dan masukkan peranti simpanan anda ke dalam komputer.
Utiliti Pemulihan akan membimbing anda membuat kunci pemulihan, dan setelah anda memilikinya, anda akan selamat dan terjamin sekiranya berlaku pada peranti anda. JIKA anda menghadapi masalah di mana Chromebook anda memaparkan ralat "OS Chrome hilang atau rosak", masukkan media pemulihan yang anda buat dengan utiliti tersebut, dan anda akan dibimbing melalui arahan pemasangan semula untuk Chromebook anda.
Walaupun anda mungkin tidak perlu menggunakan kunci pemulihan untuk peranti anda, adalah idea yang baik untuk menyimpannya hanya untuk keadaan darurat. Ini boleh menjadi perbezaan antara melengkapkan kertas besar atau persembahan anda pada malam sebelum tarikhnya dan menghadapi kegagalan atau rasa malu di tempat kerja atau sekolah.
Untuk Pengguna Lanjutan Sahaja
Sekiranya anda sampai di panduan ini dan anda masih mencari beberapa perubahan dan perubahan untuk Chromebook anda, anda mungkin pengguna yang mahir teknologi mencari beberapa fungsi tambahan. Kami membuat anda dilindungi. Nasihat terbaik kami untuk mendapatkan tambahan penggunaan Chromebook anda ialah memasang Linux pada Chromebook anda — dan kami mempunyai keseluruhan panduan untuknya, anda boleh lihat di sini atau dengan menggunakan pautan di bahagian atas halaman. Memasang Linux ke Chromebook sangat mudah, walaupun tanpa risiko yang setimpal.
Panduan kami memandu anda melalui setiap langkah menggunakan program yang dikembangkan oleh pekerja Google bernama Crouton. Chromebook anda masih akan menjalankan OS Chrome setelah anda selesai, tetapi anda akan dapat boot sampingan ke distro Linux yang disebut Xfce4.
Dari permainan hingga pembangunan, menjalankan Linux di Chromebook anda dapat mengubah cara anda menggunakan perangkat dari hari ke hari, jadi jika anda sudah bersedia untuk mengambil risiko, lihat panduan kami.

Namun, kami tidak kekurangan petua. Yang mungkin ingin anda periksa: membuka kunci Chromebook dengan telefon anda. Chromebook memerlukan kata laluan Google anda setiap kali anda membuka kunci peranti anda, yang dapat menjengkelkan dengan cepat jika anda mempunyai kata laluan yang rumit — atau jika anda menggunakan LastPass seperti yang kami sebutkan di atas.
Nasib baik, OS Chrome bermain dengan baik dengan Android, hampir seperti kunci kunci. Buka menu tetapan anda dan klik "Tampilkan tetapan lanjutan" di bahagian bawah halaman. Cari Smart Lock menggunakan fungsi carian dan Penyediaannya untuk memasangkan telefon anda ke Chromebook anda. Sekiranya tidak, pastikan Bluetooth diaktifkan pada kedua-dua peranti. Proses penyediaan hanya memerlukan beberapa saat, dan setelah itu, Anda dapat membuka kunci Chromebook dengan membuka kunci telefon anda. Perhatikan bahawa anda memerlukan kunci pada telefon pintar anda untuk menggunakan tweak ini.

Sekiranya semua itu tidak mencukupi untuk memenuhi keperluan anda untuk ciri baru, kami mempunyai satu lagi cara: Saluran Chrome. Oleh kerana Chrome OS mengemas kini pada masa yang sama dengan versi penyemak imbas, anda dapat mengubah versi Chrome anda sama, tanpa perlu memasang perisian tambahan.
Sebagai tambahan kepada saluran stabil lalai, Google menawarkan saluran Beta dan Pembangun, yang membawa ciri baru, belum diuji dan, dalam beberapa kes, banyak bug. Jika anda bersedia menyambut masalah dengan manfaatnya, buka paparan tetapan anda, dan klik "Tentang Chrome OS" untuk melihat maklumat sistem anda. Tekan "Maklumat terperinci terperinci" di bahagian bawah panel, dan anda akan diminta untuk mengubah versi Chrome yang anda gunakan.
Sekiranya anda tertanya-tanya apa itu setiap versi, Google melakukan kerja yang baik dengan memecahkan setiap saluran di sini. Versi pendek "
- Stabil: Versi Chrome yang diuji sepenuhnya, dikemas kini setiap 2-3 minggu dengan perubahan kecil dan setiap 6 minggu untuk perubahan besar.
- Beta: Membolehkan pengguna menguji perubahan yang akan datang sambil berisiko rendah. Beta dikemas kini setiap minggu, dengan kemas kini utama setiap 6 minggu, sehingga sebulan sebelum Stabil.
- Pembangun: Yang terbaru dari ciri baru, tetapi sangat tidak diuji dan sangat tidak stabil. Pembangun dikemas kini sekali atau dua kali seminggu.
Kami mengesyorkan hanya berpindah ke Beta; saluran Pembangun sedikit lebih tidak stabil daripada yang disukai oleh kebanyakan pengguna. Setelah anda membuat perubahan, Chromebook anda akan reboot ke versi yang lebih baru. Chromebook anda hanya akan dihapus jika anda beralih ke versi yang lebih stabil (iaitu, Pembangun ke Beta atau Beta ke Stabil), jadi ingatlah sebelum anda menyelam ke edisi Pembangun.