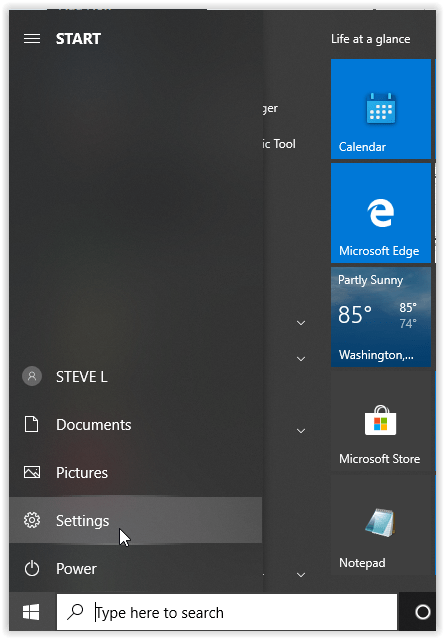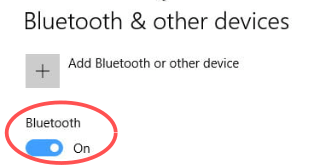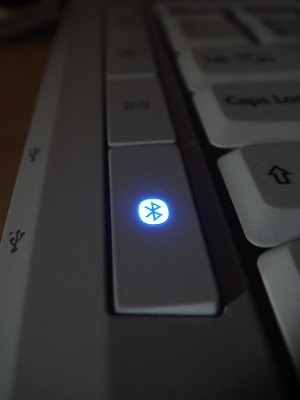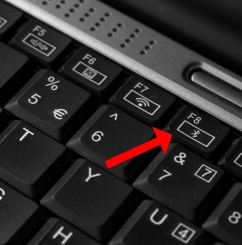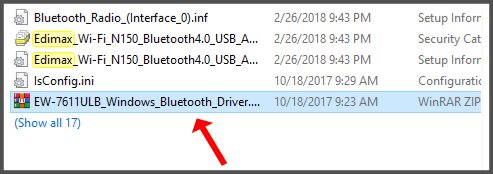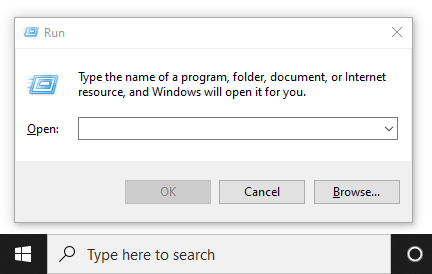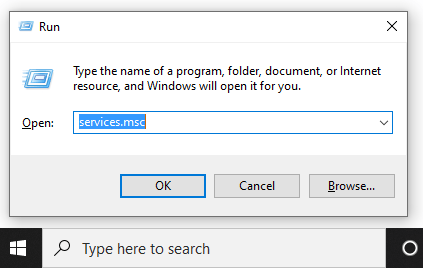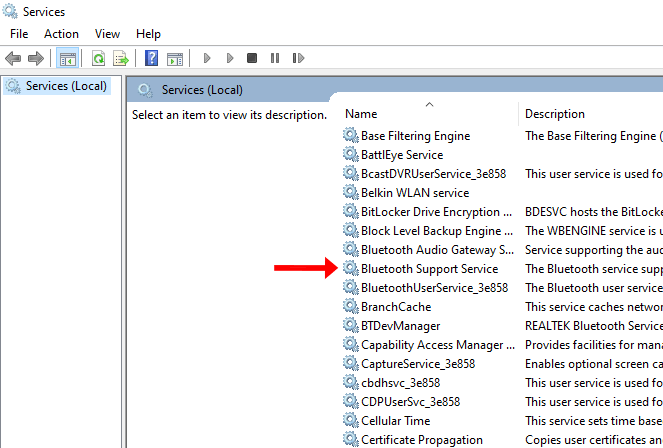Sama ada anda ingin menggunakan sepasang fon kepala Bluetooth, memindahkan fail, atau menyambung secara wayarles ke telefon anda, anda perlu mengetahui cara mengakses Bluetooth di PC anda selain di telefon anda. Menghidupkan Bluetooth pada Windows 10 sangat mudah dan senang. Walau bagaimanapun, beberapa kesalahan boleh berlaku, menjadikan perkara itu bermasalah. Inilah cara menghidupkan atau memperbaiki Bluetooth pada Windows 10.
Cara Mengaktifkan Bluetooth pada Windows 10
Sekiranya PC anda mempunyai fungsi Bluetooth, Windows 10 akan memaparkannya secara automatik. Sekiranya anda mempunyai peranti dan tidak ditunjukkan, berikut cara mengaktifkannya.
Pilihan # 1: Menghidupkan Bluetooth melalui Tetapan
- Klik Windows "Menu Mula" ikon, dan kemudian pilih "Tetapan."
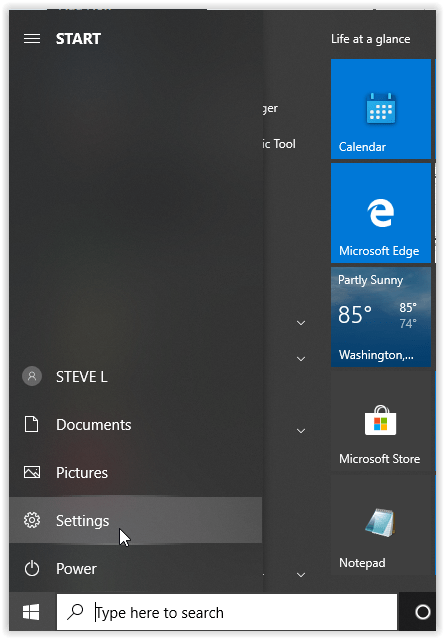
- Di menu Tetapan, pilih "Peranti," dan kemudian klik pada "Bluetooth & peranti lain."

- Tukar "Bluetooth"pilihan untuk "Hidup." Ciri Bluetooth Windows 10 anda kini harus aktif.
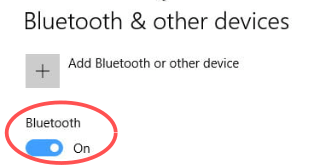
Pilihan # 2: Menghidupkan Bluetooth menggunakan Papan Kekunci
- Cari "Bluetooth" ikon pada papan kekunci anda dan klik untuk menghidupkan Bluetooth.
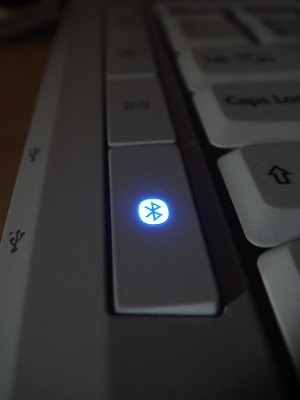
- Sekiranya ikon muncul di Fungsi Kekunci di bahagian atas, anda mungkin perlu menekan dan menahan "Fn" butang terlebih dahulu, diikuti oleh "Bluetooth" kunci. Senario ini bergantung pada konfigurasi papan kekunci semasa PC anda.
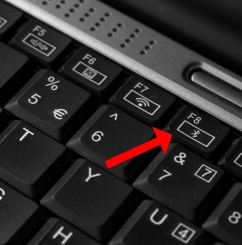
Berpasangan dengan Peranti
Ciri Bluetooth tidak membuat perubahan pada komputer anda, selain menghabiskan bateri anda. Namun, ini memberi anda pilihan untuk menyambung ke pelbagai peranti berkemampuan Bluetooth, seperti fon kepala, earbud, PC, telefon pintar, dan jam kecergasan.
Menyambungkan komputer anda ke peranti Bluetooth semudah mencarinya dalam senarai di menu "Bluetooth & peranti lain". Sudah tentu, peranti perlu ditetapkan ke mod pasangan dan mesti dapat ditemui. Anda boleh mendapatkan perincian mengenai cara memasangkan mana-mana peranti Bluetooth dalam manual arahannya - hampir.
Untuk menyambung ke peranti, klik padanya dari senarai produk Bluetooth yang ditemui, dan kemudian pilih "Sambung." Pautan itu harus dibuat dengan cepat.
Penyelesaian masalah
Malangnya, fungsi Bluetooth pada komputer Windows 10 diketahui berfungsi. Walaupun kaedah yang disebutkan sebelumnya adalah rasmi dan merupakan kaedah paling mudah untuk menghidupkan Bluetooth, kadangkala mereka tidak berfungsi. Tindakan paling cepat adalah menghidupkan semula peranti anda. Setelah PC anda dihidupkan semula, cuba hidupkan semula ciri Bluetooth.
Adakah Komputer Anda Menyokong Bluetooth?

Sekiranya tidak ada yang berhasil sejauh ini, cuba gunakan "Device Manager" untuk melihat apakah Bluetooth disenaraikan. Perhatikan bahawa PC anda mungkin menyokong fungsi Bluetooth dan masih tidak muncul dalam senarai peranti. Senario itu berlaku apabila tidak ada pemacu Bluetooth yang disediakan untuk penyesuai luaran atau komponen dalaman. Walau bagaimanapun, peranti Bluetooth dalaman umumnya dapat dikesan, sama ada dipasang atau tidak.
- Klik pada bar carian dan taip Cortana "Pengurus peranti," dan pilih dari senarai.

- Cari entri Bluetooth dalam "Pengurus Peranti". Sekiranya anda melihatnya, maka PC menyokong Bluetooth, tetapi mungkin tidak berfungsi dengan betul. Lokasi Bluetooth di "Device Manager" merangkumi Bluetooth, penyesuai rangkaian, dan peranti lain. Sekiranya item dan pemacu tidak disenaraikan, teruskan ke langkah 3.

- Seperti yang telah disebutkan sebelumnya, PC anda masih dapat menyokong Bluetooth dan tidak menunjukkannya di Device Manager. Sekiranya demikian, anda perlu memasang pemacu yang sesuai.
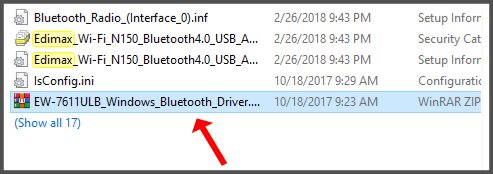
Sekiranya anda menemui peranti Bluetooth dalam Pengurus Peranti dan anda masih tidak dapat menghidupkannya, masalahnya ada di tempat lain.
Kemas kini Pemacu Bluetooth
Apabila ciri pada komputer Windows tidak berfungsi, anda harus sentiasa mencari kemas kini. Seperti kebanyakan komponen, penyesuai Bluetooth memerlukan perisian untuk berfungsi, dan kemas kini Windows 10 telah diketahui memecahkan fungsi dan fungsi pemacu peranti.
Pemandu dikemas kini sama ada secara manual atau automatik. Kaedah manual mungkin agak membosankan, tetapi ia akan berjaya. Cari sahaja peranti Bluetooth yang digunakan komputer anda (dari Pengurus Peranti). Kemudian, cari nama peranti dan muat turun pemacu dari laman web rasmi.
Sebagai alternatif, anda boleh memuat turun program pihak ketiga yang memuat turun pemacu yang hilang secara automatik ke komputer anda. Perkhidmatan ini sering menjadi pilihan berbayar. Namun, berhati-hatilah jika anda memilih perisian pihak ketiga. Beberapa program lebih sesuai untuk memasang pemacu yang salah. Sandarkan pemacu sistem anda (sekurang-kurangnya) sebelum menggunakan perisian untuk mengemas kini komponen sistem anda.
Setelah memasang pemacu (satu atau lain cara), mulakan semula komputer anda dan cuba hidupkan Bluetooth semula.
Aktifkan semula Perisian Bluetooth
Kadang kala, kesalahan sistem berlaku yang menyebabkan komponen berhenti berfungsi dengan betul. Situasi ini sering berlaku dengan komponen Bluetooth, dan tindakan terbaik adalah memberi "panggilan bangun" kepada peranti. Pergi ke Pengurus Peranti dan cari komponen Bluetooth anda. Klik kanan dan pilih Lumpuhkan peranti. Sekarang, klik kanan entri sekali lagi dan pilih Dayakan peranti. Mulakan semula komputer anda dan cuba hidupkan Bluetooth sekali lagi.
Sekiranya pengaktifan dan penonaktifan gagal menyelesaikan masalah Bluetooth anda, cuba nyahpasang pemacu. Kadang kala, pemasangan baru adalah semua keperluan peranti. Jangan risau, kerana ini tidak akan merosakkan peranti atau membuatnya hilang dari senarai melainkan anda memilih untuk memadam pemacu.
Perkhidmatan Sokongan Bluetooth
Sekarang, kita harus mencari lebih mendalam. Sekiranya tidak ada penyelesaian di atas yang berfungsi, inilah masanya untuk menggunakan ciri "Jalankan".
- Tahan "Windows" kekunci dan tekan "R" untuk membuka tetingkap "Run".
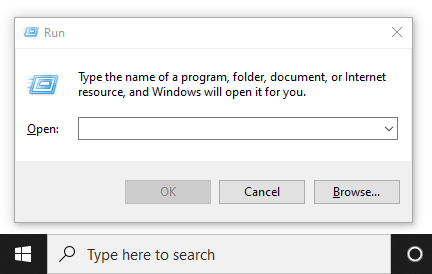
- Jenis "Perkhidmatan.msc" tanpa tanda petik di kotak arahan, dan kemudian tekan "Masuk" atau klik "OKEY."
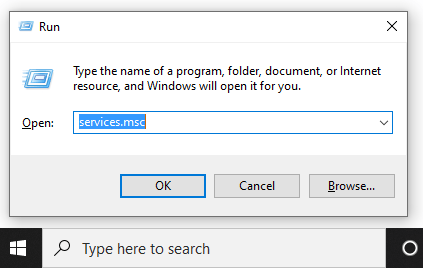
- Tetingkap baru akan muncul dengan senarai entri. Klik kanan pada "Perkhidmatan Sokongan Bluetooth" dan pilih "Mulakan." Sekiranya anda tidak dapat mengklik pilihan Mula, pilih "Mula semula."
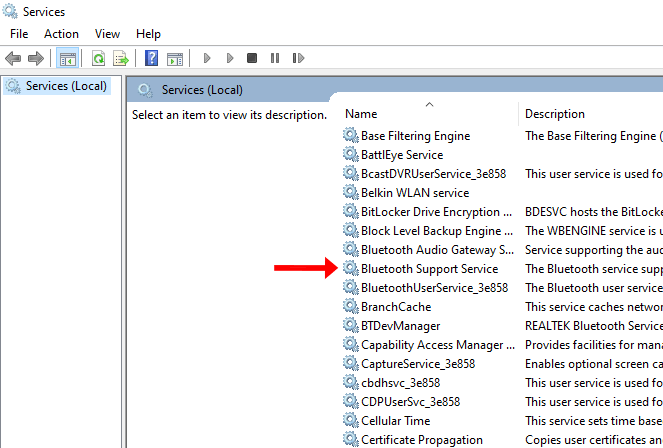
- Kecuali anda ingin mengulangi proses di atas setiap kali anda memulakan komputer, ada satu langkah lagi yang perlu diambil. Di tetingkap "Perkhidmatan", klik"Perkhidmatan Sokongan Bluetooth" lagi. Navigasi ke "Jenis permulaan“ terdapat di tab "Umum" dan pilih "Automatik." Klik "Memohon" dan kemudian "OKEY" jika diperlukan.

Apa Lagi Yang Boleh Menyebabkan Kegagalan Bluetooth?
Walaupun satu atau lebih kaedah di atas umumnya menyelesaikan masalah Bluetooth pada Windows 10, ada kemungkinan kecil anda masih berusaha untuk menjadikan Bluetooth berfungsi. Dalam kes ini, menghubungi pengilang atau peruncit anda adalah pilihan terbaik anda. Sekiranya tidak, mendapatkan penyesuai Bluetooth USB akan membantu.
Kadang-kadang, semudah lupa memasang atau memasang kembali papan Bluetooth / peranti Bluetooth dengan cukup ketika melakukan komputer riba atau desktop, sama ada untuk pembersihan atau pembaikan. Senario itu akan menyebabkan Bluetooth hilang dari Pengurus Peranti dan membuatnya tidak berfungsi.
Menghidupkan Bluetooth

Bluetooth adalah ciri mudah pada komputer Windows. Namun, perkara tersebut biasanya tidak berlaku. Terdapat banyak masalah yang boleh berlaku, dari masalah perkakasan hingga perisian. Sebelum melakukan perkara lain, periksa sama ada komputer anda menyokong Bluetooth dari awal (banyak yang tidak lama) dan kemas kini perisian. Kemungkinan besar, sekurang-kurangnya satu kaedah mesti berfungsi.