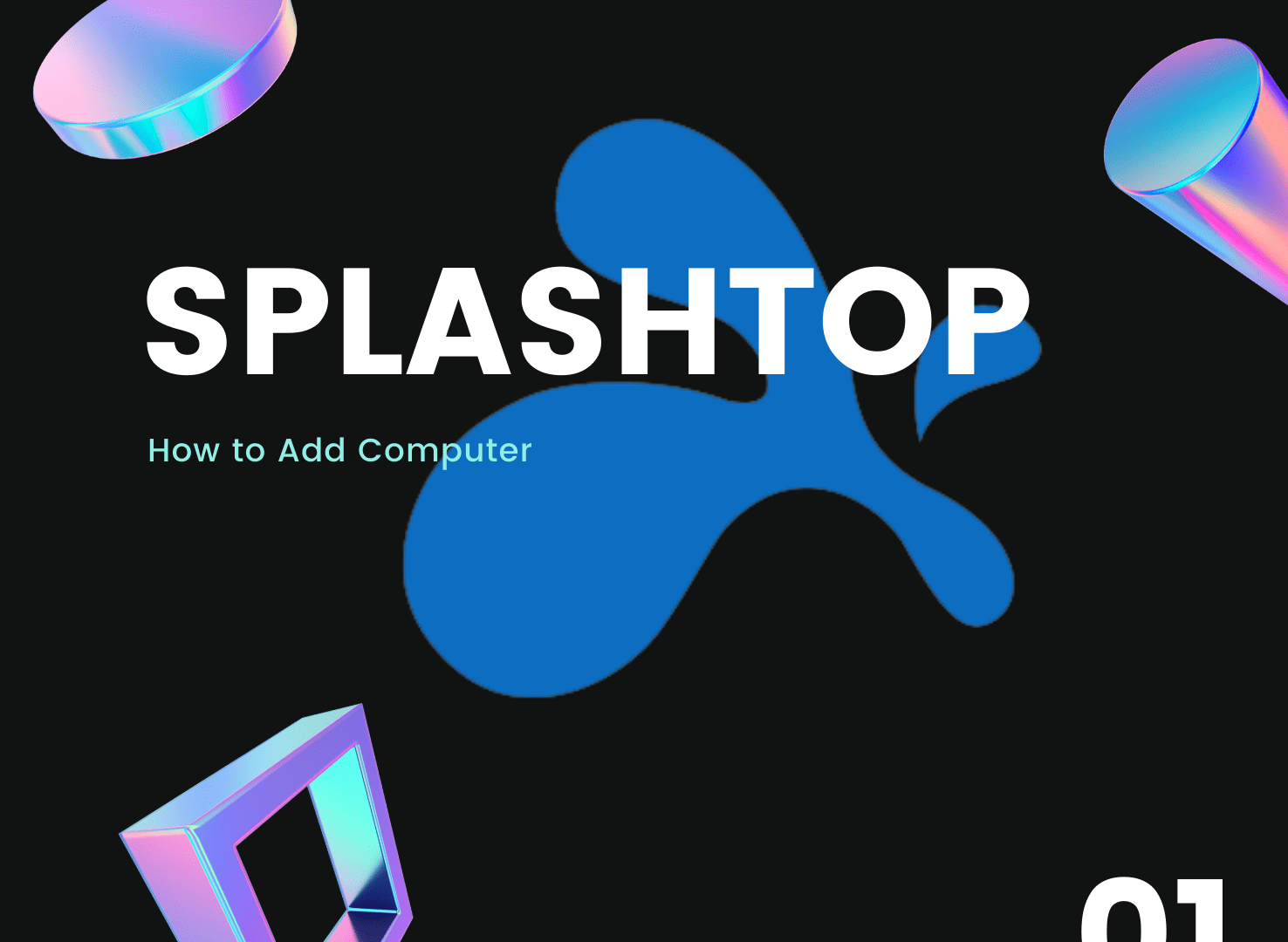Tanya mana-mana editor video profesional atau penerbit mengenai iMovie dan mereka pasti akan membuat anda tersenyum. Ya, iMovie bukan Final Cut Pro atau Adobe Premiere, tetapi perisian penyuntingan percuma ini cepat-cepat mengejar saudara-saudaranya yang besar.

Sekiranya kaki anda basah, iMovie adalah alat yang sempurna untuk mempelajari asas penyuntingan video. Bukan hanya itu tetapi juga dilengkapi dengan beberapa alat mewah. Skrin hijau adalah penambahan terbaru, dan berfungsi di iMovie untuk macOS dan iOS. Teruskan membaca untuk mengetahui cara memanfaatkan alat ini.
Skrin Hijau iMovie - macOS
Tutorial ini mengandaikan bahawa anda sudah merakam klip di hadapan skrin hijau atau biru dan memuat naiknya ke garis masa iMovie. Sudah tentu, klip lain yang anda mahu gunakan juga mesti mengikut garis masa.
Sekiranya anda tidak tahu, latar belakang warna, cahaya, dan ketelusan yang seragam harus dilakukan. Tetapi hijau dan biru adalah yang paling mudah untuk digunakan, dan mereka adalah satu-satunya warna yang iMovie kenal dengan baik.
Langkah 1
Ambil video skrin hijau dari garis masa dan letakkan di atas klip lain. Tepatnya, ia mesti berada di atas klip yang ingin anda letakkan di skrin hijau. Ini adalah tindakan seret dan lepas yang mudah dan anda harus melepaskan tetikus apabila ikon tambah kecil muncul.

Langkah 2
Sebaik sahaja anda melakukan ini, kawalan tindanan akan muncul di atas tetingkap pratonton di sebelah kanan. Klik / ketik ikon Tetapan Overlay Video untuk mendedahkan lebih banyak kawalan.

Pilih tetingkap lungsur di sebelah kiri dan periksa ciri Skrin Hijau / Biru.
Langkah 3
Menu Skrin Hijau / Biru membolehkan anda mengubah kelembutan video dan terdapat juga dua alat pembersihan. Sebaik-baiknya, anda pertama kali berjaya, tetapi menguasai alat ini memerlukan banyak latihan.
Penalaan Baik
Skrin hijau iMovie berfungsi dengan menghilangkan warna dominan pada bingkai. Ia menganalisis bingkai di mana playhead anda (garis menegak dengan titik di tengah). Ini serupa dengan bingkai utama dalam perisian penyuntingan profesional.
Kadang-kadang bingkai playhead mungkin tidak berfungsi dengan sisa video dan skrin hijau kelihatan mati. Sekiranya ini berlaku, anda perlu menggerakkan playhead dan menggunakan kesan skrin hijau sekali lagi. Ini dilakukan dengan menahan dan menyeret klip skrin hijau. Semasa melakukannya, anda juga boleh menjadikan klip lebih panjang atau lebih pendek.
Mungkin memerlukan sedikit masa untuk memusatkan perhatian pada bingkai tepat di klip atas dan bawah. Ini membantu jika anda mengembangkan sepenuhnya kedua-dua video dalam jangka masa.
Penapis
Gelangsar Kelembutan menyasarkan tepi klip yang dilekatkan. Menyeret gelangsar ke kanan menjadikan tepi lebih halus dan menjadikan kedua klip kelihatan lebih seragam.
Pilihan Tanaman membantu anda mengasingkan subjek utama di latar depan. Ini adalah perkara atau orang yang berada di hadapan skrin hijau. Raih alat ini dan gerakkan ke bahagian skrin hijau untuk menjadikan subjek anda berpadu dengan klip yang ditumpangkan.

Terdapat juga pilihan Clean-up / Eraser. Ini membolehkan anda membuang mana-mana bahagian yang tersisa dari skrin hijau yang seharusnya tidak ada dalam video akhir.
Catatan: Kelembutan perlu disesuaikan terlebih dahulu. Sekiranya anda melakukannya setelah menggunakan pilihan Pembersihan, latar belakang diset semula dan anda perlu memilih / menyesuaikannya semula.
Skrin Hijau iMovie - iOS
Teknik skrin hijau hampir serupa pada aplikasi iOS. Walau bagaimanapun, susun atur umum berbeza, jadi perlu melihat dengan lebih dekat cara menggunakan ciri ini. Tetapi sebelum anda memulakan, pastikan iPhone / iPad anda menggunakan versi terbaru iMovie.
Langkah 1
Pertama, import video skrin hijau, kemudian ketuk ikon tambah untuk menambahkan media yang ingin anda tumpangkan ke skrin hijau. Ia boleh berupa gambar, klip lain, atau semacam grafik gerakan.
Sekali lagi, klip skrin hijau berada di atas dan video / gambar lain berada di bahagian bawah. Lebih mudah untuk melakukan ini dan membuat penyesuaian dalam orientasi landskap.
Langkah 2
Apabila anda memilih klip / gambar kedua, ketuk tiga titik mendatar untuk mengakses menu Lagi. Di sinilah anda menentukan bagaimana anda ingin menambahkan media, dan menu menampilkan Skrin Hijau / Biru sebagai salah satu pilihan.

Langkah 3
Tidak seperti aplikasi macOS, versi mudah alih iMovie tidak mempunyai pilihan pencampuran atau penapis lancar. Satu-satunya perkara yang boleh anda lakukan ialah mengetuk warna untuk menjadikannya telus. Ini adalah batasan, tetapi ada cara untuk mengatasinya.
Pastikan video skrin hijau dan media yang anda letakkan mempunyai kilat yang hampir sama. Ini berguna jika mereka berkongsi format, kadar bingkai, dan ukuran yang sama. Semasa ujian kami, gambar yang ditumpangkan berfungsi lebih baik daripada video. Walaupun begitu, tidak mustahil untuk memasang klip juga.
Ahli silap mata digital
Setelah semua dikatakan dan dilakukan, Apple telah bekerja keras untuk menjadikan skrin hijau dan perisian penyuntingan dapat diakses oleh semua orang. Memerlukan beberapa praktik untuk belajar bagaimana menggunakan layar hijau, tetapi percubaan dan kesalahan adalah separuh keseronokan ketika menyunting perisian.
Mengapa anda mahu membuat video skrin hijau? Adakah anda memulakan saluran YouTube? Adakah anda sudah menyiarkan satu atau lebih video skrin hijau anda dalam talian dan ingin membagikannya dengan komuniti yang lain? Beritahu kami dalam komen di bawah.