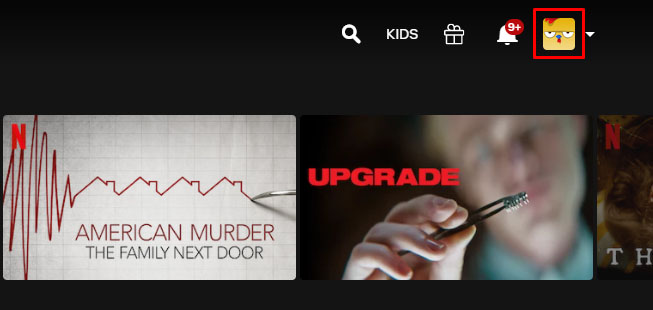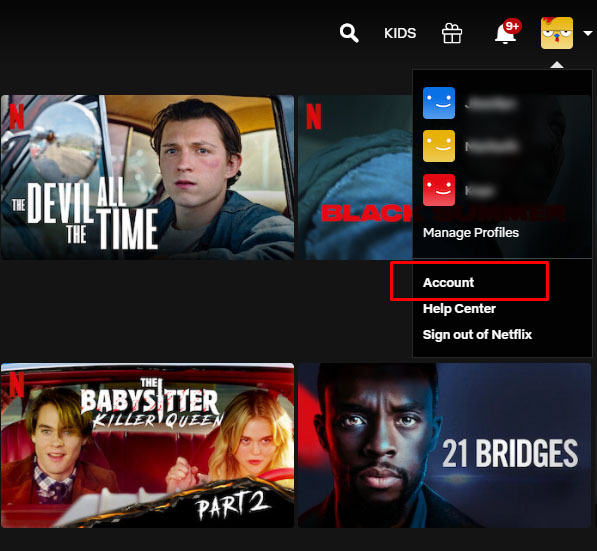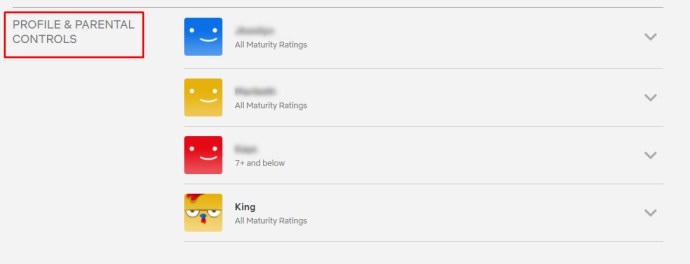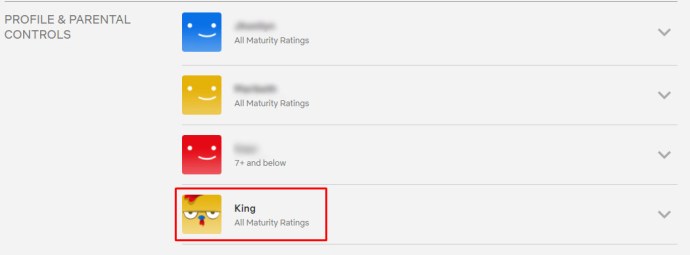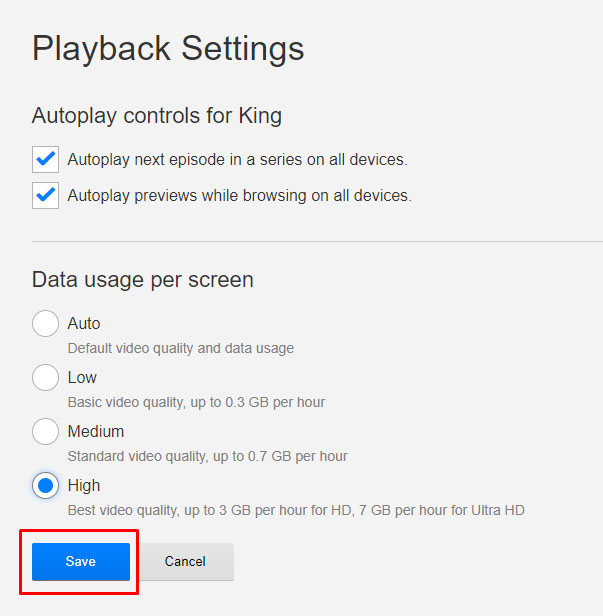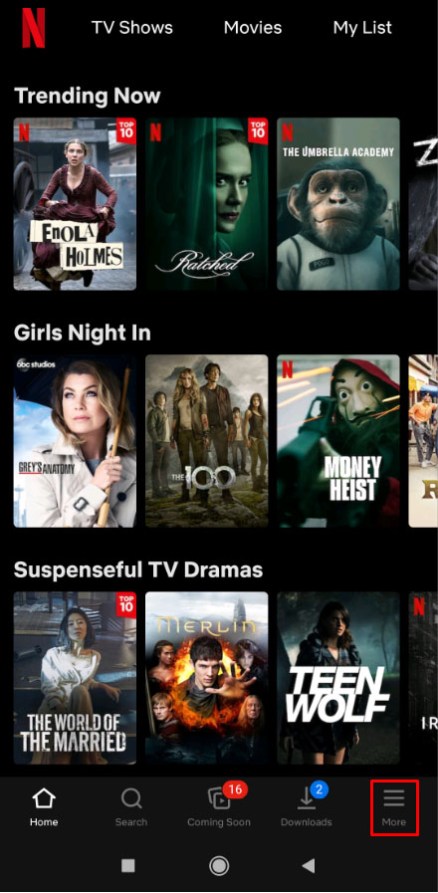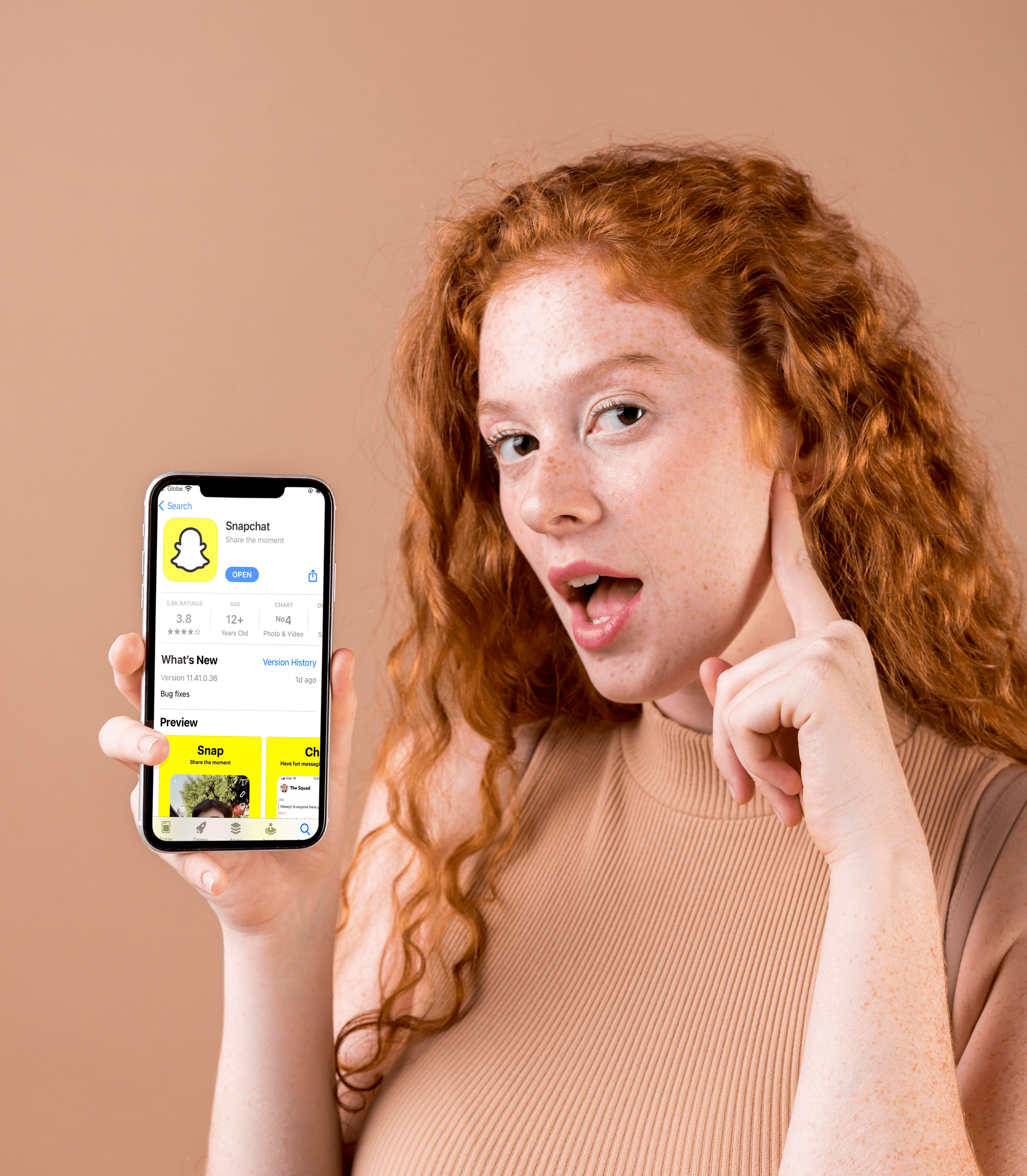Bagi peminat filem, rancangan televisyen, dan dokumentari, tidak ada pengganti Netflix. Mula-mula perkhidmatan penyewaan DVD dalam talian, Netflix membantu mengantar era hiburan streaming. Oleh kerana perang antara syarikat media terus bertambah panas, syarikat ini tetap menjadi aplikasi streaming yang mesti dimiliki oleh kebanyakan orang.
Salah satu cara Netflix membantu mengubah cara pengguna menggunakan media dengan mempermudah menonton video berkualiti tinggi. Video definisi tinggi telah menjadi standard sejak pertengahan tahun 2000-an, tetapi dengan kandungan 4K, dan Ultra-HD, rancangan dan filem kegemaran kami hanya semakin tajam.
Memahami Pilihan Anda
Konsep siaran dan rakaman HD berasal dari resolusi video yang anda tonton. Semakin tinggi resolusi, semakin baik kualiti video anda, memberi anda lebih banyak perincian dalam setiap tangkapan. Rakaman definisi standard biasanya ditunjukkan pada 480 p atau resolusi 640 × 480. Kumpulan nombor pertama mengukur piksel mendatar dan set seterusnya menerangkan piksel menegak. Pada 720p, video menjadi skrin lebar secara lalai, dengan resolusi 1280x720p.
Resolusi 4K adalah peningkatan besar berbanding 1080p. Ini adalah kemajuan pertama yang dilihat dalam televisyen di rumah dalam lima belas tahun, dan jika anda bersedia memasukkan wang untuk meningkatkan kandungan anda, anda benar-benar dapat memperoleh pengalaman seperti teater yang luar biasa di rumah anda sendiri.

Seperti yang anda bayangkan, perkhidmatan penstriman terkemuka di seluruh dunia, Netflix memandang serius resolusi video. Mereka menawarkan pelbagai pilihan dari aliran definisi standard hingga aliran Ultra HD dengan resolusi lebih tinggi, menjadikannya mudah untuk menonton video pada resolusi yang paling anda mahukan.
Malangnya, Netflix tidak berjaya mengiklankan perubahan resolusi ini dalam tetapannya. Tidak seperti YouTube, misalnya, tidak ada pilihan dalam pemutar video yang memudahkan memilih resolusi video anda. Terdapat banyak perkara yang tidak diiklankan dengan Netflix.

Sekiranya anda ingin mengawal tetapan anda secara peribadi, anda tidak bernasib baik. Netflix memang menawarkan sejumlah kawalan di panel tetapan menu, tetapi mungkin tidak langsung kelihatan ketika melihat-lihat. Sekiranya anda ingin mengawal kualiti aliran anda — sama ada untuk meningkatkan kualiti sebanyak mungkin atau menurunkan kualiti pada perkhidmatan data yang dibatasi — anda boleh. Inilah cara mengubah kualiti video di Netflix.
Netflix di PC, Smart TV atau Set-Top Box Anda
Walaupun streaming Netflix di komputer riba anda telah menjadi perkara yang sering dilakukan oleh pelajar kolej dan keseluruhan pengguna yang lebih muda, ia tetap sangat popular di kedua-dua kotak set-top dan TV pintar.
Muatkan Netflix pada penyemak imbas komputer anda dan pilih profil anda. Pilihan penstriman akan diselaraskan ke profil anda sahaja kerana mereka berada di bawah pilihan profil anda dalam tetapan. Oleh itu, pastikan anda memilih (atau beralih) ke profil yang betul sebelum menyelam.

Dalam tetapan akaun anda, anda dapat melihat pilihan pembayaran anda, alamat e-mel anda untuk Netflix, mengubah rancangan dan pembayaran anda, dan banyak lagi.
Untuk mengubah pilihan main balik anda:
- Setelah log masuk ke profil yang sesuai klik pada ikon di sudut kanan atas.
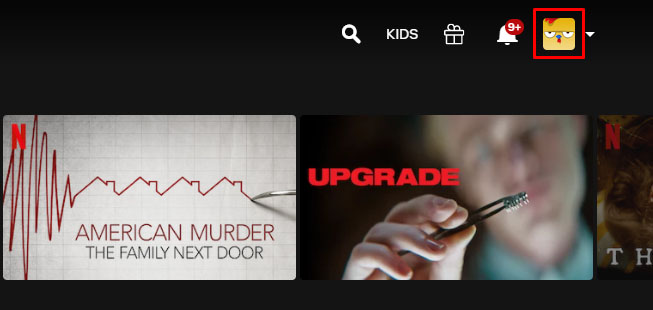
- Klik ‘Akaun’ dari menu lungsur turun.
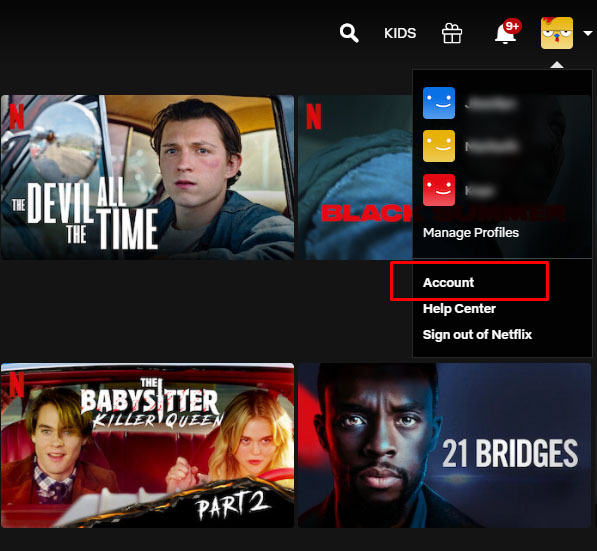
- Tatal ke bawah bahagian Profil & Kawalan Ibu Bapa
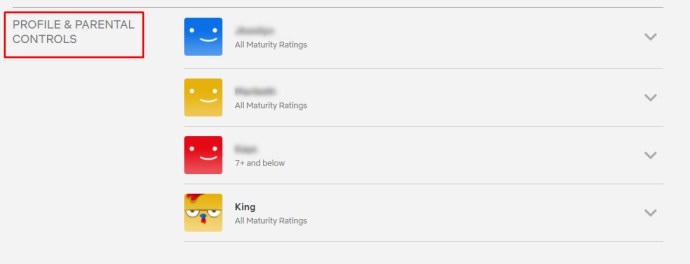
- Klik pada profil yang ingin anda ubah tetapannya.
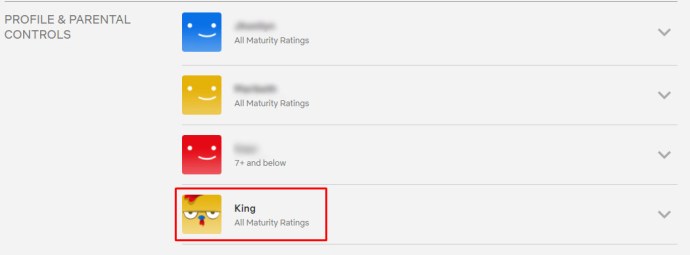
- Cari ‘Tetapan Main Balik’ dan ketik ‘Tukar’ yang terletak di sebelah kanan.

- Pilih pilihan yang anda mahukan dan klik ‘Simpan
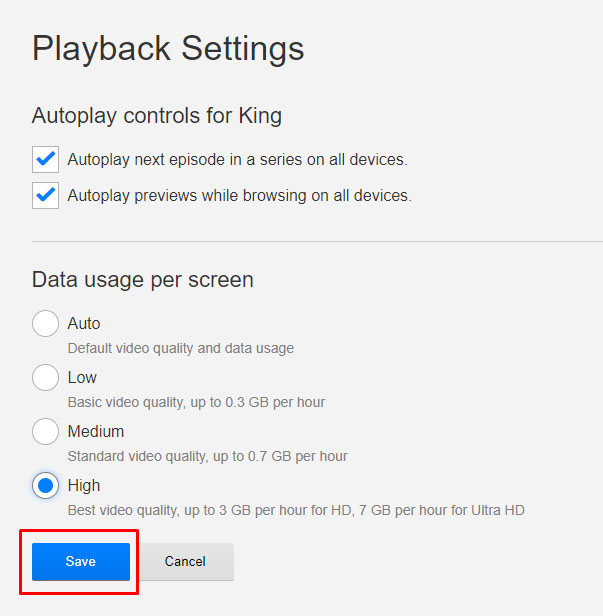
Terdapat pilihan untuk mengaktifkan atau menonaktifkan permainan automatik dalam Netflix, bahagian utama paparan digunakan oleh pilihan untuk mengawal resolusi Netflix Originals kegemaran anda dan filem akan dimainkan.
Secara lalai, Netflix menetapkan ini ke Auto pada setiap profil, yang bermaksud bahawa video akan beralih secara automatik berdasarkan kualiti peranti internet anda. Sekiranya anda tidak dapat menyokong sambungan yang cukup pantas, anda tidak dapat memainkan video HD, dan Netflix akan menurunkan resolusi anda secara automatik. Bagi kebanyakan orang, ini adalah kompromi yang mantap, menunjukkan kualiti HD sepanjang masa dan memastikan anda dapat menonton pustaka kandungan Netflix dalam definisi standard pada sambungan internet yang lebih perlahan.

Bagi mereka yang ingin kualiti video mereka sentiasa setinggi mungkin, pilih pilihan "Tinggi". Ini mengalir dalam 720p / 1080p atau 4K Ultra-HD, bergantung pada rancangan anda dan menggunakan sejumlah data per jam (3GB per jam streaming untuk video 1080p, 7GB per jam untuk video 4K).
Sekiranya anda ingin menjimatkan penggunaan data, anda harus mempertimbangkan untuk menurunkan kualiti aliran anda. Pilihan medium mengalir dalam kualiti video "standard", yang kami perkirakan sekitar 480 p, dan hanya menghabiskan sekitar 700 MB per jam.
Kami tidak mengesyorkan beralih ke Rendah, kerana ia adalah penurunan kualiti UTAMA (serendah 240p pada sambungan paling lambat), tetapi jika anda benar-benar perlu menyimpan data sebanyak mungkin, itu adalah cara yang baik untuk melakukannya. Kualiti rendah hanya berharga sekitar 300MB per jam.
Catatan bahawa mengubah pilihan ini di laman web hanya mempengaruhi komputer anda atau aliran berasaskan televisyen anda, ia tidak akan mengubah aliran anda pada peranti mudah alih. Untuk melakukannya, anda mesti menukar tetapan pada telefon atau tablet anda. Begitu juga, perlu diperhatikan bahawa pilihan ini hanya mempengaruhi anda profil. Sekiranya anda ingin menjimatkan data untuk setiap profil di akaun anda, anda perlu mengubahnya secara manual, satu persatu, untuk setiap akaun.
Meningkatkan ke 4K
Walaupun Netflix menyokong pemutaran HD di semua akaun, anda tidak dapat menstrim 4K pada rancangan paling asas ditawarkan oleh Netflix. Walaupun hampir setiap Netflix Original ditembak dan disiarkan dalam 4K, dan banyak filem diberi pilihan untuk melakukan streaming dalam 4K juga, anda perlu menaik taraf akaun Netflix anda untuk menstrim fail beresolusi tinggi.
Untuk menaik taraf akaun anda, kembali ke pilihan Akaun dan cari pilihan "Perincian Rancangan" di tengah halaman. Anda akan dapati rancangan streaming dan pilihan rancangan DVD anda di sini.
Sekiranya anda menggunakan rancangan streaming Standard, misalnya, anda akan melihat ikon HD kecil di sebelah rancangan anda, tetapi bukan pilihan 4K. Ini bermaksud anda hanya streaming dalam HD, bukan 4K Ultra-HD. Pilih "Ubah Pelan" dari pilihan ini untuk membuka menu untuk memilih rancangan anda. Sehingga Mei 2020, Netflix kini menawarkan 3 peringkat berbeza:
- Asas: Membolehkan streaming standard-def pada satu paparan dengan harga $ 8,99 sebulan.
- Standard: Pelan paling popular, yang membolehkan streaming 1080p dan dua aliran serentak. Pelan ini pada masa ini akan memberi anda $ 12.99 sebulan.
- Premium: Termasuk sokongan untuk Ultra-HD, dan kemampuan untuk streaming pada empat paparan secara serentak dengan harga $ 15,99 sebulan.

Sekiranya anda mencari kualiti terbaik yang ditawarkan oleh Netflix, anda perlu membayar $ 15.99 sebulan. Ia mahal, tetapi itulah yang diminta oleh Netflix ketika menggunakan aliran resolusi tinggi mereka. Sebagai pilihan, tetap menggunakan rancangan 1080p dapat menjimatkan $ 36 per tahun, dan jika anda tidak mempunyai paparan 4K, anda pasti lebih baik menyimpan perubahan itu di dalam poket anda.
Netflix pada Telefon Pintar Anda
Baiklah, jadi anda telah menukar pilihan anda di desktop dan kotak streaming anda sehingga gambar anda segar dan bersih. Sementara itu, anda menghadapi masalah yang sama sekali berbeza pada telefon pintar anda: had data.
Bahkan rancangan tanpa had melalui syarikat penerbangan di Amerika Syarikat mempunyai topi "lembut", yang membatasi kelajuan data anda setelah sejumlah aliran dalam perjalanan. Sekiranya anda ingin memanfaatkan sepenuhnya data anda — atau anda ingin mengubah cara telefon anda memuat turun kandungan Netflix untuk main balik luar talian — kami juga mempunyai panduan untuk itu. Mari kita perhatikan lebih dekat setiap pilihan.
Pilihan Penstriman
Buka aplikasi pada peranti Android atau iOS anda dan cari bar menu di bahagian bawah skrin. Di bahagian paling kanan paparan, anda akan melihat pilihan untuk "Lagi." Klik ini dan cari Tetapan Aplikasi ke bahagian bawah senarai, dan ketuk pilihan itu. Aplikasi Tetapan membolehkan anda memilih dengan tepat apa yang anda mahukan dalam aplikasi, dan pilihan pertama yang tersedia mungkin adalah yang paling dicari oleh kebanyakan orang: main balik resolusi video.

Pilihan di sini sangat berbeza dengan pilihan yang biasanya disediakan oleh Netflix. Tidak seperti pilihan standard untuk pilihan penstriman pada paparan tetapan main balik biasa di atas, Netflix di platform mudah alih memberi tumpuan untuk mengubah main balik peranti anda di sekitar data.
Apabila anda memilih pilihan main balik video, anda akan melihat menu berlabel "Penggunaan Data Selular." Secara lalai, pilihan ini ditetapkan dengan "Automatik" diaktifkan. Namun, jika anda mahu, anda boleh mengubahnya dengan menukar pilihan, kemudian memilih salah satu daripada tiga pilihan dari senarai di bawah:
- Wi-Fi Sahaja: Menghentikan sepenuhnya kemampuan streaming di rangkaian mudah alih.
- Simpan data: Menurunkan kualiti aliran anda untuk menyimpan data anda dalam proses.
- Data maksimum: Menstrimkan kualiti video maksimum yang dibenarkan oleh penyedia perkhidmatan anda.

Sebab pilihan ini tidak membenarkan anda mengubah kualiti video sebenar aliran anda di telefon bimbit adalah berkat rancangan tanpa had yang sama seperti yang kami nyatakan di atas. Setiap syarikat penerbangan di Amerika Syarikat kini melakukan streaming video di rangkaian mereka, yang bermaksud anda perlu menangani batasan penstriman video semasa mudah alih.
Sejauh yang kita sedia maklum, tidak ada penyedia perkhidmatan mudah alih yang membenarkan streaming melebihi 1080p di rangkaian mereka; banyak yang menghadkannya hanya pada aliran video 480p atau 720p, bergantung pada pembawa dan rancangannya. Anda ingin memeriksa dengan pembawa anda dan rancangan khusus anda untuk mengetahui apakah ini berasal dari sesuatu yang berkaitan dengan rangkaian anda sendiri dan apakah anda mungkin dapat meningkatkan rancangan anda untuk kualiti yang lebih baik.
Pilihan Muat turun
Senarai pilihan pada peranti mudah alih anda tidak hanya mengandungi kemampuan untuk mengubah pilihan penstriman anda untuk dimainkan, tetapi juga kemampuan untuk mengubah kualiti muat turun yang anda simpan di peranti anda.
- Log masuk ke aplikasi Netflix dan pilih profil anda

- Letakkan tiga garis mendatar di sudut kanan bawah dan ketuk padanya
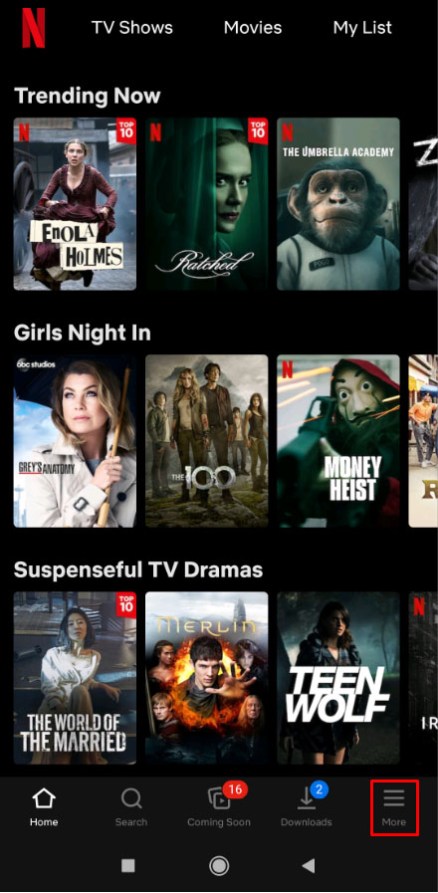
- Ketik ‘Tetapan Aplikasi’

- Ketik ‘Data Selular’

- Beralih antara salah satu daripada empat pilihan muat turun yang sesuai

Tidak seperti pilihan penstriman, alasan anda mahu menukar pilihan muat turun anda di Netflix sebenarnya berpunca dari kemampuan untuk menjimatkan ruang pada peranti anda. Sekiranya anda bercadang untuk melakukan perjalanan dengan kapal terbang atau percutian panjang, anda pasti ingin memanfaatkan sepenuhnya storan yang terhad pada telefon anda.
Terdapat dua pilihan yang dapat anda pilih dalam menu Tetapan Aplikasi untuk memilih tingkat kualiti kandungan anda:
- Standard: Muat turun definisi standard. Sekiranya anda menonton video di telefon, kemungkinan besar semua bagus jika anda memilih pilihan ini. Oleh kerana anda menonton di paparan tidak lebih dari enam inci, perbezaan kualiti tidak dapat diabaikan. Walau bagaimanapun, bagi anda yang menonton di iPad atau tablet lain, anda mungkin mendapati tahap kualiti ini agak mengecewakan.
- Tinggi: Tetapan ini menggunakan lebih banyak storan dan memerlukan masa lebih lama untuk memuat turun, tetapi kelihatan lebih baik di paparan anda. Resolusi sekitar 720p atau lebih tinggi, walaupun mungkin tidak begitu tajam seperti muat turun standard dari iTunes atau pasaran dalam talian yang lain.

Pada akhirnya, anda mungkin lebih baik membiarkan telefon anda dalam mod Standard dan tablet anda dalam mod Tinggi. Pilihan ini adalah kaedah terbaik untuk memaksimumkan pengalaman anda semasa streaming.