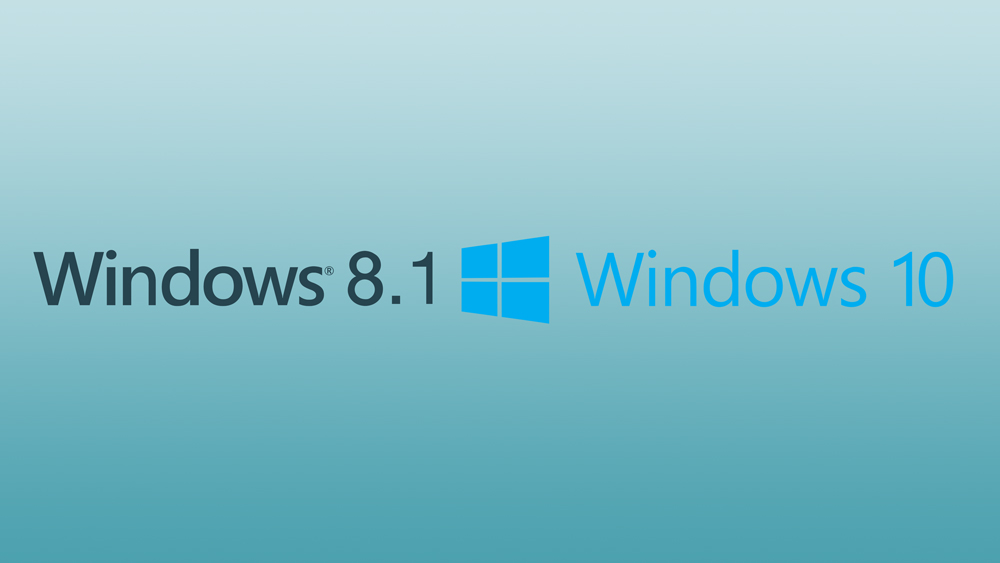Tahukah anda bahawa anda boleh menggunakan operator carian lanjutan dan wildcard untuk mencari Gmail? Adakah anda tahu anda boleh menggunakan sekumpulan carian tertentu dalam Gmail untuk mencari sesuatu yang spesifik dalam jumlah mel? Tutorial ini menunjukkan kepada anda cara melakukannya.



Gmail adalah salah satu penyedia freemail yang paling popular di dunia. Bukan hanya menawarkan perkhidmatan e-mel percuma yang boleh dipercayai, ia juga merangkumi sekumpulan alat Google yang lain, seperti Drive, Helaian, Kalendar, Foto, dan sejumlah yang lain. Seperti yang anda harapkan dari syarikat yang mencipta enjin carian terbesar di dunia, terdapat lebih banyak lagi untuk Gmail daripada memenuhi pandangan.

Pencarian Gmail
Gmail menawarkan fungsi carian biasa, selalu kelihatan di bahagian atas halaman, tetapi juga menawarkan banyak lagi. Dengan menggunakan Ungkapan Biasa, atau RegEx secara ringkas, anda boleh menyaring dengan sangat khusus. Contohnya, anda boleh menapis e-mel dari alamat tertentu selepas tarikh tertentu, atau antara satu set tarikh. Sebaik sahaja anda mengetahui, RegEx benar-benar cukup hebat.
Ekspresi Biasa berfungsi di Gmail dan Google Docs, jadi jika anda menggunakan keduanya, tutorial ini akan berguna dua kali ganda. Sebenarnya, anda sebenarnya perlu menggunakan Google Docs untuk bekerjasama dengan RegEx.
- Klik pautan ini untuk membuat salinan dokumen RegEx Gmail di Google Docs anda sendiri. Anda akan diminta membuat salinan fail, pilih untuk menyalinnya dan anda akan melihat Helaian Google seperti gambar di atas. Anda akan melihat bahagian Gmail RegEx di tengah dan item menu Gmail RegEx muncul.
- Pilih item menu RegEx Gmail dan pilih Initialize.
- Benarkan kebenaran untuk fail apabila diminta untuk membolehkannya berfungsi dengan akaun Gmail anda.
Sekarang apabila fitur Gmail RegEx anda diaktifkan, inilah masanya untuk bermain.

Label Gmail (Sel F3) merujuk secara langsung kepada label yang telah anda konfigurasikan di akaun Gmail anda. Sekiranya anda memutuskan untuk memindahkan mesej dari peti masuk ke folder lain, anda menggunakan label; anda boleh membuat yang baru dengan mengklik ikon yang kelihatan seperti folder fail dengan anak panah ke kanan setelah anda memilih e-mel. Sekiranya anda ingin mencari keseluruhan akaun e-mel anda, tinggalkan Label sebagai Peti Masuk. Sekiranya anda ingin menyempitkan carian, taipkan nama label yang tepat sebagai ganti Inbox.
Tambahkan operator carian anda dalam Regular Expression (Cell F4), kemudian pilih menu Gmail RegEx dan pilih Search Mailbox.
RegEx akan mencari di akaun Gmail anda untuk sebarang e-mel yang mengandungi apa sahaja yang anda masukkan ke dalam Cell F4 dan mengembalikannya sebagai senarai dalam Helaian. Anda kemudian boleh memilihnya terus dari sana.

Cari pengendali dan kad liar di Gmail
Anda tidak perlu menggunakan RegEx jika anda tidak mahu. Anda boleh menggunakan operator carian yang lebih mudah dalam Gmail untuk mencari apa yang anda cari jika anda mahu. Dalam paparan Peti Masuk, pilih anak panah kelabu di sebelah butang carian untuk membuka kotak carian penuh. Dari sinilah anda dapat menggunakan operator di Gmail.
Anda boleh menjadikan pengendali carian anda mudah atau menjadikannya rumit seperti yang anda mahukan. Gmail berfungsi dengan tiga jenis operator: Boolean, Gmail sendiri, dan operator Drive. Halaman ini di laman web Google menunjukkan kepada anda apa yang ada dengan pengendali carian. Gunakan satu atau banyak kriteria dalam panel carian ini untuk mencari e-mel anda.

Katakan anda mencari e-mel dari seseorang dengan lampiran yang anda perlukan. Anda tahu secara kasar kapan ia dihantar dan oleh siapa tetapi tidak dapat menemuinya.
- Anda boleh mencuba menambahkan alamat e-mel pengirim di kotak Dari:
- Anda boleh mencuba menambahkan anggaran tarikh ia dihantar dengan mengkonfigurasi entri ‘Tarikh dalam…’ di bahagian bawah.
- Kemudian tekan butang carian biru.
Sekiranya tidak berjaya, tutup panel carian dan kembali ke bar carian asas. Anda boleh menaip 'is: unread' di bar carian untuk menarik hanya e-mel yang belum anda baca.
Sekiranya tidak berjaya, cuba ‘has: attachment’ seperti dalam contoh ini kita tahu e-mel tersebut mempunyai lampiran.
Untuk menjimatkan masa, anda boleh menggunakan entri Boolean untuk menggabungkan keduanya menjadi 'is: belum dibaca DAN mempunyai: lampiran'. Ingat, semakin luas istilah yang anda gunakan untuk mencari, semakin banyak e-mel yang perlu anda periksa untuk mencari yang tertentu yang anda cari. Semakin anda dapat mengecilkannya, semakin cepat anda dapat mencari apa yang anda cari.
Kad liar sedikit berbeza dengan istilah carian biasa. Mereka dilambangkan dengan tanda bintang (*) dan mewakili istilah yang tidak diketahui dalam carian. Anda akan menambahkannya pada akhir istilah carian untuk merangkumi entri rawak.
Dalam contoh di atas, anda tahu bahawa John menghantar e-mel kepada anda tetapi anda tidak tahu di mana dia bekerja atau alamat e-mel mana yang digunakan untuk menghantarnya. Anda boleh menggunakan operator carian '[dilindungi e-mel] *' atau 'John *' di kotak carian Dari untuk mengasingkannya. Pencarian pertama mengandaikan penggunaan nama pertama dan alamat e-mel domain sementara yang kedua merangkumi alamat e-mel domain nama depan dan nama keluarga. Anda mendapat idea.