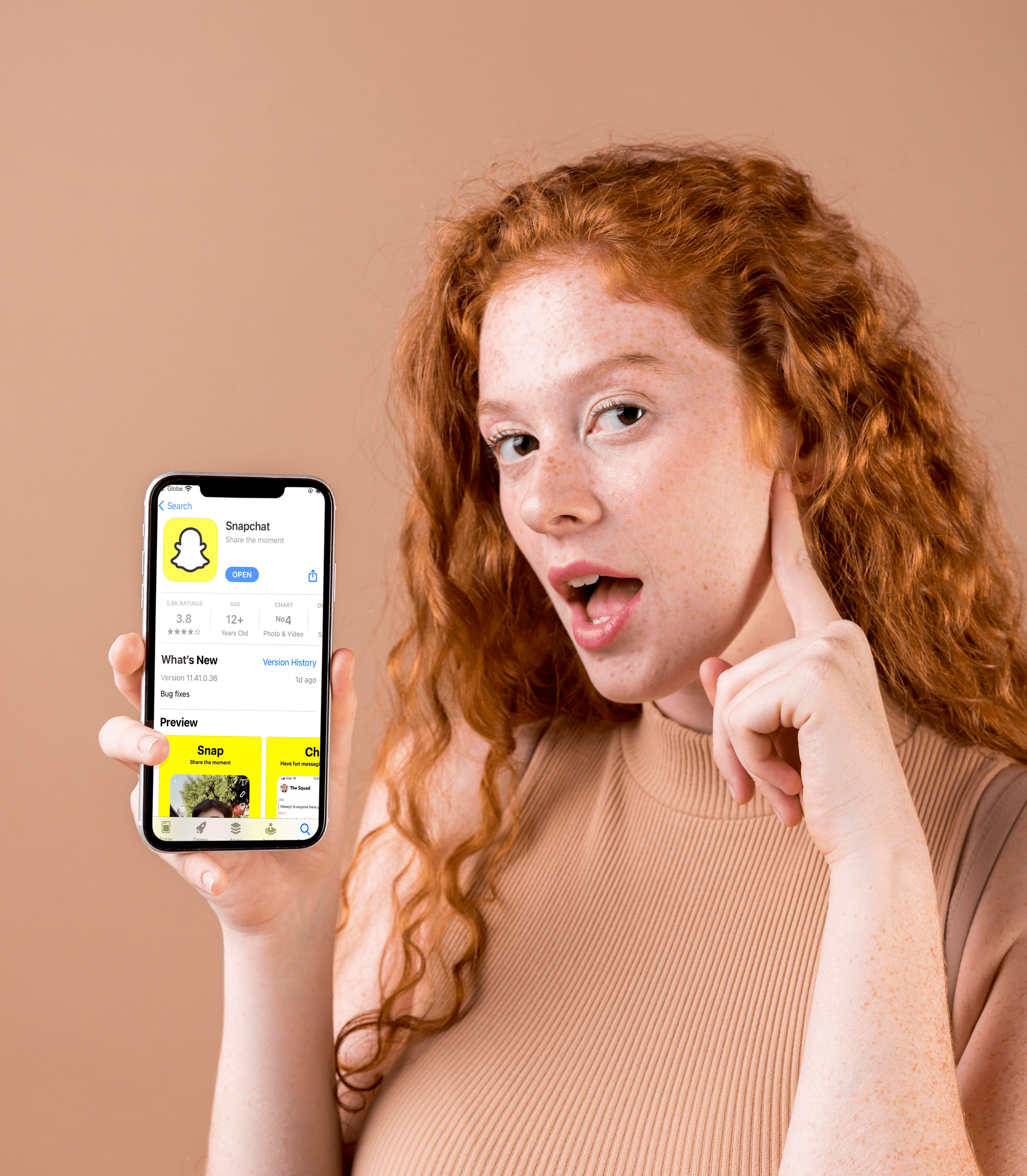Walaupun coretan mencoret satu kata atau keseluruhan ayat, ia sebenarnya memberi penekanan pada item yang diberikan. Alat pemformatan khas ini tersedia di seluruh rangkaian Microsoft Office, tetapi anda juga dapat menggunakannya dengan beberapa aplikasi pemesejan dan editor teks lain.

Artikel ini memfokuskan pada jalan pintas melalui Word, Excel dan PowerPoint. Di samping itu, anda akan mengetahui mengenai kesan pemformatan kata lain dan jalan pintasnya.
Perkataan
Menerapkan kesan teguran di Word sangat mudah. Pilih perkataan atau sekeping teks dan klik pada ikon coretan di bar alat di bawah tab Laman Utama.

Tetapi anda tidak mahu mengangkat tangan anda dari papan kekunci, bukan? Sekiranya demikian, terdapat dua jalan pintas yang membolehkan anda melangkah tanpa menyentuh tetikus.
Jalan pintas 1
Untuk kesan coretan tunggal yang cepat, anda boleh menggunakan kombinasi papan kekunci untuk mencapai hasilnya dengan cepat.
Pada PC: jalan pintas adalah Alt + H + 4. Oleh itu, anda memilih sekeping teks atau keseluruhan perenggan dan tekan kekunci ini pada papan kekunci anda.
Pada Mac: Pintasan papan kekunci adalah Cmd + Shift + X. Cukup sorot teks dan lakukan kombinasi papan kekunci untuk mencoret teks.

Apabila anda ingin membuang kesan garis pusat, tekan urutan pintasan sekali lagi dan anda akan dapat melihat teks biasa.
Jalan pintas 2
PC dan Mac sangat berbeza walaupun mereka menjalankan program yang sama. Untuk Langkah 2, kami akan membimbing anda secara berasingan.
Pada PC
Sekiranya anda ingin mengakses lebih banyak pilihan, klik Ctrl + D pada papan kekunci anda untuk mengakses tetingkap timbul Font. Tetingkap ini memaparkan tetapan, format, ukuran, dan gaya Font terkini. Strikethrough tersedia di bawah Effects dan jalan pintas untuknya adalah Alt + K.

Untuk merakam dengan cepat, jalan pintas kedua adalah Ctrl + D dan kemudian Alt + K. Sudah tentu, anda perlu memilih teks atau perkataan yang diingini terlebih dahulu. Dan semasa anda mengetahuinya, mengapa tidak meneroka semua kesan lain yang ada? Berikut adalah ringkasan ringkas dengan pintasan dan fungsi:
- Pencerapan berganda - Alt + L
- Superskrip - Alt + P
- Langganan - Alt + B
- Topi kecil - Alt + M
- Semua penutup - Alt + A
- Tersembunyi - Alt + H
Trik: Anda tidak perlu mengingat semua jalan pintas. Sekiranya anda melihat dengan teliti, satu huruf digarisbawahi pada label setiap kesan. Surat itu adalah huruf yang perlu digabungkan dengan Alt untuk mencetuskan kesannya.
Pada Mac
Pada Mac, anda perlu menetapkan pintasan papan kekunci anda. Tapi jangan risau, ini sangat mudah!
Buka Word Doc baru dan klik Tools di bar alat Apple di bahagian atas komputer anda. Kemudian, klik pada ‘Customize Keyboard’.

Tetingkap baru akan muncul dan anda boleh mengklik 'Semua Perintah' di kotak Kategori kemudian gunakan bar carian untuk mengetik pintasan yang ingin anda buat (atau ubah).

Taip jalan pintas yang ingin anda gunakan dan klik ‘Ok’ di bahagian bawah.
PowerPoint
Terdapat juga dua kaedah untuk menggunakan garis panduan dalam PowerPoint. Kaedah pertama tidak memerlukan bahagian khas kerana jalan pintas adalah kaedah lalai untuk suite Office. Untuk tepat, anda memilih kotak teks di PowerPoint dan tekan Alt + H + 4. Penting untuk diperhatikan bahawa kaedah dan jalan pintas ini hanya berfungsi pada PC.
Catatan: Anda harus tahu bahawa anda tidak perlu menekan butang pada masa yang sama. Tekan Alt terlebih dahulu, kemudian H, dan kemudian 4 - urutan / tip ini juga berlaku untuk Word.

Pengguna Mac perlu menggunakan pintasan Command + T dan klik pada pilihan 'Strikethrough' atau klik pada pilihan Strikethrough di PowerPoint's Ribbon.
Kaedah Kotak Dialog Font
Tekan Ctrl + T (cmd + T pada Mac) untuk mengakses kotak dialog Font dan, sama seperti dengan Word, tekan Alt + huruf yang sesuai. Strikethrough adalah Alt + K dan semua jalan pintas lain adalah seperti yang dijelaskan di bahagian sebelumnya dengan satu pengecualian. Offset adalah fungsi yang tidak terdapat di Word dan jalan pintas untuknya adalah Alt + E.
Pintasan Tambahan: Anda juga boleh menekan Ctrl + Shift + F atau Ctrl + Shift + P untuk mengakses kotak dialog Font. Diakui, Ctrl + T adalah yang paling mudah.
Excel
Pada masa ini, tidak sukar untuk meneka bahawa terdapat dua kaedah / jalan pintas untuk menggunakan coretan di Excel. Dan ya, Excel mempunyai versi kotak dialog Font sendiri yang disebut Format Sel. Oleh itu, mari kita lihat cara menggunakan pintasan.
Jalan pintas ringkas
Pilih satu atau lebih sel yang ingin dicoret dan tekan Ctrl + 5. Sekiranya anda ingin membuang coretan tekan pintasan sekali lagi atau tekan Ctrl + Z. Perlu diingat, ini hanya pilihan untuk pengguna PC.
Format Sel
Tekan Ctrl + 1 (Control + 1 untuk pengguna Mac) untuk mengakses tetingkap Format Cells, tetapi jangan lupa memilih sel yang ingin anda corong terlebih dahulu. Tetingkap ini sedikit berbeza daripada di Excel dan Word. Ia mempunyai lebih banyak tab dan yang anda cari ialah Font.

Sekali lagi, jalan pintas untuk mencoret adalah Alt + K, tetapi anda juga mendapat superskrip (Alt + E) dan langganan (Alt + B).
Perisian lain
Sekiranya anda menggunakan Google Docs, ada pilihan untuk menggunakan coretan juga. Pilih teks dan tekan Ctrl + Shift + X (Cmd + Shift + X pada Mac).
Walaupun bukan jalan pintas yang tepat, ada pilihan untuk melakukannya dengan pantas pada aplikasi pesanan juga. Taipkan mesej anda dan letakkan ~ di depan dan di belakang teks yang anda mahu gunakan kesannya (tanpa spasi) - contohnya, ~ Artikel TJ ini adalah mengenai jalan pintas yang dicolok ~ - dan teks akan diceritakan. Ini berfungsi di Facebook Messanger, WhatsApp, Slack, dan beberapa aplikasi pemesejan lain.
Salurkan Perkataan
Secara umum, lebih baik menggunakan coretan hanya apabila perlu atau, paling tidak, dengan berhati-hati. Dengan cara ini, ia menyampaikan mesej yang tepat dan menarik perhatian pembaca kepada anda.
Berapa kerap anda menggunakan coretan? Adakah anda menggunakannya dalam aplikasi pemesejan atau dokumen Office? Beritahu kami di bahagian komen di bawah.v