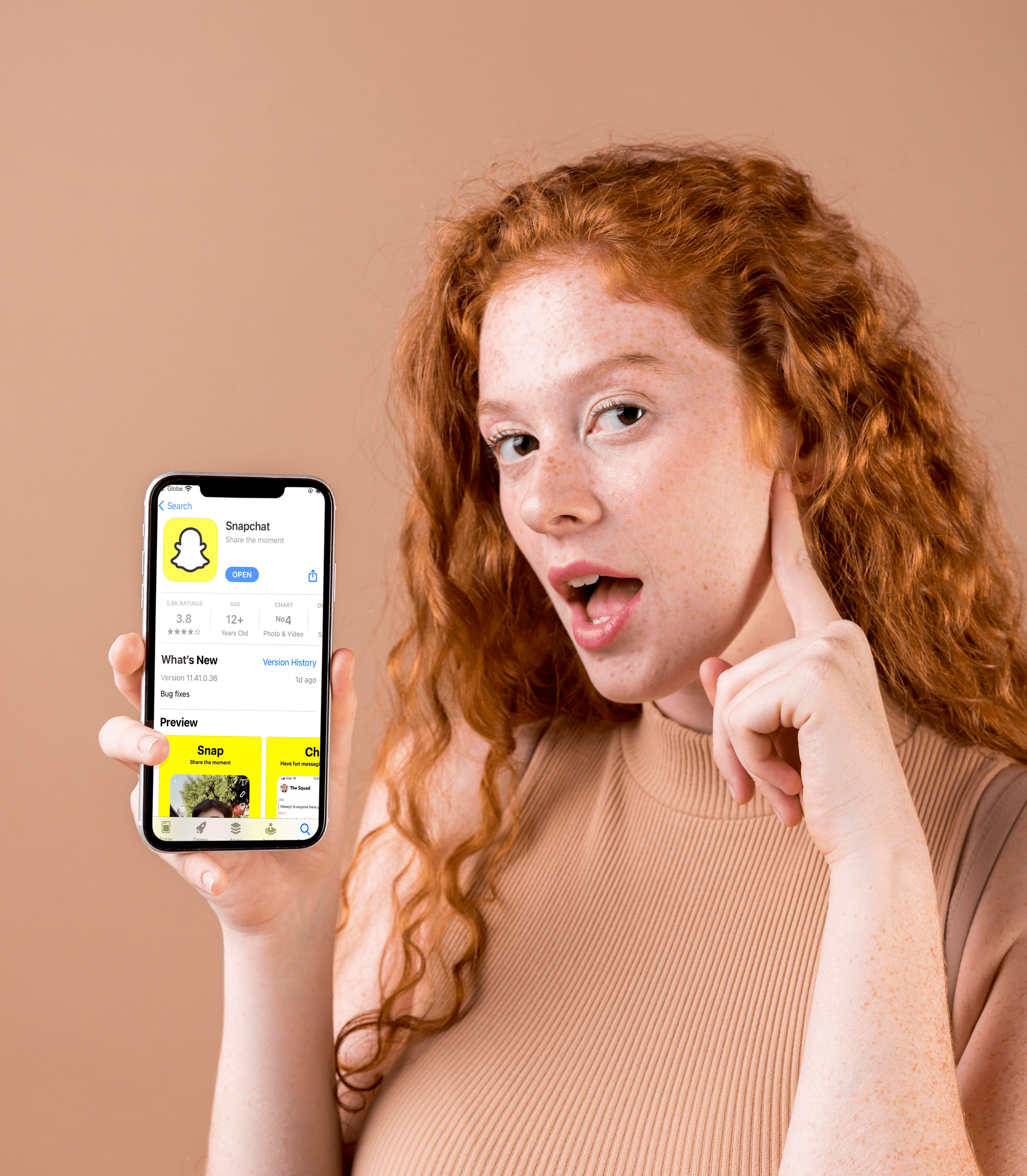Walaupun mempunyai banyak masalah, bukan rahsia lagi bahawa YouTube adalah aplikasi video paling popular di dunia sekarang. Melebihi lebar jalur video dalam talian hanya oleh Netflix, YouTube bertanggungjawab untuk lebih daripada 11 peratus lebar jalur internet global dalam talian, sejumlah besar mempertimbangkan betapa popularnya perkhidmatan penentuan masa yang serupa seperti Facebook, dan sebilangan besar yang mengerdilkan platform lain seperti Video Perdana Amazon. Demikian juga, platform Fire TV Amazon terus berjaya di pasaran set-top box dan termasuk perisian di televisyen popular, menjadi cara berjuta-juta orang menggunakan hiburan mereka di seluruh dunia.
Selama bertahun-tahun, persaingan antara Amazon dan Google menghalang kedua-dua syarikat untuk bekerjasama dalam projek seperti YouTube for Fire TV (aplikasi yang pernah ada, sebelum ditarik sejak tahun 2017) dan sokongan Chromecast untuk Prime Video. Namun tidak lagi: kini lebih mudah daripada menonton YouTube di Fire Stick anda. Mari kita lihat cara melakukannya.
Permohonan Rasmi
Bukan rahsia lagi bahawa Amazon dan Google adalah dua pesaing terbesar teknologi hari ini. Walaupun telah bekerjasama selama bertahun-tahun, kedua-dua syarikat kini berusaha untuk saling memotong di hampir setiap sudut. Amazon telah menarik peranti seperti Chromecast dan Google Home dari etalase digital mereka, sementara Google telah menarik aplikasi seperti YouTube dari setiap peranti Fire OS, termasuk Fire Tablets dan Fire TV. Sukar untuk mengatakan di mana semua ini bermula, dengan konflik yang mungkin berlaku di Amazon Appstore yang dilancarkan pada tahun 2011. Terlepas dari bagaimana pergaduhan itu bermula, mangsa sebenarnya antara kedua-dua syarikat itu bukanlah Amazon atau Google, tetapi pengguna yang membeli peranti dari kedua-dua syarikat.

Bagi mereka yang hanya melompat di platform Amazon Fire TV sejak beberapa tahun kebelakangan ini, anda mungkin tidak ingat ketika Google malah menawarkan pelanggan YouTube rasmi di Fire OS. Sebenarnya, peranti Fire TV Amazon, termasuk Fire Stick dan Fire TV Cube, biasanya disertakan dengan YouTube yang telah dipasang sebelumnya pada peranti tersebut, tetapi sayangnya, YouTube dikeluarkan dari peranti tersebut pada bulan November 2017. Sepanjang tahun berikutnya, kedua-dua Amazon dan pembangun pihak ketiga bekerja keras untuk mencipta cara baru untuk menonton YouTube di televisyen anda. Akan tetapi, pada 18 April 2019, Google dan Amazon mengumumkan dalam siaran pers bersama bahawa YouTube akan kembali ke peranti Amazon Fire TV, sementara Amazon akan menambahkan sokongan Chromecast ke aplikasi Amazon Prime Video. Sekarang, akhirnya, pada bulan Julai 2019, aplikasi rasmi telah kembali di TV Kebakaran, dan anda boleh memasangnya tepat di peranti anda.
Untuk memasang YouTube di Fire Stick, gunakan alat kawalan jauh berkemampuan Alexa untuk mencari YouTube, atau cari di Fire Stick anda atau di dalam aplikasi penyemak imbas Amazon Appstore, dan tekan butang pasang. Setelah memuat turun dan memasang aplikasi, buka dengan menggunakan butang tengah pada alat kawalan jauh anda, kemudian beralih ke telefon atau penyemak imbas anda untuk log masuk ke YouTube pada peranti anda dengan kod yang disediakan. Selepas itu, anda akan mula menggunakan aplikasi asli baru untuk Fire OS.

Pilihan lain
Walaupun sebenarnya tidak ada alasan bahawa anda harus menyimpang dari aplikasi rasmi sekarang setelah kembali di Amazon Appstore, masih ada beberapa cara untuk menonton YouTube di Fire Stick anda tanpa aplikasi rasmi. Inilah tiga cara lain untuk menggunakan YouTube di Fire TV anda.
Aplikasi Web yang telah dipasang sebelumnya
Ketika Google mengeluarkan YouTube dari Fire TV pada bulan November 2017, Amazon berusaha mencari jalan penyelesaian yang dapat mereka gunakan untuk mempertahankan platform mereka daripada kehilangan salah satu aplikasi terpenting web hari ini. Ketika YouTube ditambahkan kembali ke daftar aplikasi dari setiap perangkat Fire TV, ia dilakukan tanpa logo YouTube. Sebaliknya, peminat laman web video paling popular disambut dengan jubin biru yang hanya membaca "YouTube.com". Amazon telah menemui jalan penyelesaian mereka: menggunakan web terbuka terhadap Google untuk memberi pengguna jalan masuk ke YouTube.

Bagi kebanyakan orang, ini adalah kaedah yang paling mudah untuk mengakses YouTube di Fire Stick mereka di luar aplikasi rasmi, kerana Fire OS akan memandu anda melalui mengakses platform. Buka senarai aplikasi anda pada peranti anda dengan menahan butang Utama di alat kawalan jauh anda selama beberapa saat dan memilih jalan pintas Aplikasi dari menu pelancaran pantas. Cari jubin YouTube.com berwarna biru dan pilih aplikasinya. Ini akan melancarkan menu dalam peranti Fire OS anda yang memberitahu anda dapat mengakses YouTube dan perkhidmatan lain di web dengan memasang penyemak imbas web. Fire OS memberi anda dua pilihan untuk dipilih: Pelayar Sutera Amazon sendiri, dan Firefox, penyemak imbas dari Mozilla. Untuk YouTube, anda perlu memilih Firefox, kerana Google suka menyekat YouTube melalui Penyemak Imbas Sutera.
Dengan Firefox dipilih, anda akan dibawa ke halaman Appstore untuk aplikasi tersebut. Muat turun aplikasi pada peranti anda dan tunggu ia dipasang, kemudian buka Firefox pada Fire stick anda. Halaman utama di Firefox mempunyai beberapa pautan pantas untuk anda pilih dari yang membolehkan anda melancarkan laman web secara automatik. Di masa depan, anda boleh menekan ikon YouTube.com biru untuk melancarkan terus ke YouTube, tetapi buat masa ini, pilih YouTube dari panel pautan pantas ini. Semasa YouTube dimuat, anda akan diarahkan ke laman web mesra TV, yang sama seperti aplikasi YouTube lama di Fire Stick. Anda boleh masuk ke akaun YouTube anda untuk melihat langganan dan video yang disyorkan, dan aplikasinya berfungsi hampir sama dengan yang telah kami lihat di platform lain.

Malangnya, kerana anda menggunakan penyemak imbas, aplikasinya tidak begitu licin dan cepat dimuat seperti aplikasi khusus, tetapi bagi kebanyakan orang, ini adalah salah satu cara terpantas untuk menghidupkan dan menjalankan YouTube pada peranti anda. Namun, jika anda lebih berminat untuk memiliki aplikasi khusus daripada menggunakan penyemak imbas untuk melihat YouTuber kegemaran anda di televisyen anda, ada dua aplikasi khusus yang membolehkan anda melakukan hal itu.
Perlu diingat bahawa kaedah mengakses laman YouTube gaya aplikasi di penyemak imbas anda akan dihentikan pada 2 Oktober, jadi jika anda belum beralih ke aplikasi YouTube rasmi, sekarang mungkin sudah waktunya untuk melakukannya.
Video Tiub (dan Aplikasi Pihak Ketiga Lain)
Sekiranya anda tidak berminat untuk menggunakan aplikasi web yang telah diinstal bersama Firefox, anda juga mempunyai pilihan untuk memasang aplikasi pihak ketiga yang tersedia di Appstore. Aplikasi, Tube Video, membolehkan anda menonton video YouTube dengan antara muka yang sama dengan pilihan web, tetapi tanpa perlu menangani Firefox yang dipasang pada peranti anda. Ini adalah proses pemasangan yang mudah, lebih mudah daripada menggunakan pautan penyemak imbas biru dalam kaedah di atas, dan berfungsi sama seperti versi Firefox.

Untuk memasang Video Tube pada peranti anda, gunakan alat kawalan jauh Alexa anda untuk mencari Video Tube. Mencari YouTube juga memunculkan aplikasi di Appstore kami. Pasang Video Tube di Fire Stick anda, kemudian lancarkan aplikasi dengan menekan butang menu di skrin pemasangan. Video Tube pada dasarnya adalah pintu masuk penyemak imbas terus ke YouTube, tanpa memerlukan penyemak imbas berasingan pada peranti anda. Seperti dengan kaedah penyemak imbas, anda boleh masuk ke aplikasi untuk melihat kandungan langganan, video yang disukai, dan banyak lagi.
TV YouTube Pintar
Ini tentu saja peranti Fire OS, jadi pilihan anda tidak berakhir pada alat yang disetujui Amazon. Dengan menggunakan sideload pada peranti anda, anda boleh memasang aplikasi YouTube pihak ketiga yang hampir sama dengan aplikasi lama yang dikeluarkan lebih dari setahun yang lalu. Aplikasi ini tidak memerlukan penyemak imbas seperti Firefox, dan dari tiga kaedah dalam senarai ini, sejauh ini adalah yang paling mudah digunakan. Namun, anda harus bersedia mengikuti petunjuk penyiapan yang disertakan dengan aplikasi sideload dalam Fire Stick anda. Sekiranya anda sudah tahu bagaimana melakukannya, atau anda tidak keberatan menyelami menu tetapan Fire OS, baca terus untuk mengetahui cara memasang Smart YouTube TV, aplikasi YouTube pihak ketiga yang direka untuk kotak streaming pintar.
Hidupkan Aplikasi Tidak Diketahui
Untuk mengesampingkan aplikasi seperti Smart YouTube TV di Fire Stick, anda perlu memulakan dengan menghidupkan pilihan dalam tetapan peranti anda. Mulailah dengan membuka paparan Fire TV anda dengan menghidupkan peranti anda dan menahan butang Utama di alat kawalan jauh Fire TV anda untuk membuka menu tindakan pantas. Menu ini mempunyai senarai empat pilihan yang berbeza untuk Fire TV anda: senarai aplikasi, mod tidur, pencerminan, dan tetapan anda. Pilih menu tetapan untuk memuatkan senarai pilihan anda dengan cepat. Sebagai pilihan, anda boleh menuju ke skrin utama TV Kebakaran anda dan menatal hingga ke kanan di sepanjang senarai teratas menu anda, memilih pilihan tetapan.

Tekan anak panah ke bawah pada alat kawalan jauh anda untuk beralih ke menu tetapan pada paparan anda. Fire OS mempunyai menu tetapannya yang disusun secara mendatar dan bukan secara menegak, jadi tatal pada menu tetapan anda dari kiri ke kanan hingga anda menemui pilihan untuk "My Fire TV". (Pada versi Fire OS yang lebih lama, ini dilabel sebagai "Peranti.") Tekan butang tengah pada alat kawalan jauh anda untuk memuatkan tetapan peranti. Bagi kebanyakan pengguna, pilihan ini terdapat untuk menghidupkan semula atau memaksa peranti anda tidur, serta melihat tetapan perisian untuk Fire Stick anda. Namun, ada satu pilihan di sini yang perlu kita ubah sebelum dapat bergerak maju. Klik pada Pilihan Pembangun dari tetapan Peranti; ia adalah yang kedua dari atas, selepas Mengenai.

Pilihan Pembangun hanya mempunyai dua tetapan pada Fire OS: penyahpepijatan ADB dan Aplikasi dari Sumber Tidak Diketahui. Debugging ADB digunakan untuk mengaktifkan sambungan ADB, atau Android Debug Bridge, melalui rangkaian anda. Kami tidak perlu menggunakan ADB untuk ini (alat yang disertakan dalam Android Studio SDK), jadi anda boleh membiarkan tetapan itu sendiri buat masa ini. Sebaliknya, tatal ke tetapan di bawah ADB dan tekan butang tengah. Ini akan membolehkan peranti anda memasang aplikasi dari sumber selain Amazon Appstore, satu langkah yang perlu jika kita akan memunggah YouTube di peranti kita. Peringatan mungkin muncul untuk memberi tahu anda bahawa memuat turun aplikasi dari sumber luar boleh membahayakan. Klik OK pada arahan dan klik butang Laman Utama pada alat kawalan jauh anda untuk kembali ke skrin utama.

Dengan kemampuan untuk memasang aplikasi dari sumber yang tidak diketahui kini diaktifkan, kita hanya mempunyai satu langkah lagi. Kita perlu memasang aplikasi dari Amazon Appstore untuk memuat turun dan memasang fail APK ini dengan betul, kerana di luar kotak, Fire Stick anda sebenarnya tidak dapat melakukannya. Walaupun tidak ada aplikasi penyemak imbas khusus yang tersedia untuk diunduh di dalam App Store, ada aplikasi yang memungkinkan Anda mengunduh konten langsung ke perangkat Anda.
Pasang Pemuat Muat turun

Dengan menggunakan fungsi carian terbina dalam atau menggunakan Alexa pada alat kawalan jauh Fire Stick anda, cari "Muat turun", "Pengunduh", atau "Penyemak Imbas"; ketiga-tiganya akan memaparkan aplikasi yang sama persis yang kami cari. Aplikasi itu, disebut dengan tepat, Downloader. Ini memiliki ikon oren terang dengan ikon anak panah menghadap ke bawah, dan nama pembangunnya adalah "AFTVnews.com." Aplikasi ini mempunyai ratusan ribu pengguna, dan umumnya dianggap sebagai aplikasi hebat untuk peranti anda. Tekan butang muat turun pada senarai Amazon Appstore untuk Downloader untuk menambahkan aplikasi ke peranti anda. Anda tidak perlu menyimpan aplikasi di Fire Stick anda setelah kami menggunakannya untuk proses pemasangan ini, jadi jangan takut untuk menyahpasang aplikasinya jika anda lebih suka tidak menyimpannya.

Setelah aplikasi selesai dipasang, tekan butang Buka pada senarai aplikasi untuk membuka Pemuat turun pada peranti anda. Klik melalui pelbagai mesej pop timbul dan amaran yang memperincikan kemas kini aplikasi sehingga anda sampai ke paparan utama. Pemuat turun merangkumi sekumpulan utiliti, semuanya digariskan dengan rapi di sebelah kiri aplikasi, termasuk penyemak imbas, sistem fail, tetapan, dan banyak lagi. Yang mengatakan, aspek utama aplikasi yang kami perlukan adalah bidang masuk URL yang menggunakan sebagian besar paparan anda di dalam aplikasi.
Memuat turun APK

Dengan pemasangan Downloader akhirnya kita dapat bergerak maju dengan memasang YouTube. Untuk melakukan ini, semua yang anda perlukan adalah pautan muat turun APK yang sesuai untuk aplikasi yang ingin anda pasang, dan syukurlah, kami mempunyai pautan langsung ke YouTube untuk anda pasangkan. Dengan menggunakan Fire Stick jarak jauh, ketik URL berikut ke dalam medan yang disediakan, kemudian tekan Go on Fire Stick anda.
//bit.ly/techjunkieyoutube
Pautan tersebut akan memberi anda versi YouTube terkini, dan berkat kemas kini automatik yang terdapat di dalam aplikasi, anda dapat mengemas kini aplikasi setelah dilancarkan. Dengan APK Smart YouTube TV yang kini dimuat ke peranti anda, yang tinggal sekarang ialah memasang aplikasi terus ke peranti anda. Apabila paparan pemasangan untuk Smart TV YouTube muncul di layar anda, anda akan disambut dengan paparan yang memberi peringatan kepada anda tentang informasi yang dapat diakses oleh YouTube. Bagi sesiapa yang pernah memasang APK pada peranti Android sebelumnya, skrin ini akan kelihatan biasa; walaupun ini adalah versi pemasangan layar bertema Amazon, masih sangat 'Android'. Gunakan alat kawalan jauh anda untuk menyorot dan pilih butang "Pasang" dan peranti anda akan mula memasang aplikasinya.

Setelah selesai memasang aplikasi, Smart YouTube TV akan memberi anda pilihan untuk memilih dari empat pilihan yang berbeza untuk memaparkan aplikasi tersebut. Aplikasi ini mempunyai empat "pelancar" yang berbeza untuk YouTube, dan aplikasi yang anda pilih harus bergantung pada model Fire Stick dan televisyen anda. Sekiranya anda mempunyai Fire Stick biasa atau televisyen 1080p, pastikan anda memilih pilihan 1080p atau 1080p Alt. Bagi mereka yang mempunyai perkakasan 4K, pilih pilihan 4K untuk memastikan anda memanfaatkan sepenuhnya aplikasi yang dipasang. Tidak ada perbezaan antara dua tetapan di luar pilihan aplikasi, jadi pastikan anda memilih yang paling sesuai dengan peranti anda.
Tidak seperti kebanyakan aplikasi sideloaded, Smart TV YouTube tidak memerlukan perisian tambahan, seperti VPN, untuk digunakan secara sah. Tidak seperti dengan beberapa aplikasi yang boleh anda pasang di Fire Stick, boleh diterima sepenuhnya untuk memunggah YouTube ke Fire Stick anda, dan walaupun memerlukan beberapa minit untuk menyelesaikannya, kami mengesyorkan sepenuh hati memasang TV YouTube Pintar di Fire Stick anda.
***
Dengan empat cara untuk menonton YouTube di Fire Stick anda, tidak ada kekurangan pilihan bagi sesiapa yang ingin menonton pencipta kandungan kegemaran mereka di televisyen mereka. Beri tahu kami dalam komen versi YouTube untuk Fire Stick yang anda gunakan, dan periksa kembali di TechJunkie untuk lebih banyak petua, trik, dan panduan Fire TV!